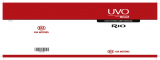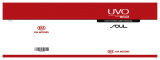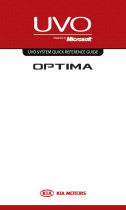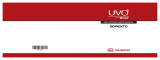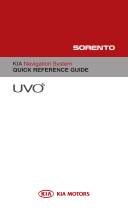Page is loading ...

UVO SYSTEM USER'S MANUAL

Congratulations on the Purchase of
your new UVO system!
Your new UVO system allows you to enjoy
various audio and multimedia features through
the main audio system.
For the latest information about this product or
other KIA products and accessories, visit http:
www.KIA.com
Please read this manual to get the full benefit of
the system.
These operating instructions are designed to
ensure that you can operate the UVO system in
a safe and convenient way.
We recommend that this manual be kept in the
car so that it will be easier for you to find
information in case of an emergency.
If you cannot find the information you need in
this manual or in the “Troubleshooting” section,
your local authorized retailer will be pleased to
clarify any inquiries you may have with the
system or operations.
KIA Motors recommends the use of only parts
and accessories that have been tested and
approved by KIA Motors in terms of function,
safety and suitability.
iPod
Ⓡ
iPod
Ⓡ
is a registered trademark of Apple, Inc.
Bluetooth
Ⓡ
The Bluetoot h
Ⓡ
word mark and logos are
registered trademarks owned by Bluetooth
Ⓡ
SIG,
Inc. and any use of such marks by Kia is under
license. A Bluetooth
Ⓡ
enabled cell phone is
required to use Bluetooth
Ⓡ
wireless technology.
HD Radio
™
Technology
HD Radio
TM
Technology manufactured under
license from iBiquity Digital Corp. U.S. and Foreign
Patents. HD Radio
TM
and the HD and HD Radio
logos are proprietary trademarks of iBiquity.
Microsoft is a registered trademark of Microsoft
Corporation in the United States and/or other
countries.
zune
Ⓡ
zune
Ⓡ
is a registered trademark of Microsoft
Corporation in the United States and or other
countries.
Copyright(c) 2011 KIA Motors. All Rights Reserved.
The making of unauthorized copies of copy-protected material, including computer programs, files,
broadcasts and sound recordings, may be an infringement of copyrights and constitute a criminal offense.
This equipment should not be used for such purposes.
Preface

Table of contents 3
contentscontents
WARNING & SAFETY INFORMATION
Safety Symbols
7
FCC Information
7
Safety Precautions
8
PART 1 GETTING STARTED
Controls and Features
Control Panel
10
Steering Wheel
12
Basic Features
System Power
14
1. Turning System Power On
14
2. Turning System Power Off
14
Select Display Language
15
Resetting and Initializing UVO system
15
1. Resetting the system
15
2. Initializing the system
16
Sound and Display Settings
Sound Settings
17
1. FADER/BALANCE
17
2. TONE
18
3. Touch Screen Beep
18
4. Speed Dependent Volume Control
18
5. Power Bass (Optional)
19
Display Settings
20
1. Setting Brightness
20
●
Automatic Brightness Control
20
●
Manual Brightness Control
20
Turning Display On and Off
21
Turn Text Scroll On and Off
22
Table of contents

4 Table of contents
Table of contents
PART 2 AUDIO FEATURES
FM/AM MODE
FM/AM Mode Screens and Features
26
Listening to the FM/AM radio
27
1. Selecting a broadcast frequency
27
●
Selecting through SEEK
27
●
Selecting through manual search
28
●
Selecting through preset
28
2. Storing presets
28
3.
Scanning FM/AM broadcast frequencies
29
4. Preset Scan
29
5.
Listening to HD Radio
TM
Stations(Optional)
29
6. Viewing FM/AM Station information
29
SIRIUS MODE
SIRIUS Mode Screen and Features
30
Listening to the SIRIUS radio
30
1. Selecting a SIRIUS channel
30
●
Selecting through SEEK
30
●
Selecting through manual search
31
●
Selecting through preset
31
●
Selecting through channel search
31
●
Selecting through SIRIUS category list
32
2. Using Skip
32
3. Storing preset
33
4. Viewing SIRIUS channel information
33
MEDIA MODE
Common Features
34
●
Play/Pause
34
●
REW/FF
34
●
Jump
35
●
Using Repeat
35
●
Using Shuffle
35
AUDIO CD MODE
Cautions upon handling Audio CDs
36
AUDIO CD Mode Screen and Features
38
Inserting/Ejecting a Disc
38
1. Inserting a Disc
38
2. Ejecting a Disc
38
Listening to an Audio CD
39
Selecting a CD track
39
1. Selecting through Track Up/Down
39
2. Selecting through manual search
39
MP3 CD MODE
Cautions upon handling MP3 CD
40
MP3 CD Mode Screen and Features
41
Listening to an MP3 CD
41
Selecting an MP3 CD song
42
1. Selecting through song Up/Down
42
2. Selecting through manual search
42
3. Selecting from MP3 list
42
4. by Artists, Albums, Genres, Songs
Composers
42
Explore CD
43
Viewing song information
43
Copying songs into JUKEBOX
43
1. Copying the current song
43
2. Copying songs from list
44
USB MODE
Cautions upon handling USB MP3
45
Precautions upon handling USB
46
Connecting your USB device
47
USB Mode Screen and Features
47
Listening to USB music
48
Selecting USB music
48
1. Selecting through song Up/Down
48
2. Selecting through manual search
48
3. Selecting from the playlist
49
4. by Folders, Artists, Albums, Genres
Songs, Composers
49
Explore USB
49
Viewing song information
50
Copying songs into JUKEBOX
50
1. Copying the current song
50
2. Copying songs from list
51

Table of contents 5
contentscontents
iPod MODE
About iPod
52
1. Trademark
52
2. Connecting your iPod device
52
iPod Mode Screen and Features
53
Listening to your iPod
53
Selecting iPod music
54
1. Selecting through song Up/Down
54
2. Selecting through manual search
54
3. Selecting from the playlist
54
4. By Artists, Albums, Genres, Songs,
Podcasts, Composers, Audiobooks
54
Viewing song information
55
zune MODE
About zune
56
1. Trademark
56
2. Connecting your zune device
56
zune Mode Screen and Features
56
Listening to your zune
57
Selecting zune music
57
1. Selecting through song Up/Down
57
2. Selecting through manual search
57
3. Selecting from the playlist
57
4. By Songs, Genres, Albums, Artists,
Playlists
58
Viewing song information
58
AUX MODE
AUX Mode Screen
59
Connecting an AUX media device
59
Listening to AUX media
59
BT AUDIO MODE
BT Mode Screen and Features
60
Listening to music from your Bluetooth
Ⓡ
wireless technology enabled device
61
Selecting a song
61
REW/FF a song
61
JUKEBOX MODE
JUKEBOX Mode Screen and Features
62
Listening to JUKEBOX
63
Selecting a JUKEBOX song
63
1. Selecting through song Up/Down
63
2. Selecting through manual search
63
3. Selecting from the playlist
63
4. by Artists, Albums, Genres, Songs,
Composers
64
Adding Favorites
64
Playing Favorites
65
Memory Management
Checking System Information
66
Deleting JUKEBOX
66
1. Deleting JUKEBOX
66
2. Deleting all files
67
PART 3 PHONE FEATURES
Using your Bluetooth
Ⓡ
wireless technology
Handsfree system
………………………………………………………………
70
Smart driving practices
………………………………………………………………
71
Pairing your handset device to the handsfree
system
Pairing a Bluetooth
Ⓡ
wireless technology
enabled device for the first time
72
Deleting a paired handset device
73
Connecting a handset device
74
Setting Priority
74
Using the phone features
Phone Mode Screens and Features
76
1. When a mobile phone is connected
76
2. When making a call
76
3. When receiving an incoming call
77
4. When on a call
77
Answering an incoming call
78
Rejecting an incoming call
78

6 Table of contents
Table of contents
Call waiting
78
Placing a call
79
1. By dialing a number
79
2. By contact list
79
3. By recent calls
80
Contact list
81
1.Downloading contact list
(from mobile phone)
81
Searching your contacts
82
1. By name
82
2. By number
83
Checking missed calls
84
SMS
85
1. Downloading SMS messages
(from mobile phone)
85
2. Checking an SMS message
85
3. Sending an SMS message
(Custom Messages)
85
4. Editing Custom Messages
85
5. Switching the call between handsfree
and handset device
86
6. Transferring the handsfree call to your
Handset device
86
7. Transferring a call on your Handset
device to handsfree
86
Phone settings
Setting Phone Volume
87
Turn Streaming Audio On and Off
87
Contacts Sync
88
SMS
89
Changing passkey
89
PART 4 VOICE COMMANDS
Conditions for voice command system
92
Operating Voice Command
Using Voice Command
93
Voice Command Help
93
Turning Command Feedback On and Off
94
Adjusting Voice Command Volume
95
Speaker Adaptation
Creating a Voice Profile
96
Selecting a Previous Voice Profile
97
Deleting a Voice Profile
98
Voice Command List
Command List - General Commands
99
Command List - Audio Commands
100
1. FM/AM Radio
100
2. SIRIUS
100
3. MEDIA
101
4. JUKEBOX
102
Command List - Phone Commands
103
PART 5 REAR VIEW CAMERA
About Rear View Camera
106
PART 6 TROUBLESHOOTING GUIDE
TROUBLESHOOTING GUIDE
Before thinking the product has
malfunctioned
108
Troubleshooting
…………………………………
109
PART 7 INDEX
INDEX
……………………………………………………………
112

WARNING & SAFETY INFORMATION 7
WARNING
WARNING & SAFETY INFORMATION
Safety Symbols
FCC Information
This device complies with part 15 of the FCC Rules. Operation is subject
to the following two conditions:
1. This device may not cause harmful interference, and
2. This device must accept any interference received, including
interference that may cause undesired operation.
FCC notification to users
This equipment has been tested and found to comply with the limits for a
CLASS B digital device, pursuant to Part 15 of the FCC Rules. These
limits are designed to provide reasonable protection against harmful
interference when the equipment is operated in a commercial
environment. This equipment generates, uses, and can radiate radio
frequency energy and, if not installed and used in accordance with the
instructions, may cause harmful interference to radio communications.
However, there is no guarantee that interference will not occur in a
particular installation. If this equipment does cause harmful interference,
the user is encouraged to try to correct the interference by consulting
with a KIA dealer or an experienced technician for technical assistance.
●
When encountering this symbol in the manual, you must follow these
recommendations to avoid irreparable damage to your car, system or
connected devices or to avoid accidents with injuries or death.
●
When encountering this symbol in the manual, you must be very
careful and follow the recommendations to avoid damage to your car,
system or connected devices or to avoid injury.
●
Information which you must be aware of or recommendations for your
convenience and for optimal operation of your system.
Note
Caution
Warning

8 WARNING & SAFETY INFORMATION
WARNING & SAFETY INFORMATION
●
Read and understand all instructions before
you use the system. If damage is caused by
failure to follow instructions, the warranty will
not apply.
●
Do not operate the audio system in an
unsafe manner while driving.
●
Do not dismantle, assemble, or modify the
audio system.
●
Do not stare at the screen for long periods of
time while driving.
●
To reduce the risk of traffic accidents, do not
watch the screen when driving.
●
Set the volume to a level which allows you to
be aware of external conditions.
●
Use only the supplied mounting hardware for
safe operation.
Driving while distracted can result in a loss of vehicle control, that may
lead to an accident, severe personal injury, and/or death. The driver’s
primary responsibility is in the safe and legal operation of a vehicle, and
use of any handheld devices, other equipment, or vehicle systems
which take the driver’s eyes, attention and focus away from the safe
operation of a vehicle or which are not permissible by law should never
be used during operation of the vehicle.
Warning
●
Do not operate the audio system for prolonged
periods of time with the vehicle ignition in ACC.
Such operations may lead to battery discharge.
●
Do not expose the device to rain or water.
●
Never insert foreign objects into the slots or other
openings on the device.
●
Do not cause severe shock to the device. Direct
pressure to the front side of the monitor may
cause damage to the LCD or touch panel.
●
In case of product malfunction, contact your
place of purchase or service center.
●
When cleaning the touch screen, make sure to
turn off the device and use a dry and smooth
cloth. Never use abrasive materials, chemical
cloths, or solvents, such as alcohol, ammonia,
benzene, thinners, etc. Such materials may
damage the touch panel or cause color and
quality deterioration.
Caution

PART 1. Table of contents 9
contents
PART 1 GETTING STARTED
Controls and Features
Control Panel
10
Steering Wheel
12
Basic Features
System Power
14
1. Turning System Power On
14
2. Turning System Power Off
14
Select Display Language
15
Resetting and Initializing UVO system
15
1. Resetting the system
15
2. Initializing the system
16
Sound and Display Settings
Sound Settings
17
1. FADER/BALANCE
17
2. TONE
18
3. Touch Screen Beep
18
4. Speed Dependent Volume Control
18
5. Power Bass (Optional)
19
Display Settings
20
1. Setting Brightness
20
Automatic Brightness Control
20
Manual Brightness Control
20
Turning Display On and Off
21
Turn Text Scroll On and Off
22
PART 1 Table of contents
GETTING STARTED

10 PART 1. GETTING STARTED
PART 1 GETTING STARTED
1
DISCEJECT
Ejects the inserted disc.
2
FM/AM
Turns on FM/AM mode. Each press of the
FM
/
AM
key will change the band in the
order of FM
→
AM
→
FM.
3
SIRIUS
Turns on SIRIUS mode.
4
MEDIA
Turns on MEDIA mode. Each press of the
MEDIA
key will change the mode in the
order of CD
→
USB/iPod/zune
→
AUX
→
BT Audio
→
CD.
5
POWER/VOLUME
Push : Turns Power On/Off.
Dial : Turns Volume Up/Down.
6
∨
SEEK/TRACK
∧
Short(under0.8seconds)
In FM/AM mode, automatically searches
and plays the previous or next frequency.
Control Panel
Controls and Features
1
2
3
4
5
6 7
8
9
10
11
13
12
FM/AM

PART 1. GETTING STARTED 11
PART
1
GETTING STARTED
In SIRIUS mode, automatically searches
and plays the previous or next channel.
In MEDIA mode (CD, MP3, USB, iPod,
zune, BT AUDIO), plays the previous or
next track, song, or file.
In JUKEBOX mode, plays the previous or
next track.
Long(over0.8seconds)
In FM/AM mode, quickly moves through
the frequencies when the button is
presse d and h eld. O nce released,
automatically searches and plays the
previous or next frequency.
In SIRIUS mode, quickly moves to the
previous or next channel.
In MEDIA mode (CD, MP3, USB, iPod,
zune, BT AUDIO), REW/FF the current
track, song, or file.
In JUKEBOX mode, REW/FF the current
track.
7
∨
CATEGORY
∧
In SIRIUS mode, moves to the previous or
next SIRIUS category.
8
TUNE
In FM/AM mode, turn the knob to manually
search for frequencies.
In SIRIUS mode, turn the knob to manually
search for channels. Press the knob to
receive the selected channel.
In MEDIA mode (CD, MP3, USB, iPod,
zune), turn the knob to manually search for
the previous or next track, song, or file.
Press the knob to receive the selected
track, song, or file.
In JUKEBOX mode, turn the knob to
manually search for the previous or next
track. Press the knob to receive the
selected track.
9
SETUP
Displays SETUP mode.
10
PHONE
Displays Bluetooth
Ⓡ
wireless technology
Phone mode.
11
JUKEBOX
Displays JUKEBOX mode.
12
RESET
Reset the system to be used if system is
acting abnormally.
13
DISCindicatorLED
Displays that a DISC has been inserted.

12 PART 1. GETTING STARTED
PART 1 GETTING STARTED
Steering Wheel
1
∨
SEEK/TRACK
∧
Short(under0.8seconds)
In FM/AM mode, automatically searches
and plays the previous or next preset
frequency.
In SIRIUS mode, automatically searches
and plays the previous or next preset
channel.
In MEDIA mode (CD, MP3, USB, iPod,
zune, BT AUDIO), plays the previous or
next track, song, or file.
In JUKEBOX mode, plays the previous or
next track.
Long(over0.8seconds)
In FM/AM mode, quickly moves through
the frequencies when the button is pressed
and held. Once released, automatically
searches and plays the previous or next
frequency.
In SIRIUS mode, quickly moves to the
previous or next channel.
In MEDIA mode (CD, MP3, USB, iPod,
zune, BT AUDIO), REW/FF the current
track, song, or file.
1
2
3
4
5
6

PART 1. GETTING STARTED 13
PART
1
GETTING STARTED
In JUKEBOX mode, REW/FF the current
track.
2
+
VOLUME
-
Turns Volume Up/Down.
3
MODE
Changes the mode. Each press will change
modes in the order of FM
→
AM
→
SIRIUS
→
CD
→
USB/iPod/zune
→
AUX
→
BT
Audio
→
JUEKBOX
→
FM.
4
VoiceCommand
Short(under0.8seconds)
If Voice recognition is off, turns on Voice
recognition.
If system is speaking, interrupts speaking
and enters listening mode.
Long(over0.8seconds)
If Voice recognition is on, turns off Voice
recognition.
5
Bluetooth
Ⓡ
wirelesstechnologyPhone
Pressing this key will receive an incoming
call. If the Audio is on, the Bluetooth
Ⓡ
wireless technology phone screen will be
displayed.
When a SMS message is received, reads
back message.
6
EndBluetooth
Ⓡ
wirelesstechnology
Phone
Pressing this key will reject an incoming
call. If pressed during a call, the current call
will be ended.
When a SMS message is received, ignores
message.

14 PART 1. GETTING STARTED
PART 1 GETTING STARTED
Basic Features
System Power
1.TurningSystemPowerOn
1. Turn on the ignition.
2. Wh ile t he syste m is o ff, p res s the
POWER/VOL
knob to turn the system on.
3. The system will automatically restore the
most recently played mode. For example,
pressing the
POWER/VOL
knob will turn on
the system and display FM radio mode if
FM mode had been the last operated
mode prior to turning off the system.
4. You can also turn the system on by
pressing the
FM
/
AM
,
SIRIUS
,
MEDIA
and
JUKEBOX
keys.
Note
Pressing any one of the
FM
/
AM
,
SIRIUS
,
MEDIA
and
JUKEBOX
keys will turn on the
s y s tem a n d d i s play t h e l a s t mod e
corresponding to each key. For example,
pressing the
MEDIA
key will turn on the
system and display CD mode if the last
operated MEDIA mode prior to turning off the
system had been CD mode.
2.TurningSystemPowerOff
1. W hi le t he sys te m i s o n, p re ss t he
POWER/VOL
knob to turn off the system.
Note
If the system power was on when the ignition
was turned off, the system will turn back on
automatically. Conversely, if the system
power was off when the ignition was turned
off, the system will remain off.
If the battery voltage is low, the audio may
take a prolonged time to boot upon turning
on the vehicle.

PART 1. GETTING STARTED 15
PART
1
GETTING STARTED
Select Display Language
The UVO system allows you to select the
preferred display language for maximum
convenience and system usability. The system
provides you with options of three languages -
English, French (Canadian) and Spanish. The
default language is English.
1. Press the
SETUP
key on the control panel.
2. Press the
Main
button.
3. Press the
English
button next to the
Language menu.
4. Select the desired language.
5. The system will reboot and automatically
restore the most recent mode in the new
language.
Note
Changing language will delete all paired
phones.
Resetting and Initializing
UVO system
1.Resettingthesystem
If the system is behaving abnormally, press the
reset button to reset the system.
1. Use a ball-point pen or similar object to
press the
RESET
key.
2. The system will reboot and automatically
restore the most recent mode.
Caution
The reset button should only be used in case
of system malfunction. Never use the reset
key while the system is operating normally.
If you wish to reset while the system is
operating normally, turn the power off first
then reset.

16 PART 1. GETTING STARTED
PART 1 GETTING STARTED
2.Initializingthesystem
1. Press the
SETUP
key on the control panel.
2. Press the
System
button.
3. Press the
Factory defaults
button.
Note
Initializing the system will erase all Phone
settings, and other changes which you have
made to the system.
Some songs in the USB or CD may be
misrecognized during the indexing process.
If such problems persist, reset the device
us in g the F ac to ry Defa ul t button i n
SETUP>System.
For updating the system, visit http: www.KIA.
com

PART 1. GETTING STARTED 17
PART
1
GETTING STARTED
Sound and Display Settings
Sound Settings
Sound settings can be adjusted from any audio
mode. The system allows you to optimize
various sound settings to add convenience
when listening to the system.
Press the
Sound
button on the main screen of
each audio mode (FM/AM, SIRIUS, MEDIA,
JUKEBOX) to enter Sound Setup.
Note
Changes are saved as they are made. In
other words, once you change a setting, the
new setting will become saved.
1.FADER/BALANCE
Fader/Balance allows you to adjust the position
of sound within the vehicle. For instance,
adjusting the sound so that it is closer to the
driver-side seat will proportionally lower the
volume in the passenger-side and rear seats.
1. Press the Fader/Balance setting button.
2. Use the
▲
,
▼
,
◀
,
▶
buttons to
make adjustments to the sound position.
3. Press the button to return to Sound
Setup.
Note
Press the
Default
button to restore the
default setting.

18 PART 1. GETTING STARTED
PART 1 GETTING STARTED
2.TONE
Tone allows you to make changes to the
Treble, Middle and Bass settings.
1. Press the Tone setting button.
2. Use the
◀
,
▶
b ut tons to make
adjustments to the Treble, Middle and
Bass. Press the
button to return to
Sound Setup.
Note
Press the
Default
button to restore the
default setting.
3.TouchScreenBeep
Touch Screen Beep allows you to turn on/off
the beep that sounds when you touch the
screen.
1. In Sound Setup, press the
On
or
Off
button next to the Touch Screen
Beep menu to turn the feature on or off.
4.SpeedDependentVolumeControl
Speed Dependent Volume Control allows you
to automatically control the volume according
to the speed of the vehicle. This feature will
gradually increase the volume as speed
increases to offset outside noise.
1. Press the
On
or
Off
button next to
the Speed Dependent Volume Control
menu to turn the feature on or off.

PART 1. GETTING STARTED 19
PART
1
GETTING STARTED
5.PowerBass(Optional)
1. Press the Power Bass setting button.
2. Select the desired Power Bass setting
from
Off
,
Low
,
Middle
or
High
. Press the button to return
to Sound Setup.
Note
Press the
Default
button to restore the
default setting.

20 PART 1. GETTING STARTED
PART 1 GETTING STARTED
Display Settings
The various Display setup options offered
within the UVO system allow you to change
display settings according to your personal
preference.
1. Press the
SETUP
key on the control panel.
2. Press the
Display
button to enter Display
Setup mode.
Note
Changes are saved as they are made. In
other words, once you change a setting, the
new setting will become saved.
1.SettingBrightness
The UVO system allows you to control the
screen brightness automatically and manually.
AutomaticBrightnessControl
When the Display brightness is set to
automatic, the brightness will be controlled
automatically by assessing the amount of
ambient light.
1. Press the
Display
button.
2. Press the
Automatic
button.
ManualBrightnessControl
1. Press the
Display
button.
/