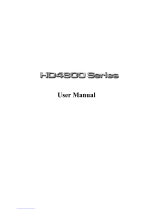Radeon
®
X1950 Pro
CrossFire
™
Getting Started Guide
P/N 137-41210-10

ii
Copyright © 2006, ATI Technologies Inc. All rights reserved.
ATI, the ATI logo, and ATI product and product-feature names are trademarks and/or registered
trademarks of ATI Technologies Inc. All other company and/or product names are trademarks and/or
registered trademarks of their respective owners. Features, performance and specifications are subject
to change without notice. Product may not be exactly as shown in diagrams.
Reproduction of this manual, or parts thereof, in any form, without the express written permission of ATI
Technologies Inc. is strictly prohibited.
Disclaimer
While every precaution has been taken in the preparation of this document, ATI Technologies Inc.
assumes no liability with respect to the operation or use of ATI hardware, software or other products
and documentation described herein, for any act or omission of ATI concerning such products or this
documentation, for any interruption of service, loss or interruption of business, loss of anticipatory
profits, or for punitive, incidental or consequential damages in connection with the furnishing,
performance, or use of the ATI hardware, software, or other products and documentation provided
herein.
ATI Technologies Inc. reserves the right to make changes without further notice to a product or system
described herein to improve reliability, function or design. With respect to ATI products which this
document relates, ATI disclaims all express or implied warranties regarding such products, including
but not limited to, the implied warranties of merchantability, fitness for a particular purpose, and non-
infringement.
Macrovision
Apparatus Claims of U.S. Patent Nos. 4,631,603; 4,819,098; 4,907,093; 5,315,448; and 6,516,132.
Licensed for limited viewing uses only.
This product incorporates copyright protection technology that is protected by US patents and other
intellectual property rights. Use of this copyright protection technology must be authorized by
Macrovision, and is intended for home and other limited viewing uses only unless otherwise authorized
by Macrovision. Reverse engineering or disassembly is prohibited.
Documentation Updates
ATI is constantly improving its product and associated documentation. To maximize the value of your
ATI product, you should ensure that you have the latest documentation. ATI’s documentation contains
helpful installation/configuration tips and other valuable feature information.

iii
Note: This graphics card is for use only with compatible UL Listed
personal computers that have Installation Instructions detailing user
installation of card cage accessories.
L
IMPORTANT SAFETY INSTRUCTIONS
• Read Instructions - All the safety and operating instructions should
be read before the product is operated.
• Retain Instructions - The safety and operating instructions should be
retained for future reference.
• Heed Warnings - All warnings on the product and the operating
instructions should be adhered to.
• Compatibility - This option card is for use only with IBM AT or
compatible UL Listed personal computers that have Installation
Instructions detailing user installation of card cage accessories.
• Grounding - For continued protection against risk of electric shock
and fire, this accessory should be installed only in products equipped
with a three-wire grounding plug, a plug having a third (grounding) pin.
This plug will only fit into a grounding-type power outlet. This is a
safety feature. If you are unable to insert the plug into the outlet,
contact your electrician to replace the obsolete outlet. Do not defeat
the safety purpose of the grounding-type plug.
• Secure Attachment
- All card securement pins shall be completely
tightened as to provide continuous bonding between the option card
and the PC chassis.
• Lightning - For added protection for this product during a lightning
storm, or when it is left unattended and unused for long periods of
time, unplug it from the wall outlet, and disconnect the antenna or
cable system. This will prevent damage to the product due to lightning
and power-line surges.
• Power Lines - An outside antenna system should not be located in
the vicinity of overhead power lines or other light or power circuits, or
where it can fall into such power lines or circuits.
• Antenna Installation - When installing an outside antenna system,
extreme care should be taken to keep from touching such power lines
or circuits, as contact with them may be fatal.

iv

v
Table of Contents
Installing CrossFire
™
Graphics Cards . . . . . . . . . . 1
Installing the CrossFire
™
Bridge Interconnects 3
Display Configurations 4
Installing Software and Drivers . . . . . . . . . . . . . . . 5
Windows
®
New Hardware Found 5
Installing the Catalyst
™
Software Suite 5
Enabling CrossFire
™
. . . . . . . . . . . . . . . . . . . . . . . . 7
Launching Catalyst
™
Control Center Using the Start Menu 7
Other Quick Launch Access Points 7
Welcome to CrossFire
™
. . . . . . . . . . . . . . . . . . . . . . 9
CrossFire
™
Overview 9
Allowable Radeon
®
X1950 Pro CrossFire
™
System Components 9
CrossFire
™
Rendering Modes 9
CrossFire
™
FAQ . . . . . . . . . . . . . . . . . . . . . . . . . . . 11
Getting Started. . . . . . . . . . . . . . . . . . . . . . . . . . . . 17
System Requirements 18
External Connections 18
Uninstall Previous Graphics Card Drivers 19

vi
Reference . . . . . . . . . . . . . . . . . . . . . . . . . . . . . . . . 21
Troubleshooting 21
Product Registration 25
Customer Care 25
Additional Accessories 27
Compliance Information 27
FCC Compliance Information 27
Industry Canada Compliance Statement 28
CE Compliance Information 28
Informations de conformité de la CE 28

1
CHAPTER 1:
Getting Started
Congratulations on the purchase of your Radeon
®
X1950 Pro card. The
CrossFire
™
Getting Started Guide will help you to successfully install your
new graphics card and associated software, and enable CrossFire
™
.

2
System Requirements
External Connections
• DVI-I output.
• 15-pin VGA.
•S-Video.
Hardware
• Intel
®
Pentium
® 4
or AMD Athlon
®
.
• 512MB of system memory; 1GB or more for best
performance.
• Optical drive for installation software (CD-ROM or
DVD-ROM drive).
• Specialized PCI Express
®
450 watt or greater power
supply recommended. Consult your computer system
manual to ensure the power supply is designed to
accommodate a high-end graphics card with a peak
dissipation above 75 watts.
Operating
System
•Windows
®
XP with Service Pack 2 (SP2).
•Windows
®
XP Professional x64 Edition.
•Windows
®
2000.
•Windows
®
Vista Ready.
Monitor • High-resolution MultiSync or multi-frequency monitors
or any other type of VGA monitor.
• Digital flat-panel (DFP) displays or digital CRT display.
CrossFire
™
Compatibility
If you are planning on using this graphics card as part of a
CrossFire
™
system, the following is required:
•A CrossFire
™
certified motherboard with two (2) PCI
Express
®
X16 slots and correct PCIe
™
chipset driver.
(See
ati.com/crossfire for a list of CrossFire
™
certified motherboards.)
• A second Radeon
®
X1950 Pro graphics card
•Two CrossFire
™
Bridge Interconnects.
More information on the requirements for each of these
components can be found within the CrossFire
™
FAQ.

3
Uninstall Previous Graphics Card Drivers
To ensure the successful installation of your new Radeon
®
X1950 Pro card,
you must uninstall the drivers for the existing graphics card before removing
it from your computer.
To uninstall previous drivers
With your current graphics card still in your computer:
1 Close all applications that are currently running.
2 Navigate to the Control Panel and select Add/Remove Programs.
3 Select your current graphics card drivers and select Add/Remove. The
wizard will help you remove your current display drivers.
Note: If the previously installed graphics card has any additional
software installed, it should also be removed at this point.
4 Turn off your system and remove the old graphics card.

4

5
CHAPTER 2:
Installing CrossFire
™
Graphics Cards
The following set of instructions assumes that one Radeon
®
X1950 Pro
graphics card has already been successfully installed in the primary slot (slot
zero), and that the secondary slot (slot one) is empty. If you have not already
done so, see the Getting Started Guide that came with the graphics card for
installation instructions.
L
Consult your system builder or OEM to ensure that your system has an
adequate power supply. A 450 watt or greater power supply is
recommended. PCI Express
®
compatible system comes with a
specialized 12V graphics card power connector.

6
1
450 Watt (or greater) Power Supply
2
Radeon
®
X1950 Pro Graphics Card
3
Radeon
®
X1950 Pro Graphics Card
4
2 CrossFire
™
-Bridge Interconnects
WARNING:Always handle the CrossFire
™
Bridge Interconnects by the
connector only. Do not push or pull on the flexible circuit cable.

7
1 Turn off the computer, monitor, and other peripheral devices.
2 Unplug the computer’s power cord and disconnect all cables from the
back of your computer.
3 Remove the computer cover.
If necessary, consult your computer’s manual for help in removing the
cover.
4 Unscrew or unfasten and remove any non-CrossFire
™
supported
graphics card from your computer.
5 Locate the PCI Express
®
slots on the motherboard. If necessary, remove
the metal backplate cover from the case housing.
6 Align your Radeon
®
X1950 Pro graphics card in the secondary PCIe slot
next to the primary Radeon
®
X1950 Pro graphics card and press firmly
until the card is fully seated.
Installing the CrossFire
™
Bridge Interconnects
1 Remove protection tags from the connectors at each end of the
CrossFire
™
Bridge Interconnect.
L
WARNING - Wait approximately 20 seconds after unplugging the
power cord before disconnecting a peripheral or removing a
component from the motherboard to avoid possible damage to the
motherboard.
L
WARNING - Discharge your body’s static electricity by touching the
power supply or the metal surface of the computer chassis. Otherwise,
you may damage your system.
L
WARNING - Always handle the CrossFire
™
Bridge
Interconnects by the connector only. Do not push or pull on
the flexible circuit cabl

8
2 Press one end of the CrossFire
™
Bridge Interconnect onto one of the
connections on one of the graphics cards.
3 Press the opposite end of the CrossFire
™
bridge interconnect onto
corresponding connection of the second graphics card.
Repeat the above steps to connect the second CrossFire
™
Bridge Interconnect
to the graphics cards.
4 Screw in or fasten the graphics card securely. Make sure the cables are
not interfering with anything inside the computer (for example, a
cooling fan) and replace the computer cover.
5 Replace the computer cover.
6 Reconnect any cables you have disconnected and plug in the computer’s
power cord.
7 Connect the monitor to the Radeon
®
X1950 Pro graphics card in the
primary PCIe slot. Turn on the monitor, and then your computer.
Display Configurations
Display support is only available through one display device when
CrossFire
™
is active. This arrangement ensures the highest possible
performance. When CrossFire
™
is active other display devices connected to
the other DVI or VGA connections on both graphics cards are rendered
inactive.
If additional displays are required when CrossFire
™
is active, please use either
SurroundView
™
(for more information see the SurroundView
™
manual) or an
additional PCI graphics card.

Windows
®
New Hardware Found 9
CHAPTER 3:
Installing Software and Drivers
This chapter will guide you through the installation of the drivers and software
associated with your Radeon
®
X1950 Pro graphics card.
Windows
®
New Hardware Found
Windows
®
may start the Add New Hardware Wizard to install the Standard
VGA Driver. To correctly install your new hardware:
• Cancel the Wizard if you are using Windows
®
XP, and proceed to
Installing the Catalyst
™
Software Suite.
•If the Add New Hardware Wizard does not appear, proceed to
Installing the Catalyst
™
Software Suite.
Installing the Catalyst
™
Software Suite
ATI’s Catalyst
™
Software Suite provides software required to enjoy all the
features of your ATI graphics card. The Catalyst
™
Software Suite has several
distinct software elements, including:
• Driver
• Catalyst
™
Control Center
• HydraVision
™
(not included in the Express Install)
• Remote Wonder
™
Software
• SurroundView
™

10 Installing the Catalyst
™
Software Suite
To install the Catalyst
™
software suite
Note: Optical drive refers to any drive capable of reading CD-ROM
media.
1 Insert the ATI Installation CD-ROM into your optical drive.
If Windows
®
runs the CD-ROM automatically, proceed to step 5.
2 Click Start > Run.
3 Type the following: D:\ATISETUP
(If
D is not your optical drive, substitute the correct drive letter.)
4 Click OK.
5 Click Install under Software Install.
6 Click Next and click Yes to the license agreement.
7 Click ATI Easy Install to begin the Installation Wizard.
Not all software components are installed using the Express installation.
Custom installation allows you to select individual software components
for installation.

11
CHAPTER 4:
Enabling CrossFire
™
To take full advantage of running dual graphics cards, you must enable
CrossFire
™
and configure it in the Catalyst
™
Control Center.Launching
Catalyst
™
Control Center
Launch Catalyst
™
Control Center from one of the following access points:
• Windows
®
Start Menu
• Windows
®
System Tray
• Desktop shortcuts
• Predefined hot keys
Launching Catalyst
™
Control Center Using the Start
Menu
From the Windows
®
task bar, click Start:
•Click to Programs > Catalyst
™
Control Center > ATI Catalyst
™
Control Center.
Other Quick Launch Access Points
Launching Catalyst
™
Control Center Using the System Tray
1 Right-click the ATI icon in the Windows
®
System Tray.
2 Select Catalyst
™
Control Center from the popup menu.
Launching Catalyst
™
Control Center Using the Desktop Shortcut
When you first installed Catalyst
™
Control Center the setup wizard provided
you with the option of placing a shortcut on the desktop.
• Double-click the Catalyst
™
Control Center desktop shortcut.

12
Launching Catalyst
™
Control Center Using Hot Keys
• You can press the predefined combination of keys Ctrl+Alt+C to
launch Catalyst
™
Control Center, or you can define your own hot key
sequence by using the Catalyst
™
Control Center’s Hotkey Manager.
Enable CrossFire
™
1 From the Tree View pane, click CrossFire
™
in Advanced View.
2 Click Enable CrossFire
™
.
When CrossFire
™
is successfully enabled all display devices, except the one
used by CrossFire
™
, will be disabled.
Note: CrossFire
™
Higher Quality anti-aliasing can be adjusted in the
Catalyst
™
Control Center 3D settings aspect.

CrossFire
™
Overview 13
CHAPTER 5:
Welcome to CrossFire
™
ATI CrossFire
™
is the ultimate multi-GPU performance gaming platform,
using ATI CrossFire
™
ready motherboards and ATI graphics cards.
CrossFire
™
Overview
This section provides an overview of the main features and configurations for
CrossFire
™
. These topics will be covered in more detail in other chapters of
this manual.
Allowable Radeon
®
X1950 Pro CrossFire
™
System
Components
The basic requirements of a Radeon
®
X1950 Pro CrossFire
™
system are:
• Two Radeon
®
X1950 Pro CrossFire
™
graphics cards.
•A CrossFire
™
Ready motherboard.
For an up-to-date listing of CrossFire
™
certified motherboards see:
ati.com/crossfire.
CrossFire
™
Rendering Modes
A CrossFire
™
system has four possible display modes:
• SuperTiling
• Scissor Mode
• Alternate Frame Rendering
• Super Anti-aliasing.

14 CrossFire
™
Rendering Modes
The first three are performance-oriented modes, while Super Anti-aliasing is
a quality-oriented mode. Each mode uses a different method for dividing the
workload required to render a 3D image across multiple GPUs. Only one
mode can be in operation at any given time.
The ATI Catalyst
™
display driver will automatically select the best of the
three performance modes when a 3D application is started, without requiring
user intervention. The user can also choose to improve image quality by
selecting the new Super Anti-aliasing modes in the Catalyst
™
Control Center.
For more information on CrossFire
™
Rendering Modes and the Catalyst
™
Control Center, see the Radeon
®
X1950 Pro User’s Guide.
Page is loading ...
Page is loading ...
Page is loading ...
Page is loading ...
Page is loading ...
Page is loading ...
Page is loading ...
Page is loading ...
Page is loading ...
Page is loading ...
Page is loading ...
Page is loading ...
/