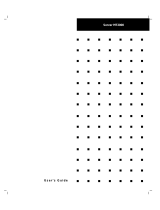Page is loading ...

®

®

Information in this document is subject to change without notice.
1995–1996 Dell Computer Corporation. All rights reserved.
Reproduction in any manner whatsoever without the written permission of Dell Computer Corporation is strictly forbidden.
Trademarks used in this text: Dell, the DELL logo, and PowerEdge are registered trademarks, DellWare is a registered service mark, and Dell
Dimension is a trademark of Dell Computer Corporation; Pentium is a registered trademark of Intel Corporation; Microsoft, Windows, and MS-DOS
are registered trademarks of Microsoft Corporation; CompuServe is a registered trademark of CompuServe, Inc.; and PRODIGY is a registered
trademark of Prodigy Services Co.
Other trademarks and trade names may be used in this document to refer to either the entities claiming the marks and names or their products.
Dell Computer Corporation disclaims any proprietary interest in trademarks and trade names other than its own.
October 1996 P/N 40721

v
Safety Instructions
U
se the following safety guidelines to help protect
your computer system from potential damage and to
ensure your own personal safety.
W
hen Working Inside the
Computer
Before taking the covers off of the computer, perform the
following steps in the sequence indicated:
1. Turn off the computer and any peripherals.
2. Disconnect the computer and peripherals from
their power sources. Also, disconnect any tele-
phone or telecommunications lines from the
computer.
Doing so reduces the potential for personal injury or
shock.
3. Touch an unpainted metal surface on the com-
puter chassis, such as the power supply, before
touching anything inside the computer.
While you work, periodically touch an unpainted
metal surface on the computer chassis to dissipate
any static electricity that might harm internal
components.
In addition, take note of these safety guidelines when
appropriate:
•
To help avoid possible damage to the system board,
wait five seconds after turning off the system before
removing a component from the system board or dis-
connecting a peripheral device from the computer.
•
When you disconnect a cable, pull on its connector
or on its strain-relief loop, not on the cable itself.
Some cables have a connector with locking tabs; if
you are disconnecting this type of cable, press in on
the locking tabs before disconnecting the cable. As
you pull connectors apart, keep them evenly aligned
to avoid bending any connector pins. Also, before
you connect a cable, make sure both connectors are
correctly oriented and aligned.
•
Handle components and cards with care. Don’t touch
the components or contacts on a card. Hold a card by
its edges or by its metal mounting bracket. Hold a
component such as a microprocessor chip by its
edges, not by its pins.
Protecting Against Electrostatic
Discharge
Static electricity can harm delicate components inside the
computer. To prevent static damage, discharge static elec-
tricity from your body before you touch any of the
computer’s electronic components, such as the micro-
processor. You can do so by touching an unpainted metal
surface on the computer chassis.
As you continue to work inside the computer, periodi-
cally touch an unpainted metal surface to remove any
static charge your body may have accumulated.
WARNING: The power supplies in this computer
system produce high voltages and energy hazards,
which can cause bodily harm. Only trained service
technicians are authorized to remove the computer
covers and access any of the components inside the
computer.

vi
In addition to the preceding precautions, you can also
take the following steps to prevent damage from electro-
static discharge (ESD):
•
When unpacking a static-sensitive component from
its shipping carton, do not remove the component’s
antistatic packing material until you are ready to
install the component in the computer. Just before
unwrapping the antistatic packaging, be sure to dis-
charge static electricity from your body.
•
When transporting a sensitive component, first place
it in an antistatic container or packaging.
•
Handle all sensitive components in a static-safe area.
If possible, use antistatic floor pads and workbench
pads.
The following caution appears throughout this document
to remind you of these precautions:
W
hen Using the Computer
System
As you use the computer system, observe the following
safety guidelines:
•
Be sure the monitor and attached peripherals are
electrically rated to operate with the AC power avail-
able in your location.
•
To help prevent electric shock, plug the computer
and peripheral power cables into properly grounded
power sources. These cables are equipped with
three-prong plugs to ensure proper grounding. Do
not use adapter plugs or remove the grounding prong
from a cable. If you must use an extension cable, use
a three-wire cable with properly grounded plugs.
•
To help protect the computer system from sudden,
transient increases and decreases in electrical power,
use a surge suppressor, line conditioner, or un-
interruptible power supply.
•
Be sure nothing rests on the computer system’s
cables and that the cables are not located where they
can be stepped on or tripped over.
•
Do not spill food or liquids on the computer. If the
computer gets wet, see Chapter 7, “Checking Inside
the Computer.”
•
Do not push any objects into the openings of the
computer. Doing so can cause fire or electric shock
by shorting out interior components.
•
Keep the computer away from radiators and heat
sources. Also, do not block cooling vents. Avoid
placing loose papers underneath the computer; do
not place the computer in a closed-in wall unit or on
a rug.
CAUTION: See “Protecting Against Electrostatic
Discharge” in the safety instructions at the front of
this guide.

vii
Preface
A
bout This Guide
This guide provides directions for trained service techni-
cians who are installing system upgrade options in a Dell
PowerEdge 4100/180 or Dell PowerEdge 4100/200 com-
puter system or are troubleshooting problems that have
temporarily disabled a system. Before calling for tech-
nical assistance, follow the recommended procedure(s) in
this guide to solve most hardware and software problems
yourself.
•
Chapter 1, “Introduction,” provides a brief overview
of system service features.
•
Everyone should read Chapter 2, “Checking the
Basics,” for some initial checks and procedures that
can be used to solve basic computer problems. It also
directs you to the appropriate chapter in this guide
for more detailed troubleshooting information and
procedures to solve more complex problems.
•
Whenever you receive an error message or code, you
should read Chapter 3, “Messages and Codes.” This
chapter discusses system messages, system beep
codes, warning messages, and diagnostics messages.
•
If you suspect that the problems are software-related,
or you are still having problems after testing the
computer’s hardware, read Chapter 4, “Finding Soft-
ware Solutions.” It provides some general guidelines
for analyzing software problems.
•
For hardware-related problems, read Chapter 5,
“Running the System Diagnostics.” Chapter 6,
“Checking the Equipment,” and Chapter 7, “Check-
ing Inside the Computer,” provide troubleshooting
procedures for equipment connected to the input/
output (I/O) panel of the computer and components
inside the computer, respectively. Chapter 7 also pro-
vides information on removing the computer covers.
•
Chapter 8, “Installing System Board Options,”
Chapter 9, “Installing Drives in the External Bays,”
and Chapter 10, “Installing Drives in the Internal
Bays,” are intended for technicians who want to
install or remove options inside the computer, such
as dual in-line memory modules (DIMMs), expan-
sion cards, or SCSI devices.
•
Chapter 11, “Getting Help,” describes the help tools
Dell provides to assist you should you have a prob-
lem with the computer. It also explains how and
when to call Dell for technical assistance.
•
Make a copy of the checklist in Appendix A, “Diag-
nostics Checklist,” and fill it out as you perform the
troubleshooting procedures. If you need to call Dell
for technical assistance, use the completed checklist
to tell the support technician what procedures you
performed to better help the Dell technician give you
assistance. If you must return a piece of hardware to
Dell, include a filled-out checklist.
•
Appendix B, “Diagnostic Video Tests,” discusses the
tests for the Video Test Group in the system diagnos-
tics to help you test the monitor.
•
Appendix C, “Jumpers and Switches,” is intended
for technicians who are troubleshooting the system
or adding internal options and need to change jumper
or switch settings.
•
A table of the abbreviations and acronyms used
throughout this guide and in other Dell documenta-
tion for the system precedes the index.

viii
O
ther Documentation You May
Need
You may need to reference the following documentation
when performing the procedures in this guide:
•
The Dell PowerEdge 4100/180 and 4100/200 Sys-
tems User’s Guide, which describes system features
and technical specifications, video and small com-
puter system interface (SCSI) device drivers, the
System Setup program, software support utilities,
and the EISA Configuration Utility.
•
The Dell PowerEdge 4100 Systems Rack Installation
Guide, which provides detailed instructions for
installing the system in a rack.
•
The Dell Hardware Instrumentation Package for
Intel LANDesk Server Manager User’s Guide, which
describes the alert messages issued by this server
management software.
You may also have one or more of the following
documents:
•
Operating system documentation is included with
the system if you ordered the operating system soft-
ware from Dell. This documentation describes how
to install (if necessary), configure, and use the oper-
ating system software.
•
Documentation is included with any options you
purchase separately from the system, such as the
Dell PowerEdge Expandable RAID Controller SCSI
host adapter. This documentation includes informa-
tion that you need to configure and install these
options in the Dell computer. Installation instruc-
tions for the options are included in the system
documentation.
•
Technical information files—sometimes called
“readme” files—may be installed on the hard-disk
drive to provide last-minute updates about technical
changes to the system or advanced technical refer-
ence material intended for experienced users or
technicians.
NOTE: Documentation updates are sometimes included
with the system to describe changes to the system or soft-
ware. Always read these updates before consulting any
other documentation because the updates often contain infor-
mation that supersedes the information in the other
documents.
N
otational Conventions
The following subsections list notational conventions
used in this document.
Warnings, Cautions, and Notes
Throughout this guide, there may be blocks of text
printed in bold type within boxes or in italic type. These
blocks are warnings, cautions, and notes, and they are
used as follows:
NOTE: A NOTE indicates important information that
helps you make better use of the computer system.
Typographical Conventions
The following list defines (where appropriate) and illus-
trates typographical conventions used as visual cues for
specific elements of text throughout this document:
•
Keycaps, the labeling that appears on the keys on a
keyboard, are presented in uppercase and enclosed in
angle brackets.
Example: <
ENTER
>
•
Key combinations are series of keys to be pressed
simultaneously (unless otherwise indicated) to per-
form a single function.
Example: <
CTRL
><
ALT
><
ENTER
>
•
All items on a menu screen are presented in the
HEL-
VETICA
font and in uppercase bold.
Example:
SETUP PASSWORD
category
•
Commands presented in lowercase bold are for refer-
ence purposes only and are not intended to be typed
at that particular point in the discussion.
Example: “Use the format command to . . . .”
WARNING: A WARNING indicates the potential
for bodily harm and tells you how to avoid the
problem.
CAUTION: A CAUTION indicates either poten-
tial damage to hardware or loss of data and tells
you how to avoid the problem.

ix
In contrast, commands presented in the Courier
font are intended to be typed as part of an instruction.
Example: “Type format a: to format the diskette in
drive A.”
•
Filenames and directory names are presented in
lowercase bold.
Examples: autoexec.bat and c:\windows
•
Syntax lines consist of a command and all its
possible parameters. Commands are displayed in
lowercase bold; variable parameters (those for which
you substitute a value) are displayed in lowercase
italics; constant parameters are displayed in lower-
case bold. The brackets indicate items that are
optional.
Example: del [drive:] [path]filename [/p]
•
Command lines consist of a command and may
include one or more of the command’s possible
parameters. Command lines are presented in
Courier.
Example:
del c:\myfile.doc
•
Screen text is text that appears on the screen of the
monitor or display. It can be a system message, for
example, or it can be text that you are instructed to
type as part of a command (referred to as a command
line). Screen text is presented in Courier font.
Example: “Type md c:\dos, and then press
<
ENTER
>.”
Example: The following message appears on the
screen:
No boot device available
•
Variables are symbols for which you substitute a
value. They are presented in italics.
Example: EISAn (where n represents the expansion-
card connector number)

x

Introduction 1-1
Chapter 1
Introduction
D
ell
®
PowerEdge
™
4100/180 and Dell Power-
Edge 4100/200 systems are high-speed, upgradable
servers that offer a number of significant service and
upgrade features.
The Dell PowerEdge 4100 systems’ service features
make troubleshooting easy and effective. Every system
includes CD-based Dell diagnostics software for diag-
nosing system problems if the system can boot. The
embedded server management hardware monitors tem-
peratures and voltages throughout the system and notifies
you if the system overheats or if one of the system cool-
ing fans malfunctions. If the system has an optional
power-supply paralleling board and redundant power
supplies, the server management hardware also monitors
the status of the power supplies.
The Dell PowerEdge 4100 system chassis simplifies
removing and replacing computer components. Processor
and memory upgrades can be performed without remov-
ing the system board. The Dell-designed small computer
system interface (SCSI) backplane board and hard-disk
drive carriers eliminate the extensive cabling and drive
configuration usually required for a SCSI subsystem. The
plastic drive rails attached to devices mounted in the
external drive bays allow you to remove devices without
removing a single screw.
Among the many upgrade options offered for the Dell
PowerEdge 4100 systems are a secondary micro-
processor, additional main memory, a variety of
expansion-card options (including the Dell PowerEdge
Expandable RAID Controller host adapter), and addi-
tional SCSI CD-ROM, tape, and hard-disk drives.
A
bout This Guide
This guide provides directions for trained service
technicians who are installing system options or are
troubleshooting problems that have temporarily disabled
a Dell PowerEdge system. Before calling for technical
assistance, follow the recommended procedure(s) in this
guide to solve most hardware and software problems
yourself.
•
Chapter 2, “Checking the Basics,” outlines some ini-
tial checks and procedures and also directs you to the
appropriate chapter in this guide for more detailed
troubleshooting information.
•
Whenever you receive an error message or code, you
should read Chapter 3, “Messages and Codes.”
•
If you suspect that the problems are software-related,
or you are still having problems after testing the
computer’s hardware, read Chapter 4, “Finding Soft-
ware Solutions.”
•
For hardware-related problems, read Chapter 5,
“Running the System Diagnostics.” Chapter 6,
“Checking the Equipment,” and Chapter 7, “Check-
ing Inside the Computer,” provide troubleshooting
procedures for equipment connected to the input/
output (I/O) panel of the computer and components
inside the computer, respectively.
Chapter 7 also provides information on removing the
computer covers and front bezel.
•
If you are installing or removing system options, such
as dual in-line memory modules (DIMMs), expansion
cards, or SCSI devices, refer to Chapter 8, “Installing
System Board Options,” Chapter 9, “Installing Drives
in the External Bays,” or Chapter 10, “Installing
Drives in the Internal Bays.”

1-2 Dell PowerEdge 4100/180 and 4100/200 Systems Installation and Troubleshooting Guide
•
Chapter 11, “Getting Help,” describes the help tools
Dell provides to assist you should you have a prob-
lem with the computer. It also explains how and
when to call Dell for technical assistance.
•
If you are performing troubleshooting procedures,
make a copy of Appendix A, “Diagnostics Check-
list,” and fill it out. If you need to call Dell for
technical assistance, use the completed checklist to
tell the support technician what procedures you per-
formed to better help the Dell technician give you
assistance. If you must return a piece of hardware to
Dell, include a filled-out copy of this checklist.
•
Appendix B, “Diagnostic Video Tests,” discusses the
tests for the Video Test Group in the system diagnos-
tics to help you test the monitor.
•
Appendix C, “Jumpers and Switches,” is intended
for technicians who add internal options and need to
change jumper or switch settings.
•
A table of the abbreviations and acronyms used
throughout this guide and in other Dell documenta-
tion for the system precedes the index.

Checking the Basics 2-1
Chapter 2
Checking the Basics
I
f a Dell PowerEdge 4100 computer system is not work-
ing as expected, start your troubleshooting with the
procedures in this chapter. This chapter guides you
through some initial checks and procedures that can solve
basic computer problems. It can also direct you to the
appropriate chapter in this guide for detailed trouble-
shooting information and procedures to solve more
complex problems.
NOTE: When you see the question, “Is the problem
resolved?” in a troubleshooting procedure, perform the
operation that caused the problem.
B
acking Up Files
If the system is behaving erratically, back up the files
immediately. See the documentation that came with the
operating system for instructions on how to back up the
files.
B
asic Checks
The following procedure leads you through the checks
necessary to solve some basic computer problems:
1. Was an alert message issued by the Dell HIP
server management program?
The Dell Hardware Instrumentation Package (HIP)
server management application program generates
warning and failure messages for drive, temperature,
fan, and power conditions. These messages appear in
the simple network management protocol (SNMP)
trap log file. To see the trap log, select any enterprise
under the SNMP trap log icon. (More information
about the Alert Log window and options is provided
in the Dell HIP online help.)
Ye s . Go to “Alert Log Messages From the Dell HIP
Program” in Chapter 3.
No. Go to step 2.
2. Is the computer wet or damaged?
Ye s . Go to Chapter 7, “Checking Inside the
Computer.”
No. Go to step 3.
3. Perform the steps in “Checking Connections and
Switches” found next in this chapter.
Is the problem resolved?
Ye s . The power to the computer system was faulty, or
the connections to the computer system were loose.
You have fixed the problem.
No. Go to step 4.
4. Perform the steps in “Look and Listen” found
later in this chapter.
Did the computer system complete the boot routine?
Ye s . Go to step 5.
No. A serious malfunction may have occurred. Go to
Chapter 11, “Getting Help.”
5. Did you receive a system message or beep code?
Ye s . Go to Chapter 3, “Messages and Codes.”
No. Go to step 6.

2-2 Dell PowerEdge 4100/180 and 4100/200 Systems Installation and Troubleshooting Guide
6. Verify the settings in the System Setup program
as explained in “The System Setup Program”
found later in this chapter.
Is the problem resolved?
Ye s . The system configuration information was
incorrect. You have fixed the problem.
No. Go to step 7.
7. Run the system diagnostics as described in Chap-
ter 5.
C
hecking Connections and
Switches
Improperly set switches and controls and loose or
improperly connected cables are the most likely source of
problems for the computer, monitor, or other peripherals
(such as a printer, keyboard, mouse, or other external
equipment). A quick check of all the switches, controls,
and cable connections can easily solve these problems.
Figure 2-1 shows the back panel connections on the com-
puter. Figure 2-2 shows the switches and controls on the
computer.

Checking the Basics 2-3
Figure 2-1. Back Panel Features
parallel port connector
AC power receptacle
serial port 1 connector
mouse connector
keyboard connector
serial port 2 connector
video connector
server-management
serial port
security cable slot

2-4 Dell PowerEdge 4100/180 and 4100/200 Systems Installation and Troubleshooting Guide
Figure 2-2. Switches and Controls
Complete the following procedure to check all the con-
nections and switches:
1. Turn off the system, including any attached
peripherals (such as the monitor, keyboard,
printer, external drives, scanners, or plotters).
Disconnect all the alternating current (AC) power
cables from their power sources.
2. If the computer is connected to a power strip,
turn the power strip off and then on again.
Is the power strip getting power?
Ye s . Go to step 5.
No. Go to step 3.
3. Plug the power strip into another electrical outlet.
Is the power strip getting power?
Ye s . The original electrical outlet probably does not
function. Use a different electrical outlet.
No. Go to step 4.
4. Plug a lamp that you know works into the elec-
trical outlet.
Does the lamp get power?
Ye s . The power strip is probably not functioning
properly. Get another power strip.
No. Go to step 5.
5. Reconnect the system to AC power.
Make sure that all connections fit tightly together.
6. Turn on the system.
Is the problem resolved?
Ye s . The connections were loose. You have fixed the
problem.
No. Go to step 7.
7. Is the monitor operating properly?
Ye s . Go to step 8.
No. Go to “Troubleshooting the Monitor” in Chapter 6.
8. Is the keyboard operating properly?
Ye s . Go to step 9.
power switch
reset button
hard-disk drive
online indicator (6)
power indicator
diskette-drive
access indicator
hard-disk drive
activity indicator (6)
hard-disk drive failure
indicator (6)

Checking the Basics 2-5
No. Go to “Troubleshooting the Keyboard” in Chap-
ter 6.
9. Is the mouse or printer operating properly?
Ye s . Continue with “Look and Listen” found next in
this chapter.
No. Go to “Troubleshooting I/O Ports” in Chapter 6.
L
ook and Listen
Looking at and listening to the system is important in
determining the source of a problem. Look and listen for
the indications described in Table 2-1.
.
Table 2-1. Boot Routine Indications
Listen for: Action
An error message See Chapter 3, “Messages and Codes.”
Alert messages from the Dell HIP software The server management software has detected a problem inside
the computer. See “Alert Log Messages From the Dell HIP Pro-
gram” in Chapter 3.
The monitor’s power indicator Most monitors have a power indicator (usually on the front
bezel). If the monitor’s power indicator does not come on, see
“Troubleshooting the Monitor” in Chapter 6.
The keyboard indicators Most keyboards have one or more indicators (usually in the
upper-right corner). Press the <
NUM LOCK
> key, the
<
CAPS LOCK
> key, or the <
SCROLL LOCK
>
key to toggle their
respective keyboard indicators on and off. If the indicators do
not light up, see “Troubleshooting the Keyboard” in Chapter 6.
The diskette-drive access indicator The diskette-drive access indicator should quickly flash on and
off when you access data on the diskette drive. If the diskette-
drive access indicator does not light up, see “Troubleshooting
the Diskette Drive Subsystem” in Chapter 7.
The hard-disk drive activity indicator The hard-disk drive activity indicators should quickly flash on
and off when you access data on the hard-disk drives. On a
system running the Microsoft
®
Windows
®
operating system,
you can test the drive by opening File Manager and clicking on
the icon for drive C. If the hard-disk drive access indicator does
not come on, see “Troubleshooting SCSI Hard-Disk Drives” in
Chapter 7.
A series of beeps See Chapter 3, “Messages and Codes.”

2-6 Dell PowerEdge 4100/180 and 4100/200 Systems Installation and Troubleshooting Guide
If after looking and listening to the computer you have
not resolved the problem, continue with the instructions
in “The System Setup Program” found next in this
chapter.
T
he System Setup Program
You can easily correct certain system problems by verify-
ing the correct settings in the System Setup program.
When you boot the system, the system checks the system
configuration information and compares it with the cur-
rent hardware configuration. If the system hardware
configuration doesn’t match the information recorded by
the System Setup program, an error message may appear
on the screen.
This problem can happen if you changed the system’s
hardware configuration and forgot to run the System
Setup program. To correct this problem, enter the System
Setup program, correct the corresponding System Setup
category, and reboot the system. See Chapter 4, “Using
the System Setup Program,” in the system User’s Guide
for detailed instructions on using the System Setup
program.
T
he EISA Configuration Utility
If you are experiencing problems with the system, you
may have a conflict between the information stored by
the System Setup program and the EISA Configuration
Utility. Although the EISA Configuration Utility can read
changes from the System Setup program, the change is
not recorded into EISA configuration memory until you
run the EISA Configuration Utility and save the new
information. See Chapter 5, “Using the EISA Configura-
tion Utility,” in the system User’s Guide for detailed
instructions on using the EISA Configuration Utility and
saving new information.
If after using the EISA Configuration Utility you have
not resolved the problem, see Chapter 5, “Running the
System Diagnostics,” in this guide.
An unfamiliar constant scraping or grinding sound
when you access a drive
Make sure the sound is not caused by the application program
you are running. The sound could be caused by a hardware mal-
function. See Chapter 11, “Getting Help,” for instructions on
getting technical assistance from Dell.
The absence of a familiar sound When you turn on the system, you should hear the hard-disk
drives spin up, and the system tries to access the boot files from
the hard-disk drive, the diskette drive, or CD-ROM drive. See
Chapter 5, “Running the System Diagnostics.” If the system
does not boot, see Chapter 11, “Getting Help.”
Table 2-1. Boot Routine Indications
Listen for: Action

Messages and Codes 3-1
Chapter 3
Messages and Codes
A
pplication programs, operating systems, and the
computer itself are capable of identifying problems and
alerting you to them. When a problem occurs, a message
may appear on the monitor screen, or a beep code may
sound.
Several different types of messages can indicate when the
system is not functioning properly:
•
System messages
•
System beep codes
•
Warning messages
•
Diagnostics messages
•
Alert messages
This chapter describes each type of message and lists the
possible causes and actions you can take to resolve any
problems indicated by a message. To determine what
type of message you have received, read the following
sections.
S
ystem Messages
System messages alert you to a possible operating prob-
lem or to a conflict between the software and hardware. If
you receive a system message, see Table 3-1 for sugges-
tions on resolving any problems indicated by the
message.
NOTE: If the system message you received is not listed in
Table 3-1, check the documentation for the application
program that was running at the time the message
appeared and/or the operating system documentation for
an explanation of the message and a recommended
action.

3-2 Dell PowerEdge 4100/180 and 4100/200 Systems Installation and Troubleshooting Guide
Table 3-1. System Messages
Message Cause Action
System battery
is dead -
Replace and run
Setup
The battery on the sys-
tem board is dead.
Replace the battery on the system board, and run the System
Setup program to restore the system configuration informa-
tion. See “Replacing the Battery” in Chapter 8 for details.
System CMOS
checksum bad -
Run Setup
The CMOS configura-
tion data is corrupted.
Run the System Setup program to restore the system configu-
ration information.
Incorrect drive
A type - Run
Setup
Incorrect drive
B type - Run
Setup
The installed diskette
drive type does not
match the diskette drive
type in CMOS.
Run the System Setup program to correct the diskette drive
type.
Keyboard error
Stuck key
A cable or connector
may be loose, or the
keyboard may be faulty.
Check the keyboard cable and connector for proper connec-
tion. If the problem persists, run the Keyboard Test Group in
the system diagnostics to determine whether the keyboard or
keyboard controller is faulty. See Chapter 5, “Running the
System Diagnostics.”
System/Shadow
RAM failed at
offset:
One or more DIMMs
may be improperly
seated or faulty.
Remove and reseat the DIMMs. See “Installing DIMMs” and
“Removing DIMMs” in Chapter 8.
Operating sys-
tem not found
The diskette, CD, or
hard-disk drive may not
have a bootable operat-
ing system on it.
Insert a diskette or CD with a bootable operating system, or
load a bootable operating system on the hard-disk drive. Run
the System Set Test Group to determine whether the micro-
processor chip is faulty. See Chapter 5, “Running the System
Diagnostics.”
System cache
error - cache
disabled
The microprocessor chip
on the system board may
be malfunctioning.
Run the System Set Test Group to determine whether the
microprocessor chip is faulty. See Chapter 5, “Running the
System Diagnostics.”
System timer
error
A chip on the system
board may be mal-
functioning.
Run the System Set Test Group to determine whether the sys-
tem timers are faulty. See Chapter 5, “Running the System
Diagnostics.” A faulty chip on the system board usually
requires that you replace the system board.
Real-time clock
error
The RTC on the system
board may be mal-
functioning.
Run the System Set Test Group to determine whether the RTC
on the system board is faulty. See Chapter 5, “Running the
System Diagnostics.”
NOTE: For the full name of an abbreviation or acronym used in this table, see the abbreviation and acronym list.

Messages and Codes 3-3
Keyboard con-
troller error
A cable or connector
may be loose, or the
keyboard controller may
be faulty.
Check the keyboard cable and connector for proper connec-
tion. If the problem persists, run the Keyboard Test Group in
the system diagnostics to determine whether the keyboard or
keyboard controller is faulty. See Chapter 5, “Running the
System Diagnostics.”
EISA configura-
tion NVRAM bad
The EISA jumper may
have been accidentally
installed.
Remove the EISA jumper, reboot the system, and restore the
EISA configuration parameters. See Chapter 5, “Using the
EISA Configuration Utility,” in the User’s Guide.
EISA configura-
tion error
The EISA data in
NVRAM does not
match the installed
EISA expansion cards.
Verify that any installed EISA expansion cards are properly
seated, and then run the EISA Configuration Utility to verify
that the configuration parameters are correct. See Chapter 5,
“Using the EISA Configuration Utility,” in the User’s Guide.
Invalid CPU
speed detected -
check jumpers
The microprocessor-
speed jumper plug may
be absent or installed on
the wrong pins.
Check the microprocessor speed jumpers. See Table C-1.
Resource con-
flict
Warning: IRQ not
initialized
Expansion ROM
not initialized
The BIOS detected a
resource conflict while
configuring a Plug and
Play ISA or PCI expan-
sion card.
See “Resolving Resource Conflicts” in Chapter 5 in the User’s
Guide.
System configu-
ration data
write error
A chip on the system
board may be mal-
functioning.
Run the System Set Test Group. See Chapter 5, “Running the
System Diagnostics.” A faulty chip on the system board usu-
ally requires that you replace the system board.
System memory
size has changed
- Run Configura-
tion Utility
DIMM memory may
have been added or
removed, or one or more
DIMMs may be improp-
erly seated or faulty.
Remove and reseat the DIMMs. See “Installing DIMMs” and
“Removing DIMMs” in Chapter 8. If the problem persists, run
the RAM Test Group in the system diagnostics. See Chapter 5,
“Running the System Diagnostics.”
Stepping of CPU1
is less than sA1
- System halted!
A Pentium
®
Pro micro-
processor that is not
supported by the system
is installed in the
PROCESSOR1 socket.
Replace the microprocessor with a correct version of the Pen-
tium Pro microprocessor from Dell. See “Upgrading the
Microprocessor or Installing a Secondary Microprocessor” in
Chapter 8 for details.
Table 3-1. System Messages
(Continued)
Message Cause Action
NOTE: For the full name of an abbreviation or acronym used in this table, see the abbreviation and acronym list.
/