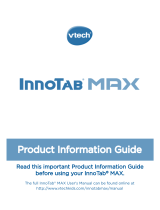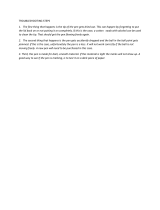Page is loading ...

User’s ManualUser’s Manual

Der Pr,
A
VT®, n h uc j tayng to t h rns n
hvng t ig-t gags rn. W n th r is t
sm ay. Wt th n, dvlpe InTb™, r ir -nci
tl r is th ns t ag M’s n Da’s tls t
-le lerng pinc th ts tr acv ftl.
InTb™ s t gnri lerng ts r clr ag 4-9 th hs
c rry crid r t tracv mte -s, lerng
gm, crev acvi lng t id iy adin s. I er
5” i clr LCD tuc scr, -r r gm cr, s s
USB r r dwloas, SD cr l r mry pi n eahn ac,
he l, rl n cpac dig r e rtty.
W layng t
InTb™, is c l, , tuc, n tr ay
tru acvi t scvr rl nvr t n rvr
t g. ru tracv lay, r cl dvlo s eang,
t, ci ui, scinc, , crevty, n r—c n s
prt t .
A
VT®, r decte t ng r clr ncvr tr tlts. W
th r r r roucts th ncrag acv ns tru
magnv lay.
Sncrly,
Yr ins
VT®
T ler r
InTb™ n r VT® ts, w.tis.c

C
O
N
T
E
N
T
S
INTRODUCTION ................................................................. 1
Included in this Package ...................................................... 1
PRODUCT FEATURES ..................................................... 2
GETTING STARTED .......................................................... 4
Battery Installation ............................................................... 5
How to Play .......................................................................... 6
Desktop Menu ..................................................................... 7
Status Bar ............................................................................ 7
CONTENT ............................................................................ 8
Built-in Apps ......................................................................... 8
Built-in Content .................................................................... 14
PLAYING AN INNOTAB
TM
CARTRIDGE ........................ 15
ONLINE FEATURES .......................................................... 15
Downloads Menu ................................................................. 15
Inserting an SD Card ........................................................... 16
Connecting to a Computer .................................................. 16
VTech
®
Kidizoom
®
PHOTOS AND VIDEOS ............... 18
CARE & MAINTENANCE ................................................. 19
TROUBLESHOOTING ...................................................... 21
TECHNICAL SUPPORT .................................................... 23
COPYRIGHT NOTICES .................................................... 23
DISCLAIMER AND LIMITATION OF LIABILITY .......... 24
END USER LICENSE AGREEMENT ............................. 26

1
Thank you for purchasing VTech
®
InnoTab
TM
The Learning App Tablet!
InnoTab
TM
is a multi-function, touch screen tablet for 4-9 year olds. Kids
will love using InnoTab
TM
to read e-books, listen to music, play games, and
more. With SD card expanded memory, and new apps being added all the
time, InnoTab
TM
is a great tablet for busy kids on the go.
Included in this package
•OneVTech
®
InnoTab
TM
Learning App Tablet
•OneInnoTab
TM
Pen
•OneUSBCable
•OneUser’sManual
Warning: All packing materials, such as tape, plastic sheets, packaging
locks, wire ties, and tags are not part of this toy, and should be discarded
foryourchild’ssafety.
Note:Pleasekeeptheuser’smanualasitcontainsimportantinformation.
i
N
T
r
O
d
u
C
T
i
O
N
InnoTab
TM
Pen USBcable Usermanual

2
P
r
O
d
u
C
T
F
E
a
T
u
r
E
S
Battery
Cover
Backup Battery
Cover
Power Button
USBPort
Home Button
Help Button
Volume Buttons
Brightness Button
Screen Lock Sliding
Switch
Touch Screen
ACAdaptorJack
HeadphoneJack
InnoTab™ Pen and
Pen Holder
Stand
SDCardSlot
InnoTab™
CartridgePort
Backup Battery
SlotandCover
Battery
Compartment

3
FEATURES ACTION
Screen Lock Sliding Switch Slide the switch to lock or unlock the
automatic screen orientation.
Touch Screen Touch the screen with your finger or the
InnoTab
TM
pen to play.
AC Adaptor Jack Use this to connect an AC/DC Adaptor
(sold separately).
Headphone Jack Use this to connect headphones (not
included).
Power Button Press this button to turn InnoTab
TM
on or
off.
USB Port Plug the included USB cable into this
USB port to connect the tablet to your
computer.
Home Button Press this button to return to the
InnoTab
TM
desktop at any time.
Help Button Press this button to replay voice
instructions, or ask for a hint.
Volume Buttons Press these buttons to adjust the sound
volume.
Brightness Button Press this button to adjust the screen
brightness.
InnoTab
TM
Cartridge Port Insert an InnoTab
TM
cartridge (sold
separately) into this slot to play.
InnoTab
TM
Pen & Pen Holder Use this pen to touch the screen. Always
replace the InnoTab
TM
pen into the pen
holder after use.
SD Card Slot Insert an SD card (not included).
Battery Compartment Insert 4 “AA” batteries (not included). For
battery installation instructions, please
see the next section.
P
r
O
d
u
C
T
F
E
a
T
u
r
E
S

4
Backup Battery Slot & Cover The backup battery provides power for
the clock. For backup battery replacement
instructions, please see the Care &
Maintenance section on page 19.
Stand Pull out the stand to prop up InnoTab
TM
and use it as a digital photo frame.
Battery Installation
•Makesurethetabletisturnedoff.
•Locate the battery cover on the back of the
tablet and remove it as shown in image 1.
•Insert4“AA”batteriesasshowninimage2.
•Makesuretoreplacethebatterycover.
Battery Notice
• Theuseofnewalkalinebatteries(AA/LR6/AM-3)isrecommendedfor
maximum performance.
• Non-rechargeablebatteriesarenottoberecharged.
• Rechargeablebatteriesaretoberemovedfromthetoybeforebegin
charged(ifremovable).
• Rechargeablebatteriesareonlytobechargedunderadultsupervision
(ifremovable).
• Donotmixoldandnewbatteries.
• Donotmixbatteriesofdifferenttypes:alkaline,standard(carbon-zinc),
orrechargeable(Ni-MH).
• Onlybatteriesofthesameorequivalenttypeasrecommendedareto
be used.
• Batteriesaretobeinsertedwiththecorrectpolarity.
• Exhaustedbatteriesaretoberemovedfromthetoy.
2
1
G
E
T
T
i
N
G
S
T
a
r
T
E
d

5
• Thesupplyterminalsarenottobeshort-circuited.
• Thetoyisnottobeconnectedtomorethantherecommendednumber
of power supplies.
• Donotdisposeofbatteriesinfire.
NOTE: When InnoTab
TM
is running on
batteries, you may see this icon appear on the
screen . This indicates that battery power
is low, and you should replace the batteries
soon. Battery time remaining once the icon
first appears is approximately 10-30 minutes,
depending on the type of batteries in use.
After that, InnoTab
TM
will show the very low battery screen for 3 seconds,
and then will turn off automatically.
To preserve battery life, InnoTab
TM
will shut down automatically when there
is no input for 8 minutes.
AC Adaptor
•Useastandard7.5V 400mA or 9V 300mA AC/DCadaptor.
We recommend the use of a VTech
®
7.5V400mA/9V300mAAC/DC
adaptor.
UsingaVTechadaptor(AC/DC7.5V400mAor9V300mA)thatcomplies
withUL697orcUL697isrecommended.
•Makesurethetabletisturnedoff.
•PlugtheadaptorintotheACAdaptorJackonthetopofInnoTab
TM
.
•Plugtheadaptorintoawallsocket.
NOTE: The use of an adaptor will override the batteries. When the toy
is not going to be used for an extended period of time, unplug
the adaptor.
G
E
T
T
i
N
G
S
T
a
r
T
E
d

6
Standard Guidelines for Adaptor Toys
• Thetoyisnotintendedforusebychildrenunder3yearsold.
• Onlyusetherecommendedtransformerwiththetoy.
• Thetransformerisnotatoy.
• Nevercleanaplugged-intoywithliquid.
• Neverusemorethanonetransformer.
• Donotleavethetoypluggedinforextendedperiodsoftime.
• ThetoyisonlytobeconnectedtoequipmentofClassII(markedon
the marking plate with a symbol
).
How to Play
STEP 1: Turn InnoTab
TM
On
Turn InnoTab
TM
on by holding down the Power button for
a few seconds. A VTech
®
logo and an InnoTab
TM
logo will
appear and remain onscreen for10-15seconds.
STEP 2: Personalize Your InnoTab
TM
The first time you turn on InnoTab
TM
, you will see the
MyNamescreen.Thisallows youtopersonalizeyour
InnoTab
TM
by adding your name. Use the on-screen
keyboardtotypeinyourname,andtouch“OK”when
you’redone.
STEP 3: InnoTab
TM
Desktop
In the InnoTab
TM
desktop, you will see 13 built-in app icons. Flick left or
right to look at the apps available on the desktop menu, and then touch an
appicontostartplaying.(Formoredetailsaboutthebuilt-inapps,please
seetheBuilt-inAppssectionbelow.)
NOTE:WhenyoustartplayingwithInnoTab
TM
,pleasegototheClockapp
to update the date and time to the current date and time. See the Clock
section below for more details.
G
E
T
T
i
N
G
S
T
a
r
T
E
d

7
Desktop Menu
Status Bar:Viewtheowner’sname,currenttime,andscreenlockstatus.
Built-in Apps: Touch an app icon to play.
Cartridge Icon: If an InnoTab
TM
cartridge(soldseparately)isinserted,touch
the cartridge icon to play.
V.Coin:ThisisareminderthatyouwillreceivefreeV.Coinswhenyouregister
your InnoTab™. Register at vtechkids.com to receive and redeem your
V.Coins.YoucanuseyourV.Coinstodownloadgames,e-books,andmore.
Downloads: Touch the Downloads icon to view, play, or manage any content
thatyouhavedownloadedfromLearningLodgeNavigator™.(Pleasesee
the Downloads Menusectionbelowfordetails.)
Status Bar
Screen lock status – If your screen orientation is locked, this icon will appear.
Name - The InnoTab
TM
owner's name is displayed here.
Time-Thisisthetimedisplay.GointotheClockapptoresetthetimeifit
doesnotmatchyourtimezone.
G
E
T
T
i
N
G
S
T
a
r
T
E
d
Screen lock status Time
Name
V.Coin
Built-in Apps
Status Bar
CartridgeIcon
Downloads
Desktop Desktop

8
Common Function Icons
Icon
Function
Touch this to confirm you are done with the current task.
Touch this to cancel.
Touch this to add a new item.
Touch this to delete an item.
Touch this to edit/modify.
Touch this to go back/return to previous screen.
Touch this to exit.
Touch this to enter the delete mode.
Touch this to enter the edit/settings mode.
Built-in Apps
E-Reader
TouchtheE-Readericontoreade-booksdownloaded
from Learning Lodge Navigator™. Flick left or right to
move between the bookshelves and see all the e-books
you have downloaded.
One e-book – “What’s That Noise?” – is included on
yourtabletatpurchase.(PleaseseetheBuilt-in Content
sectionbelowformoredetails.)
Go to vtechkids.com to purchase and download more
e-books.
C
O
N
T
E
N
T

9
Games
Touch the Games icon to play the built-in games or games
that you have purchased and downloaded from Learning
LodgeNavigator™.Flickleftorrighttomovebetweenthe
game shelves.
PinballLettersandIceEscapeareincludedonyourtablet
at purchase. (Please see the Built-in Content section
belowformoredetails.)
Go to vtechkids.com to purchase and download more
games.
Music
Touch the Music icon to listen to any songs that you
have saved to an SD card (not included). You can
transfer music from your computer to an SD card by
usingLearningLodgeNavigator™.InsertanSDcardinto
InnoTab
TM
and connect your InnoTab
TM
to your computer
withtheincludedUSBcable.Select"FileManager"in
LearningLodgeNavigator™tolaunchthefilemanager.
Videos
Touch the Videos icon to watch any
motion jpeg (MJPEG) format videos
that you have saved to an SD card
(notincluded).Youcantransfervideos
from your computer to an SD card
byusingLearningLodgeNavigator™.
Insert an SD card into InnoTab
TM
and connect your InnoTab
TM
to your
computerwiththeincludedUSBcable.Select"FileManager"inLearning
LodgeNavigator™tolaunchthefilemanager.
C
O
N
T
E
N
T
Play/PauseNextTrash
Previous
Back
Previous
RewindPlay/PauseForwardNext Trash

10
Back – Touch this to return to the video list.
Rewind–Touchthistorewindthevideo.
Previous – Touch this to go to the previous video.
Play/Pause–Touchthistoplayorpausethevideo.
Next–Touchthistogotothenextvideo.
Forward – Touch this to fast forward the video.
Trash – Touch this to delete the current video.
For more details about transferring videos to your SD card, please see the
VTech
®
Kidizoom
®
Photos and Videos section below.
Photos
Touch the Photos icon to look at any photos that
youhavesavedtoanSDcard(notincluded).You
can transfer photos from your computer to an
SDcardbyusingLearningLodgeNavigator™.
Insert an SD card into InnoTab
TM
and connect
your InnoTab
TM
to your computer with the
included USB cable. Select"File Manager"in
Learning Lodge Navigator™ to launch thefile
manager.
Set Wallpaper – Touch this to set the current
photo as your desktop wallpaper.
Previous – Touch this go to the previous photo.
Play – Touch this to view a photo slideshow.
Next–Touchthistogotothenextphoto.
Trash – Touch this to delete the current photo.
TIP: You can change the viewing orientation between landscape and
portraitbyrotatingthetablet(makesuretheScreenLockSlidingSwitch
isunlocked).
For more details about transferring photos to your SD card, please see
the VTech
®
Kidizoom
®
Photos and Videos section below.
C
O
N
T
E
N
T
PlayNextTrashPrevious
Set
Wallpaper

11
Art Studio
Touch the Art Studio icon to draw a picture or edit a photo. Touch a tool on the
right to start your creation.
Brush – Touch this to paint with different colored brushes.
Pencil – Touch this to draw with different colored pencils.
Magic Pen – Touch this to draw with fun color and pattern pens.
Sticker – Touch this to put stickers on your creation.
Fun Tool – Touch this to play with silly tools – such as a hopping frog!
Eraser–Touchthisandthentouchthescreentoerasewhatyou’vedone.
NewPage–Touchthistomakeanewcreation.Youcanchooseapage
template or a photo to start with.
Save – Touch this to save your creation. An SD card (not included) is
requiredtosave
.
Reset–Touchthistoresetthewholecreation.
Undo–Touchthistoundowhatyoujustdid.
MusicOn/Off–Touchthistoturnthebackgroundmusiconoroff.
TIP: Touch
to go back to the toolbox menu.
Color & Pop
Touch the Color & Pop icon to
color a picture and see it move.
Touch the paint to choose a color,
and then touch the picture to fill in
that color on the picture.
C
O
N
T
E
N
T
Paint
NewPage
EyeIcon
Undo
MusicOn/Off
Brush
NewPage
Save
Reset
Undo
MusicOn/Off
Pencil
Magic Pen
Sticker
Fun Tool
Eraser

12
Paint – Touch a paint can to choose a color. Flick up or down to look at
all the colors.
NewPage–Touchthistoopenanewpicture.
EyeIcon–Touchthistoseeyourpicturemove.Tiltthetabletleft,right,up,
ordowntofindwhatishidinginthepicture.AnSDcard(notincluded)is
requiredtosaveanyimages.
Undo–Touchthistoundowhatyoujustdid.
MusicOn/Off-Touchthistoturnthebackgroundmusiconoroff.
Calendar
TouchtheCalendaricontolookatoredityour
calendar. To mark a day with a sticker, drag a
sticker from the tool bar to the day. To add a
note, touch the day, and then type in your note
using the pop-up keyboard.
Touch
to delete a sticker or a note.
Youcansaveupto500stickerstomarkyourimportantdates!
Notes
TouchtheNotesicontotypeanewnoteorviewanote
you have saved. Touch anywhere on the page to open
the pop-up keyboard and start typing.
To look at your saved notes, flick left or right to see the
previous or next note. To see a list of all your notes,
touch
.
You can save up to 500 characters per note and a
maximum of 100 notes.
C
O
N
T
E
N
T

13
Friends
Touch the Friends icon to add a new friend or view your
friends’infothatyouhavesaved.
Flick up or down to look at more friends. To view or edit
afriend’sinformation,touchthatfriend’sname.
Youcansaveinfoforamaximumof20friends.
Calculator
TouchtheCalculatoricontodosimplecalculations.
TIP: Try shaking the tablet to see what happens.
Clock
Touch the Clock to set the time or date, or use the
stopwatch.
Clock–Touchthistovieworadjustthetime.
Stopwatch – Touch this to use the stopwatch to count up.
Date – Touch this to view or adjust the date.
C
O
N
T
E
N
T
ClockStopwatchDate

14
Settings
Touchthe Settingsicontoedittheowner’sname,set
desktop wallpaper, or type in a greeting message.
TIP:Youcanresetthetablettofactorysettingsbytyping
"R-E-S-E-T"inMyNamemenu.
WARNING: Any data saved in internal memory will be
lost.DatasavedinanSDcard(notincluded)willnotbe
affected by resetting the tablet.
Built-in Content
Motion Game: Pinball Letters
Tiltthetablettorolltheball.Rolltheballtothecorrect
hole(s)tospelltheword.Ifyouneedtofindmorethan
one missing letter, you must find them in order. Watch
out for obstacles on your way.
At the end of each maze, you will see how you did.
You geta star ifyou cancomplete thegame without
restarting, complete a word, or finish the game in time.
Youcangetuptothreestarspermaze.
Curriculum:Spelling
YoucanfindthisgameintheGamesappandDownloadsmenu.
Touch Game: Ice Escape
Help the penguin get to the fish. Drag the ice
blocks to cover a hole or make a path.
Curriculum:Logic
YoucanfindthisgameintheGamesappand
Downloads menu.
C
O
N
T
E
N
T

15
E-Book: What’s That Noise?
Rufuswas a goodoldcountry dog. Butone
day,Rufusandhisfamilypackedupandmoved
tothecity.Rufusneededtolearntobeacity
dog. The first thing he learned was the city
wasLOUD!ReadalongwithRufustofindout
“WHAT’STHATNOISE?”!
Curriculum:Reading
YoucanfindthisbookintheE-ReaderapporDownloadsmenu.
Playing an InnoTab
TM
Cartridge
If an InnoTab
TM
cartridge (sold separately) has been inserted properly,
you will see the cartridge icon at the bottom of the desktop menu screen.
Touch the cartridge icon to play.
Register online to keep track of your child’s learning journey with
personalized recommendations. Youcan alsoconnect to ourLearning
LodgeNavigator™todownloadgreatapps,e-booksandthemesonline.
Go visit
www.vtechkids.com/download
Downloads Menu
In the InnoTab
TM
desktop, touch the Downloads icon to
manage your downloaded content. Touch any category at
the bottom to see the downloaded items in that category.
of the category. Touch to enter the delete mode.
In delete mode, touch an item to delete it. A pop-up menu
willaskifyoureallywanttodeletethatitem.Touch"Yes"
toconfirm,or"No"tocancel.
NOTE:YouwillneedanSDcard(notincluded)tosave
any downloaded content.
C
O
N
T
E
N
T
/
O
N
l
i
N
E
F
E
a
T
u
r
E
S

16
Inserting an SD Card
YoucaninsertanSDcard(notincluded)intoyourInnoTab
TM
to store game
records, downloaded content, photos, videos or music.
- Make sure the tablet is turned off.
- Locate the SD card slot on the back of InnoTab
TM
under the battery cover.
- Make sure the SD card is not write-protected. Insert the SD card, as
showninimages3&4.
Connecting to a Computer
•DownloadthesetupprogramforLearningLodgeNavigator
TM
from www.
vtechkids.com/downloadforUSorwww.vtechcanada.com/toysdownload
forCanadaandinstallitontoyourcomputer.
•InsertanSDcardintoyourInnoTab
TM
, as shown above.
•TurnonyourInnoTab
TM
.
•LocatetheUSBportontheupperright-handsideofyourInnoTab
TM
and
open the rubber port cover.
•InsertthesmallerendoftheincludedUSBcableintotheUSBporton
your InnoTab
TM
.
O
N
l
i
N
E
F
E
a
T
u
r
E
S
4
3

17
•InsertthelargerendoftheUSBcableintoaUSBportonyourcomputer.
TheUSBportisusuallymarkedwiththesymbolthatappearsontheUSB
port cover of your InnoTab
TM
.Pleaserefertoimages5&6below.
AfterconnectingtoyourcomputerwiththeUSBcable, your InnoTab
TM
screenwillshowaConnectedtoComputerscreen(image7).Forhelp
using the Download Center refer to the Help section of the Learning
LodgeNavigator
TM
.
Useyour free V.Coinsto downloadfreegames, e-books,or appsfrom
LearningLodgeNavigator
TM
.Enjoy!
O
N
l
i
N
E
F
E
a
T
u
r
E
S
7
65
/