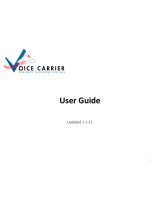Page is loading ...

Installation and User Guide
DESKTOP PHONE SYSTEM
TalkSwitch 48-CVA v3.10
TS manual 11th ED_CVA_v11_CD_Release.qxd 7/13/2004 3:33 PM Page i

Copyright Information
Centrepoint Technologies Inc, Copyright 2004. All Rights Reserved.
Reproduction, adaptation or translation without prior written permission is
prohibited, except as allowed under copyright laws.
Information in this user guide is subject to change without notice and does not
represent any commitment on the part of Centrepoint Technologies Inc. No part of
this user guide may be reproduced or transmitted in any form or by any means,
electronic or mechanical, including photocopying, recording, or information storage
and retrieval systems, or translated to another language, for any purpose other than
the licensee’s personal use and, as specifically allowed in the licensing agreement,
without the express written permission of Centrepoint Technologies Inc.
First Edition, May 2004.
Printed in Canada
TS manual 11th ED_CVA_v11_CD_Release.qxd 7/13/2004 3:33 PM Page ii

Table of Contents
1.0 Introduction to VoIP
How does VoIP work? . . . . . . . . . . . . . . . . . . . . . . . . . . . . . . . . . . . . .i
Does a VoIP call sound like a regular phone call? . . . . . . . . . . . . . . . . . . . . . . . .i
If the power goes out, does the VoIP network stay up? . . . . . . . . . . . . . . . . . . . . .ii
What happens to VoIP if the IP network fails . . . . . . . . . . . . . . . . . . . . . . . . . . . . .ii
I have a firewall and heard that it can prevent VoIP calls . . . . . . . . . . . . . . . . . . . .ii
What is SIP? . . . . . . . . . . . . . . . . . . . . . . . . . . . . . . . . . . . . . . . . . . . . . . . . . . .iii
What is a VPN? Can a VPN help me carry data securly over the Internet? . . . . . . .iii
What’s the difference between a Public and a Private IP address? . . . . . . . . . . . . .iii
What is NAT and how does it affect VoIP? . . . . . . . . . . . . . . . . . . . . . . . . . . . . . .iv
What’s the difference between a Static and a Dynamic IP address? . . . . . . . . . . . .iv
What is a SIP proxy and registrar? . . . . . . . . . . . . . . . . . . . . . . . . . . . . . . . . . . .iv
What is dynamic DNS? . . . . . . . . . . . . . . . . . . . . . . . . . . . . . . . . . . . . . . . . . . .v
What is the drawback of dynamic DNS? . . . . . . . . . . . . . . . . . . . . . . . . . . . . . . .v
How often will my Public IP address change? . . . . . . . . . . . . . . . . . . . . . . . . . . . .v
What is a port number? . . . . . . . . . . . . . . . . . . . . . . . . . . . . . . . . . . . . . . . . . . .vi
2.0 Installing TalkSwitch
2.1 What’s included with TalkSwitch . . . . . . . . . . . . . . . . . . . . . . . . . . . . . . . . .1
2.2 Front Panel Descriptions . . . . . . . . . . . . . . . . . . . . . . . . . . . . . . . . . . . . .2
2.3 Back Panel Descriptions . . . . . . . . . . . . . . . . . . . . . . . . . . . . . . . . . . . . .3
The TalkSwitch 48-CVA . . . . . . . . . . . . . . . . . . . . . . . . . . . . . . . . . . .3
2.4 Plugging into the Back Panel . . . . . . . . . . . . . . . . . . . . . . . . . . . . . . . . . . . .5
2.4.1 Attaching telephone lines to TalkSwitch line jacks . . . . . . . . . . . .5
2.4.2 Attaching phones and other analog devices
to TalkSwitch extension jacks . . . . . . . . . . . . . . . . . . . . . . .5
2.4.3 Connecting Devices to the Music and PA Jacks . . . . . . . . . . . . .6
2.4.4 Connecting TalkSwitch to a PC . . . . . . . . . . . . . . . . . . . . . . . . .6
2.4.4.1 Serial connection . . . . . . . . . . . . . . . . . . . . . . . . .7
2.4.4.2 USB connection . . . . . . . . . . . . . . . . . . . . . . . . . .7
2.4.4.3 LAN connection . . . . . . . . . . . . . . . . . . . . . . . . . .8
2.5 Using 2 or more TalkSwitch units on a LAN . . . . . . . . . . . . . . . . . . . . . . . . . .8
2.5.1 Connecting 2 or more TalkSwitch units to a LAN . . . . . . . . . . . . .8
2.5.2 Setting the Unit ID for the first time . . . . . . . . . . . . . . . . . . . . . . .9
2.5.3 Changing the Unit ID . . . . . . . . . . . . . . . . . . . . . . . . . . . . . . . .9
2.5.4 Unit IDs and how they affect the system extension numbers . . . .10
2.5.5 Keeping track of the lines and extensions . . . . . . . . . . . . . . . . .10
2.5.6 Optimizing the system for networked use . . . . . . . . . . . . . . . . .11
2.6 Optimizing your IP network for VoIP . . . . . . . . . . . . . . . . . . . . . . . . . . . . . .12
2.6.1 The Broadband Connection . . . . . . . . . . . . . . . . . . . . . . . . . . .12
2.6.2 The Router/NAT/Firewall . . . . . . . . . . . . . . . . . . . . . . . . . . . . .12
2.6.3 The Local Area Network . . . . . . . . . . . . . . . . . . . . . . . . . . . . .13
TS manual 11th ED_CVA_v11_CD_Release.qxd 7/13/2004 3:33 PM Page iii

3.0 Configuring TalkSwitch
3.1 Installing the TalkSwitch Configuration Software . . . . . . . . . . . . . . . . . . . . .15
3.2 Running the TalkSwitch Software . . . . . . . . . . . . . . . . . . . . . . . . . . . . . . . . .16
3.3 Configuration . . . . . . . . . . . . . . . . . . . . . . . . . . . . . . . . . . . . . . . . . . . . . .17
3.3.1 System Information . . . . . . . . . . . . . . . . . . . . . . . . . . . . . . . .21
3.3.1.1 Administration . . . . . . . . . . . . . . . . . . . . . . . . . . .21
3.3.1.2 IP Configuration . . . . . . . . . . . . . . . . . . . . . . . . .22
3.3.1.3 VoIP Configuration . . . . . . . . . . . . . . . . . . . . . . .24
3.3.1.4 Telephone Lines . . . . . . . . . . . . . . . . . . . . . . . . .25
3.3.1.5 VoIP Lines . . . . . . . . . . . . . . . . . . . . . . . . . . . . . .28
3.3.1.6 Line Hunt Groups . . . . . . . . . . . . . . . . . . . . . . . .29
3.3.1.7 Fax Information . . . . . . . . . . . . . . . . . . . . . . . . . .30
3.3.1.8 Local Extensions . . . . . . . . . . . . . . . . . . . . . . . . . .31
3.3.1.9 Remote Extensions . . . . . . . . . . . . . . . . . . . . . . . .33
3.3.1.10 Extension Ring Groups . . . . . . . . . . . . . . . . . . . .36
3.3.1.11 On-hold/Ringback . . . . . . . . . . . . . . . . . . . . . . .37
3.3.2 Voicemail . . . . . . . . . . . . . . . . . . . . . . . . . . . . . . . . . . . .38
3.3.2.1 Local Extension Voicemail . . . . . . . . . . . . . . . . . .38
3.3.2.2 Remote Extension Voicemail . . . . . . . . . . . . . . . . .39
3.3.2.3 General Voicemail . . . . . . . . . . . . . . . . . . . . . . . .40
3.3.2.4 Global Settings . . . . . . . . . . . . . . . . . . . . . . . . . .41
3.3.3 Call Handling . . . . . . . . . . . . . . . . . . . . . . . . . . . . . . . . . . . .43
3.3.3.1 Modes . . . . . . . . . . . . . . . . . . . . . . . . . . . . . . . .43
3.3.3.2 Auto Attendant . . . . . . . . . . . . . . . . . . . . . . . . . .44
3.3.3.3 Telephone Lines . . . . . . . . . . . . . . . . . . . . . . . . .50
3.3.3.4 VoIP Lines . . . . . . . . . . . . . . . . . . . . . . . . . . . . . .52
3.3.3.5 Local Extensions - Call Cascade . . . . . . . . . . . . . .55
3.3.3.6 Remote Extensions - Call Cascade . . . . . . . . . . . .57
3.3.3.7 Extension Ring Groups - Call Cascade . . . . . . . . .59
3.3.4 Call Back / Call Bridge . . . . . . . . . . . . . . . . . . . . . . . . . . . . .60
3.3.4.1 Auto Call Back . . . . . . . . . . . . . . . . . . . . . . . . . .62
3.3.4.2 Prompted Call Back . . . . . . . . . . . . . . . . . . . . . .65
3.3.4.3 Call Bridge . . . . . . . . . . . . . . . . . . . . . . . . . . . . .67
3.3.5 Options . . . . . . . . . . . . . . . . . . . . . . . . . . . . . . . . . . . . . . . .68
3.3.5.1 Audio Controls . . . . . . . . . . . . . . . . . . . . . . . . . .68
3.3.5.2 Transfer Options . . . . . . . . . . . . . . . . . . . . . . . . .69
3.3.5.3 Miscellaneous . . . . . . . . . . . . . . . . . . . . . . . . . . .71
3.3.5.4 Troubleshooting . . . . . . . . . . . . . . . . . . . . . . . . .73
3.3.5.5 Troubleshooting – Advanced . . . . . . . . . . . . . . . .75
4.0 Using TalkSwitch
4.1 In the Office – Receiving calls with or without the Auto Attendant . . . . . . . . .79
4.1.1 Receiving calls using the Auto Attendant . . . . . . . . . . . . . . . . .79
4.1.2 Receiving calls without the Auto Attendant . . . . . . . . . . . . . . . .80
TS manual 11th ED_CVA_v11_CD_Release.qxd 7/13/2004 3:33 PM Page iv

4.2 In the Office – Making and Receiving Calls . . . . . . . . . . . . . . . . . . . . . . . .80
4.2.1 Making calls from a Local Extension . . . . . . . . . . . . . . . . . . . .80
4.2.2 Receiving calls at a Local Extension . . . . . . . . . . . . . . . . . . . . .80
4.2.3 Placing calls on Hold at a Local Extension . . . . . . . . . . . . . . . .81
4.2.4 Transferring calls . . . . . . . . . . . . . . . . . . . . . . . . . . . . . . . . . .81
4.2.5 Call Park – Parking and retrieving callers . . . . . . . . . . . . . . . . .82
4.2.6 Call Queue – Queuing and retrieving callers . . . . . . . . . . . . . .83
4.2.6.1 – Queuing calls to a single extension . . . . . . . . . .83
4.2.6.2 – Queuing calls to a ring group . . . . . . . . . . . . . .84
4.2.7 Conference calling with TalkSwitch . . . . . . . . . . . . . . . . . . . . .84
4.2.8 Making and receiving calls using VoIP . . . . . . . . . . . . . . . . . . .85
4.2.9 Using Phones connected in parallel to TalkSwitch . . . . . . . . . . .86
4.2.10 Modems and telephone line access . . . . . . . . . . . . . . . . . . . .87
4.3 Out of the Office - Receiving Calls through Call Forwarding . . . . . . . . . . . .87
4.3.1 The three ways to forward calls . . . . . . . . . . . . . . . . . . . . . . . .87
4.3.2 Transferring calls from a Remote Extension . . . . . . . . . . . . . . . .88
4.3.3 Screening options for forwarded calls . . . . . . . . . . . . . . . . . . .88
4.3.4 Calls over VoIP with SIP phones and Gateways . . . . . . . . . . . . .90
4.4 Using the TalkSwitch Voicemail System . . . . . . . . . . . . . . . . . . . . . . . . . . . .90
4.4.1 Activating Voice mailboxes . . . . . . . . . . . . . . . . . . . . . . . . . . .91
4.4.2 Retrieving Messages / Accessing a Voice mailbox . . . . . . . . . . .91
4.4.3 Pager and Cell Phone notification . . . . . . . . . . . . . . . . . . . . . .93
4.5 Music-on-Hold . . . . . . . . . . . . . . . . . . . . . . . . . . . . . . . . . . . . . . . . . . .94
4.6 Mode Switching Options . . . . . . . . . . . . . . . . . . . . . . . . . . . . . . . . . . . .95
4.7 Out of the Office – Making Calls with Call Back and Call Bridge . . . . . . . .96
4.7.1 Using Call Bridge . . . . . . . . . . . . . . . . . . . . . . . . . . . . . . . . .96
4.7.2 Using Call Back . . . . . . . . . . . . . . . . . . . . . . . . . . . . . . . . . . .97
4.8 Upgrading the TalkSwitch Firmware . . . . . . . . . . . . . . . . . . . . . . . . . . . . . .99
Appendices
Appendix A - Help & Troubleshooting . . . . . . . . . . . . . . . . . . . . . . . . . . . . . .105
Appendix B - Using TalkSwitch with Telephone Company Calling Services . . . . .115
Appendix C - Quick Commands and Touch Tone Functions . . . . . . . . . . . . . . .119
Appendix D - Safety Precautions and Regulatory Information . . . . . . . . . . . . . .123
Appendix E - TalkSwitch One Year Warranty . . . . . . . . . . . . . . . . . . . . . . . . . .127
Appendix F - Return Policy . . . . . . . . . . . . . . . . . . . . . . . . . . . . . . . . . . .131
Appendix G - Specifications . . . . . . . . . . . . . . . . . . . . . . . . . . . . . . . . . .133
Appendix H - TalkSwitch and Power Interruptions . . . . . . . . . . . . . . . . . . . . . .135
Glossary . . . . . . . . . . . . . . . . . . . . . . . . . . . . . . . . . . . . . . . . . . . . . . . . . . . . . . . . . .137
Index . . . . . . . . . . . . . . . . . . . . . . . . . . . . . . . . . . . . . . . . . . . . . . . . . . . . . . . . . .145
TS manual 11th ED_CVA_v11_CD_Release.qxd 7/13/2004 3:33 PM Page v

The TalkSwitch 48-CVA is a hybrid PSTN/VoIP phone system. The addition of VoIP to
the TalkSwitch product line adds the ability to use a broadband IP connection for
voice calls.
The TalkSwitch 48-CVA can be used in many different applications. The most popu-
lar configurations are multi-branch, teleworker integration and service provider
integration.
HHooww ddooeess VVooIIPP wwoorrkk??
Voce over IP, or VoIP, sends calls over the Internet or any Internet Protocol (IP) net-
work by converting voice traffic into data packets. These packets are then routed over
the IP network in the same way as other data, reassembled at the point of arrival, and
then converted back to voice.
DDooeess aa VVooIIPP ccaallll ssoouunndd lliikkee aa rreegguullaarr pphhoonnee ccaallll??
Under the right conditions, VoIP calls can sound as good or even better than regular
phone calls. Voice quality is affected by numerous issues, including how it is com-
pressed for delivery over the Internet, decompressed, and how packets are processed.
A few steps can help ensure call quality.
1) High-speed connections on both ends of the call: Good quality VoIP is not pos-
sible over a dial-up modem connection. To support more simultaneous VoIP
calls, a broadband connection is required. Please visit our site at
www.talkswitch.com/voip/voip_test.php to determine what your Internet con-
nection can support.
2) Choose the right CODEC for your location: TalkSwitch supports 3 CODECs
(compression algorithms). The default CODEC is G.729 which uses approxi-
mately 20Kbps bandwidth upstream and 20Kbps bandwidth downstream for
each call. G.729 provides very good call quality while minimizing bandwidth
usage.
1
i1.0 Introduction
Introduction
to VoIP
TS manual 11th ED_CVA_v11_CD_Release.qxd 7/13/2004 3:33 PM Page i

The G.726 (32Kbps) CODEC is a better quality solution compared to the G.729
CODEC. It does, however, require more bandwidth per call. A G.726 call will
typically require 50Kbps bandwidth upstream and 50Kbps bandwidth
downstream for each call.
The G.711 CODEC provides the best voice quality. The tradeoff is the bandwidth
requirement. G.711 calls typically requires up to 100Kbps bandwidth upstream
and 100Kbps bandwidth downstream.
For example, if you have a typical 1Mbps ADSL connection from your service
provider, this usually means that you have an upstream bandwidth of
approximately 380 Kbps. Just because the service provider says that you have 380
Kbps upstream bandwidth does not mean that the full 380 Kbps is available. In
fact, a conservative approach is to estimate just over half of the upstream
bandwidth as being available. In this case you could safely support 2
simultaneous G.711 calls or 4 simultaneous G.726 calls or 10 simultaneous
G.729 calls. These estimates do not factor in other data traffic on the network at
the same time. With additional traffic on the Internet or private IP network, the
number of simultaneous calls supported by the link is reduced.
IIff tthhee ppoowweerr ggooeess oouutt,, ddooeess tthhee VVooIIPP nneettwwoorrkk ssttaayy uupp??
To ensure a reliable network connection, all elements of the VoIP network should be
connected to back-up power supplies (UPS). These elements might include LAN
switches, routers, firewalls, broadband connection devices (ie. cable modems, DSL
modems), and VoIP devices. If the power goes out at the Internet Service Provider,
then no VoIP calls can be made. Calls can still be placed over the regular phone lines.
WWhhaatt hhaappppeennss ttoo VVooIIPP iiff tthhee IIPP nneettwwoorrkk
ffaaiillss??
If the connection to the IP network is lost, it will not be possible to make VoIP calls.
Calls can still be placed over the regular phone lines.
II hhaavvee aa ffiirreewwaallll aanndd hheeaarrdd tthhaatt iitt ccaann pprreevveenntt VVooIIPP ccaallllss ffrroomm ppaassssiinngg tthhrroouugghh.. IIss
tthhiiss ttr
ruuee??
The purpose of a firewall is to control what kinds of traffic enter and leave your
network. The TalkSwitch 48-CVA is designed with embedded applications to help
traverse firewalls properly. To allow VoIP calls to pass through your firewall, you
may need to use the port forwarding feature on your firewall.
TalkSwitch 48-CVA by default uses the following ports for VoIP:
Format Type Unit 1 Unit 2 Unit 3 Unit 4
RTP (voice): UDP 6000 - 6006 6010-6016 6020-6026 6030-6036
SIP (signaling): UDP 5060 (This port is mapped to only one unit)
ii TalkSwitch User Manual
TS manual 11th ED_CVA_v11_CD_Release.qxd 7/13/2004 3:33 PM Page ii

WWhhaatt iiss SSIIPP??
The Session Initiation Protocol (SIP) is a signalling protocol used for establishing
sessions in an IP network. A session could be a simple two-way telephone call or it
could be a collaborative multi-media conference session.
Over the last couple of years, the Voice over IP community has adopted SIP as its pro-
tocol of choice for signalling. SIP is an RFC standard (RFC 3261) from the Internet
Engineering Task Force (IETF), the body responsible for administering and develop-
ing the mechanisms that comprise the Internet.
The IETF’s philosophy is one of simplicity: specify only what you need to specify. SIP
is very much of this mould; it just initiates, terminates and modifies sessions. This
simplicity means that SIP scales, it is extensible, and it sits comfortably in different
architectures and deployment scenarios.
WWhhaatt iiss aa VVPPNN?? CCaann aa VVPPNN hheellpp mmee ttoo ccaarrrryy ddaattaa sseeccuurreellyy oovveerr tthhee IInntteerrnneett??
VPN stands for Virtual Private Network. It is a means of having the advantages of a
private network on a shared public infrastructure like the Internet. A VPN provides
security by using encryption/decryption. Using a process called ‘tunneling’, private
data is encrypted and then encapsulated before being sent across the network. These
packets of information are sent to their destination. Only those with the correct pro-
tocol information are able to enter a company’s network.
A VPN is very useful for providing employees with remote access to the company net-
work without compromising security. Encryption can have a negative impact on the
call quality, as the overhead on the network connection is increased. For example,
IPSec adds approximately 10 per cent overhead to VPN traffic.
WWh
haatt’’ss tthhee ddiiffffeerreennccee bbeettwweeeenn aa PPuubblliicc IIPP AAddddrreessss aanndd aa PPrriivvaattee IIPP AAddddrreessss??
A Public IP Address is a globally unique number that identifies a device on the
Internet. If you want someone on the Internet to connect to you, then you must tell
them your public address. Also known as your “real” or “external” address.
Private IP Addresses are typically assigned to devices on a LAN (Local Area Network)
and are not routable outside the LAN. Private IP Addresses are usually in the range
192.168.x.x, 172.16.x.x or 10.x.x.x. These IP addresses are typically used where you
have multiple computers all sharing the same Internet connection.
To access the Internet, a computer or VoIP device must have an IP address. So what
do you do if your ISP (Internet Service Provider) has provided you with only 1 IP
address but you have more than 1 device that requires Internet access? The solution
is to give each of the devices on the LAN a Private IP Address. A router makes them
work by performing Network Address Translation (NAT - See the next topic for
details).
Note that addresses of the form192.168.x.x, 172.16.x.x or 10.x.x.x are not recognized
iiiIntroduction
TS manual 11th ED_CVA_v11_CD_Release.qxd 7/13/2004 3:33 PM Page iii

on the Internet and can only be used for private networks. For example, if you tell
someone on the Internet to connect to you using a 192.168.x.x address, it will not
work. Instead, you must provide your real/Public IP Address.
WWhhaatt iiss NNAATT aanndd hhooww ddooeess iitt aaffffeecctt VVooIIPP??
Network Address Translation (NAT) allows multiple devices to share the same exter-
nal IP address to access resources on the Internet. NAT is typically used to allow all
the devices in a subscriber’s local area network to access the Internet through a router
with a single public IP address assigned by the Internet Service Provider.
If a VoIP device is sitting behind a NAT, the private IP address assigned to it is not
usable for communications with the entities outside the private network. The VoIP
device must substitute the private IP address information with the proper external IP
address/port in the mapping chosen by the underlying NAT to communicate with a
particular public peer address/port. TalkSwitch can automatically check for the cur-
rent public IP address and substitute the private IP address with the public address so
that VoIP traffic is properly routed through the NAT.
WWhhaatt’’ss tthhee ddiiffffeerreennccee bbeettwweeeenn aa SSttaattiicc IIPP AAddddrreessss aanndd
aa DDyynnaammiicc IIPP AAddddrreessss?? WWhhaatt
eeffffeecctt ddooeess tthhiiss hhaavvee oonn VVooIIPP??
A Static IP Address is an address that is permanently assigned to a device. Typically, a
Static IP Address has to be assigned by the network administrator or Internet Service
Provider (ISP).
A Dynamic IP Address is an address that is temporarily assigned to devices by a DHCP
or PPP server that maintains and assigns a pool of IP addresses.
When deploying VoIP devices, it’s best to have a Static Public IP Address as this pre-
vents destinations from becoming unreachable for periods of time when the IP
address changes. But since this can be an expensive option, TalkSwitch 48-CVA sup-
ports the ability to handle Dynamic Public IP addresses for the Internet connection.
TalkSwitch can automatically check for the current public IP address and substitute
the private IP address with the public address so that VoIP traffic is properly routed
through the NAT.
WWhhaatt iiss aa SSIIPP PPrrooxxyy aanndd RReeggiissttrraarr??
SIP’s basic architecture is client/server in nature. The main entities in the SIP server
are the Proxy, Redirect Server and the Registrar.
TalkSwitch 48-CVA has the SIP Server fully integrated for easy deployment and main-
tenance of your VoIP network. If you are deploying a multi-site configuration which
can comprise of TalkSwitch 48-CVA units, certified 3rd party gateways and certified
3rd party SIP phones, then one TalkSwitch 48-CVA can act as the SIP Proxy and
Registrar. The other SIP end-points will register with this TalkSwitch 48-CVA and all
calls will be negotiated through this TalkSwitch 48-CVA.
iv TalkSwitch User Manual
TS manual 11th ED_CVA_v11_CD_Release.qxd 7/13/2004 3:33 PM Page iv

When you first set up your VoIP device (TalkSwitch 48-CVA, gateway or phone), it will
register itself with the TalkSwitch 48-CVA that is configured as the SIP Server so that
calls can be directed to your location.
When you initiate a VoIP call, your device (TalkSwitch 48-CVA, gateway or phone)
will contact the TalkSwitch 48-CVA that is configured as the SIP Server to obtain the
contact information for the destination you are trying to reach. Once the informa-
tion is received, the call is established directly between your location and the desti-
nation. The SIP Server is no longer involved in the call.
If the location of the SIP Proxy and Registrar has a Dynamic IP Address, then you
will have to use Dynamic DNS since the SIP Server location will be unreachable as
soon as the IP address changes.
WWhhaatt iiss DDyynnaammiicc DDNNSS??
Dynamic DNS is a Domain Name Service that is used with Dynamic IP addresses.
DNS is used to allow devices to find other devices on the Internet by name rather than
by IP address. Dynamic DNS allows you to use a domain name - FQDN (which does
not change) to locate a device with a Dynamic IP address.
There are companies on the Internet which can provide you with a DNS Address, even
if your IP address changes. For example www.dyndns.org or hn.org or www.no-
ip.com. You should consult with them about how to use their service. But the basic
idea is that you will receive an address something like myname.homeip.net which
points to your IP address (something like 209.210.230.140). This is important for
loactions where the SIP Server resides and where the public IP address is dynamic.
All other locations will point to this SIP Server’s domain instead of an IP address.
WWhhaatt iiss tthhee ddrraawwbbaacckk ooff uussiinngg DDyynnaammiicc DDNNSS??
When DNS records are updated, they have to be sent all over the world so that every-
one will be aware of the changes. Basically, one DNS server connects to another and
swaps information. In many cases, the DNS servers are updated very quickly. Updates
should take no longer than 15 minutes to propagate throughout the DNS system. It
is possible that propagation could take longer under extenuating circumstances, but
propagation shouldn’t take much more than an hour at the very most.
HHooww oofftteenn wwiillll mmyy PPuubblliic
c IIPP aaddddrreessss cchhaannggee??
This depends on the policies of your Internet Service Provider (ISP, the company that
provides your Internet access). It can be a matter of days, weeks or even months
before your IP address changes. A power loss or reboot to your cable or DSL modem
usually results in the assignment of a new IP address.
TalkSwitch has technology that helps keep this information up to date so that the sys-
tem can function properly after an IP address change has been detected and updat-
ed.
v1.0 Introduction
TS manual 11th ED_CVA_v11_CD_Release.qxd 7/13/2004 3:33 PM Page v

WWhhaatt iiss aa ppoorrtt nnuummbbeerr??
In an IP address like 64.26.209.103:5060, the port number is the number after the
colon ‘:’. For this example, 5060 is the specified port.
Port numbers are required so that a computer or device can support multiple appli-
cations or streams of simultaneous data communication. Each stream or application
uses a unique port number. You can think of it like mailing a letter to friend in an
apartment building at a specific address. You need to specify the apartment number
as well as the building address, so that the mail can reach the proper final destina-
tion.
vi TalkSwitch User Manual
TS manual 11th ED_CVA_v11_CD_Release.qxd 7/13/2004 3:33 PM Page vi

2.1 What’s included with TalkSwitch
The TalkSwitch 48-CVA comes shipped with the following items:
1. The TalkSwitch Unit
2. AC Power Adapter (Warning: never use any power adapter other than the
one provided.)
3. 6' RJ-45 Ethernet Cable
4. 6' RJ-11 Telephone Cable – (4)
5. CD containing configuration software and documentation
6. Quick Reference Cards
7. TalkSwitch Start Guide
8. TalkSwitch Memory Card (optional)
If any of these items are missing, please contact your TalkSwitch dealer.
TThhee TTaallkkSSwwiittcchh lliinnee jjaacckkss aarree sseennssiittiivvee ttoo hhiigghh--vvoollttaaggee ssppiikkeess ffrroomm lliigghhttnniinngg.. IIff yyoouu lliivvee
iinn aann aarre
eaa wwhheerree eelleeccttrriiccaall ssttoorrmmss ooccccuurr rreegguullaarrllyy,, wwee rreeccoommmmeenndd tthhaatt yyoouu pprrootteecctt
TTaallkkSSwwiittcchh bbyy pplluuggggiinngg tthhee
tteelleepphhoonnee ccoorrddss ccoommiinngg ffrroomm tthhee TTaallkkSSwwiittcchh lliinnee jjaacckkss ttoo aa
ssuurrggee pprrootteeccttiioonn ddeevviiccee ccoonnnneecctteedd ttoo tthhee iinnccoommiinngg tteelleepphhoonnee lliinneess..
If you live in an area with cold temperatures, do not plug TalkSwitch into a power outlet
until the system has warmed to room temperature. Otherwise, condensation could
build up on the electronics and cause damage when TalkSwitch powers up.
2
12.0 Installing TalkSwitch
Installing
TalkSwitch
TS manual 11th ED_CVA_v11_CD_Release.qxd 7/13/2004 3:33 PM Page 1

2.2 Front Panel Descriptions
TalkSwitch’s front panel consists of a power button (“Power”) and 5 LED lights that
indicate the usage of the lines with different states of illumination.
What do the LED lights tell you?
LED light: State Description
Line 1 On Solid Line 1 is currently in use.
Pulsing Slowly Line 1 caller is on hold.
Flickering Line 1 is ringing.
Quick Pulse Line 1 is engaged by a device that is sharing
the line with TalkSwitch.
Line 2 On Solid Line 2 is currently in use.
Pulsing Slowly Line 2 caller is on hold.
Flickering Line 2 is ringing.
Quick Pulse Line 2 is engaged by a device that is sharing
the line with TalkSwitch.
Power / Data On Solid TalkSwitch is powered on.
Flickering The PC connected (via Serial or USB) to
TalkSwitch is either sending or retrieving
information from TalkSwitch.
Pulsing Slowly Global Message Waiting Indicator (optional).
Line 3 On Solid Line 3 is currently in use.
Pulsing Slowly Line 3 caller is on hold.
Flickering Line 3 is ringing.
Quick Pulse Line 3 is engaged by a device that is sharing
the line with TalkSwitch.
Line 4 On Solid Line 4 is currently in use.
Pulsing Slowly Line 4 caller is on hold.
Flickering Line 4 is ringing.
Quick Pulse Line 4 is engaged by a device that is sharing
the line with TalkSwitch.
For more details on line LED error codes, see Troubleshooting - Appendix A
2 TalkSwitch User Manual
TS manual 11th ED_CVA_v11_CD_Release.qxd 7/13/2004 3:33 PM Page 2

2.3 Back Panel Descriptions - TalkSwitch 48 CVA
Before connecting all your phones and lines to TalkSwitch, you may want to pro-
ceed with configuring the unit first. (See section 3.1) This will minimize the dis-
ruption time for your telephone lines while setting up the system.
JJaacckkss//PPoorrttss WWhhaatt ttoo pplluugg iinn
MUSIC Plug in a radio, CD player, PC soundcard or any other
device that emits an audio signal if you wish to use the
TalkSwitch Music-on-Hold feature. This is a 1/8" (3.5
mm) phono jack. Mono cables are recommended. If you
have multiple TalkSwitch units on a LAN, you will need
to provide a music source to each TalkSwitch.
PA Connect to a P.A. system if you wish to use the external
paging feature. This is a 1/8" (3.5 mm) phono jack.
Mono cables are recommended. If you have multiple
TalkSwitch units on a LAN, you will need to provide a
connection from each TalkSwitch to the PA Amplifier.
LAN PORT You can connect to an Ethernet hub using a Category 5
cable with RJ-45 connectors. This will support
configuration across the LAN and Internet and support
VoIP calls. If you have 2, 3 or more TalkSwitch units,
you can ‘network’ them and they will function as a
single system. There are 3 LEDs next to the LAN port. The
top LED is on when the ethernet link is synchronized
with a switch or hub. The middle LED is on when data is
being received and the bottom LED is on when data is
being transmitted.
E1 – E8 Plug in any analog device that uses a standard (RJ-11)
telephone jack, such as telephones, fax machines, inter-
nal or external PC modems, etc. TalkSwitch identifies
the extensions as 1x1 to 1x8. (x represents the unit ID
32.0 Installing TalkSwitch
TS manual 11th ED_CVA_v11_CD_Release.qxd 7/13/2004 3:33 PM Page 3

number assigned to that TalkSwitch unit). By default,
all TalkSwitch units are shipped with a unit ID of 1. This
means the extensions are 111 to 118. A TalkSwitch with
unit ID 2 would have extensions 121 to 128. For details
on setting up 2 or more units on a LAN to operate as
‘networked’ units, please see section 2.5.
L1/L2, L2, L3/L4, L4 This is where you plug in your RJ-11 telephone lines. If
you have 2 lines out of 1 phone jack, you can plug into
the 1/2 and 3/4 jacks. Use a surge protector if you live
in an area prone to lightning strikes.
USB Use the USB port if your PC supports USB connectivity. If
you use the USB port, you can’t use the serial port simul-
taneously.
**UUSSBB ttoo bbee ssuuppppoorrtteedd iinn nneexxtt rreelleeaassee..
SERIAL Attach a serial cable (RS232) to connect TalkSwitch to
your PC.
MEMORY SLOT Located on side of box: used to expand internal memory
for Voicemail and Auto Attendant messages. TalkSwitch
Memory cards can be purchased from your local
TalkSwitch reseller or from www.talkswitch.com. Simply
place the memory card in the slot and TalkSwitch will
automatically detect and start using the extra memory
within 20 seconds.
POWER Plug the supplied AC Power Adapter in here. Rating:
16VAC 1.5 A output. Do not use any other power adapter,
as this may cause damage.
By default, TalkSwitch is set to Serial connection. To activate USB connection, dial
91 from an extension then reset TalkSwitch by turning it off and then on again.
To return to Serial connection, dial 90 and reset TalkSwitch. No commands are
required to use the LAN connection.
The ‘PF’ box in between E4 and L1/L2 represents power failure support. In the event
of a power failure or loss of power to TalkSwitch, Extension 114 will be able to receive
calls and make calls on Line 1.
4 TalkSwitch User Manual
TS manual 11th ED_CVA_v11_CD_Release.qxd 7/13/2004 3:33 PM Page 4

2.4 Plugging into the Back Panel
2.4.1 Attaching telephone lines to TalkSwitch line jacks
You can connect your telephone lines from the wall jack(s) to the TalkSwitch line
jacks with the phone cables provided. Take note of which telephone line is connected
to which line jack on TalkSwitch — this information will be used in the
configuration section. In order to minimize disruption to your business, you may
want to configure TalkSwitch first before connecting it to your lines and phones. See
section 3.1 for information about configuring TalkSwitch.
We recommend that you connect surge protectors between TalkSwitch and your
telephone lines to protect against lightning damage.
2.4.2 Attaching phones and other devices to TalkSwitch extension
jacks
You can connect any regular analog telephone, cordless phone, fax machine,
answering machine or modem to TalkSwitch’s extension jacks. Multiple devices can
be connected to each extension jack by ‘chaining’ them together or using a line
splitter.
To attach a single-line corded or cordless telephone, fax machine or answering
machine:
Connect your single-line analog telephone or fax machine to one of TalkSwitch’s
extension jacks (E1 to E8) just as you would if you were plugging them into a
standard telephone wall jack.
To attach a two-line telephone:
Option # 1 (Use it as one TalkSwitch extension.)
Disregard the telephone’s Line 2 jack (plug-in). Connect the telephone’s Line 1
plug-in to any one of TalkSwitch’s extension jacks. You will be able to access both
telephone lines, but in the same manner as a single-line telephone attached to
TalkSwitch.
Option # 2 (Use it as two TalkSwitch extensions.)
You could use your two-line telephone as two separate TalkSwitch extensions.
Connect the telephone’s Line 1 and Line 2 plug-ins to two separate extension
jacks on TalkSwitch.
52.0 Installing TalkSwitch
TS manual 11th ED_CVA_v11_CD_Release.qxd 7/13/2004 3:33 PM Page 5

Most two-line phones have separate plug-ins for two incoming telephone lines (Line 1
and Line 2). If your two-line telephone does not have separate plug-ins, you can use a
“Line 1/Line 2” line splitter to separate the two lines. Read the Connecting Phones, Faxes
and Devices Quick Guide in the TalkSwitch software or at www.talkswitch.com/support
for more detailed examples on connecting multi-line phones.
To Attach an Internal or External Modem:
Simply plug the modem’s telephone cable into one of TalkSwitch’s extension
jacks. Your modem is now a TalkSwitch extension and will be able to access all
lines and take advantage of TalkSwitch’s call routing features.
If you don’t want to change your dial-up settings for the modem, you will need to
enable Direct Line Access for the extension associated to the modem. See section
3.3.1.4 for more details on configuring Direct Line Access.
2.4.3 Connecting devices to the Music and PA jacks
The Music jack is designed to support any audio source (CD player, radio, tape player,
sound card etc.) for playing music or messages to callers while on hold. Simply
connect the audio source via its headphone output to the Music jack. The Music jack
requires a 1/8" (3.5mm) mono phono connector. If you have more than one
TalkSwitch connected to a LAN, you will need to provide audio to the Music jacks on
each TalkSwitch.
The PA jack can be connected to a PA System for external paging or to an
amplification system to screen voicemail or to use as a line simulator. The PA jack
requires a 1/8" (3.5mm) mono phono connector. If you have more than one
TalkSwitch connected to a LAN, you will need to provide a connection from each
TalkSwitch to the PA system.
2.4.4 Connecting TalkSwitch to a LAN and/or PC
There are currently 3 ways to connect to TalkSwitch for PC configuration – Serial,
USB and over the LAN (Ethernet port).
Serial: Use a serial cable (RS232) to connect TalkSwitch to an available Serial
COM port on your PC.
USB: Use a USB cable to connect TalkSwitch to an available USB port on
your PC or USB hub.
**UUSSBB nnoott ccuurrrreennttllyy ssuuppppoorrtteedd..
LAN: Use the provided Ethernet cable to connect TalkSwitch to the LAN via
your switch
Internet: The TalkSwitch 48-CVA will support remote configuration from a PC
via IP from a local or remote location. (future update)
6 TalkSwitch User Manual
TS manual 11th ED_CVA_v11_CD_Release.qxd 7/13/2004 3:33 PM Page 6

2.4.4.1 Connecting TalkSwitch to a PC using a Serial cable
If you have an available Serial port, then connect TalkSwitch to your PC using an RS-
232 Serial cable*. By default, TalkSwitch is shipped with the Serial and LAN ports
enabled and the USB port disabled.
If you were previously using USB and are switching back to Serial connection, then
you will need to switch TalkSwitch back to Serial mode. Pick up a phone connected
to one of TalkSwitch’s local extensions and dial to enter command mode. If you
have an administrator password enabled, enter the password. Dial 90, then to
enable the Serial connection. Next, turn TalkSwitch off and on again to activate the
Serial connection.
When you run the TalkSwitch software, select ‘PC Connection’ to select Serial as the
connection type then select the COM port associated to this physical Serial port on
your PC.
Make sure you do not have any other communications programs running at the
same time you want to use the TalkSwitch configuration software. These may include
Palm Pilot, Hot Sync, TalkWorks, digital camera software. These programs tend to
‘hold’ onto COM ports, making them unavailable for any other programs.
If you are having problems communicating with TalkSwitch, please check the
Troubleshooting section of the manual.
2.4.4.2 Connecting TalkSwitch to a PC using a USB cable
If you have an available USB port and cable and are not running Windows 2000 or
XP on your PC, then connect TalkSwitch to the PC using a USB cable*. Next, pick up
a phone connected to one of TalkSwitch’s local extensions and dial to enter
command mode. If you have an administrator password enabled, enter the password.
Dial 91, then to activate the USB connection. Next, turn TalkSwitch off then back
on again to activate the USB drivers.
Make sure you do not have any other communications programs running at the
same time you want to use the TalkSwitch configuration software. These may include
Palm Pilot, Hot Sync, TalkWorks, digital camera software. These programs tend to
‘hold’ onto COM ports, making them unavailable for any other programs.
*cable not provided.
72.0 Installing TalkSwitch
TS manual 11th ED_CVA_v11_CD_Release.qxd 7/13/2004 3:33 PM Page 7

2.4.4.3 Connecting TalkSwitch to a LAN for local configuration
If you want to connect multiple TalkSwitch units to a LAN, please see section 2.5
To connect TalkSwitch to a LAN for configuration purposes, simply use the supplied
Category 5 cable with RJ45 connectors on either end. Connect TalkSwitch to the
switch. The top LED should light up to indicate a connection has been established
with a switch or hub.
If you are running Windows XP, please make sure you are not using Windows 98
compatibility mode.
Any time TalkSwitch is being configured, it is ‘locked’ so that no other computer or
person using a phone can make configuration changes at the same time. If you leave
the software open for longer than 1 hour, TalkSwitch will automatically unlock itself
to allow configuration changes.
2.5 Using 2 or more TalkSwitch units on a LAN
If you have only one TalkSwitch unit, ignore this section and proceed to Section 3.
2.5.1 Connecting 2 or more TalkSwitch units to a LAN
We recommend integrating your phone system into your existing LAN with an
Ethernet switch. A switch provides direct communication between TalkSwitch units,
thus keeping the TalkSwitch voice-over-LAN data isolated from other data on the
network.
For example, the Linksys BEFSR81 EtherFast
®
Cable/DSL Router with 8-Port Switch
is a solution that supports prioritization of traffic at an affordable price.
Connect up to four TalkSwitch units (2 are shown on the following page) to the LAN
switch or switched hub.
8 TalkSwitch User Manual
Networked
TS manual 11th ED_CVA_v11_CD_Release.qxd 7/13/2004 3:33 PM Page 8

2.5.2 Setting the Unit ID for the first time
When TalkSwitch units are shipped from the manufacturer, they are all programmed
with Unit ID 1. If two or more units are placed on the same LAN and have the same
Unit ID number, then there will be a conflict. TalkSwitch identifies this conflict by
flashing all the Line lights on the front panel of the units that have the conflict.
To resolve the conflict, you need to assign a different Unit ID to one or more of the
units. Pick up a telephone handset connected to one of the extension jacks on the
TalkSwitch unit that you want to assign a different Unit ID. You will immediately
hear a system prompt indicating that there is a conflict and a new Unit ID needs to
be chosen. Select an available Unit ID between 2 and 4.
Next, the system should indicate that the update was successful and the front panel
lights should stop flashing after several seconds. When none of the front panel ‘Line’
lights are flashing, then all units are ready for network use.
No IP configuring is required to configure TalkSwitch since it does not use the TCP/IP
protocol for voice traffic over the LAN. IP configuration is however required once the
system has been configured.
2.5.3 Changing the Unit ID
If you need to change the Unit ID of any TalkSwitch system, you can first press
from a Local Extension to enter command mode, enter a password if necessary, then
dial 0 0
.
The system will respond with the Unit ID of that particular TalkSwitch.
To change the Unit ID, use any of the following commands once in command mode:
92.0 Installing TalkSwitch
Switch
TS manual 11th ED_CVA_v11_CD_Release.qxd 7/13/2004 3:33 PM Page 9
/