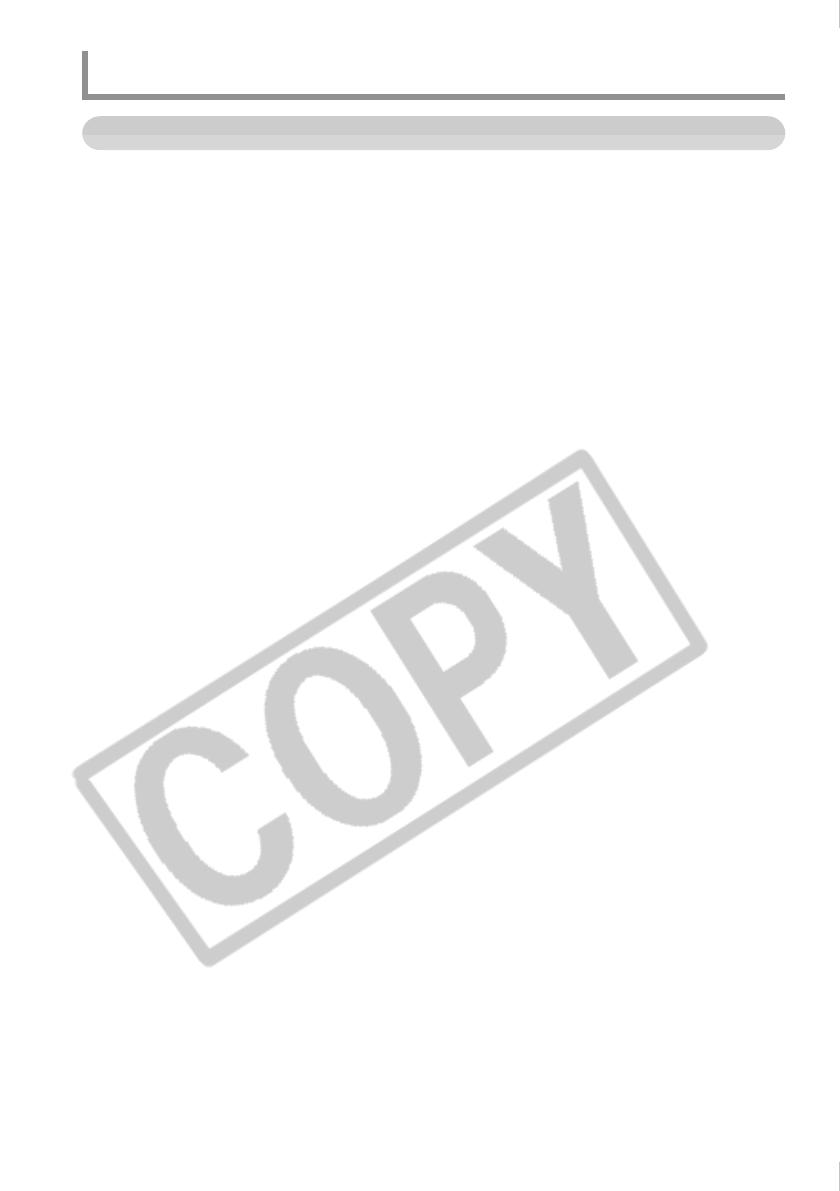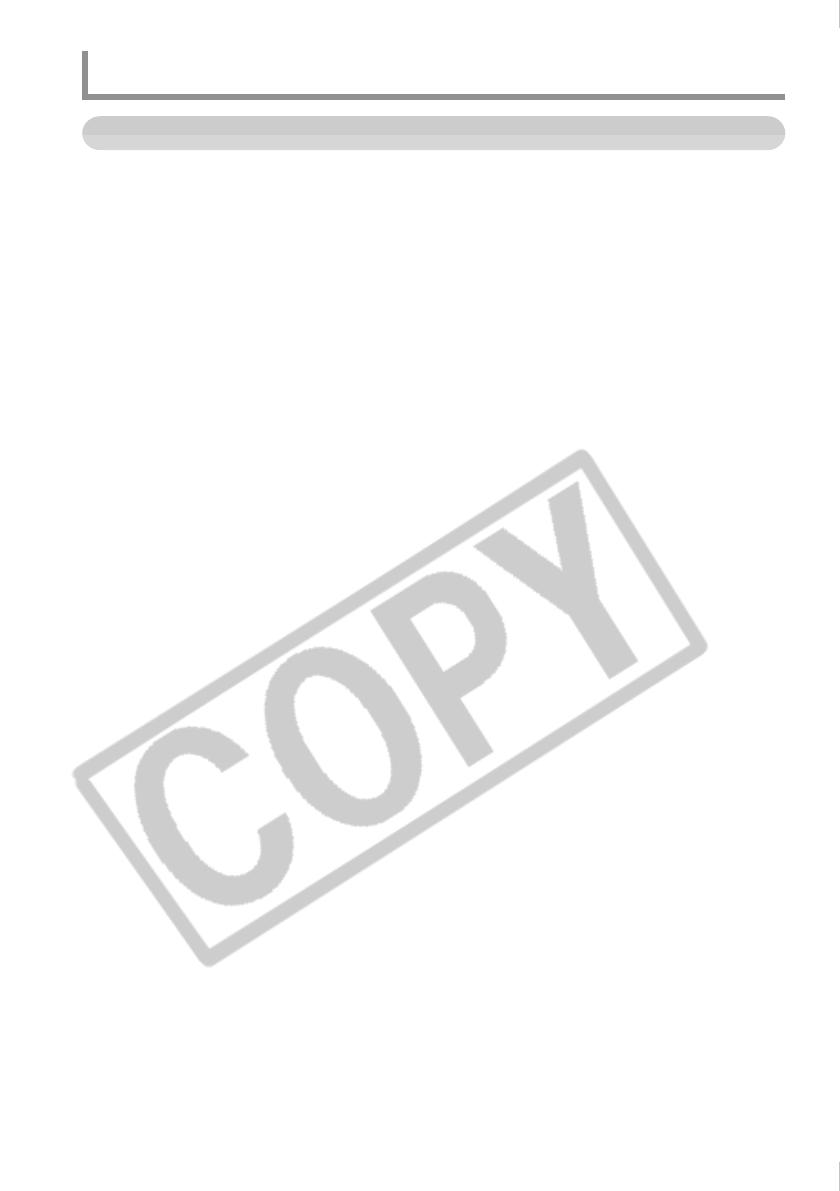
Read Carefully Before Using
CANON SOFTWARE LICENCE AGREEMENT
IMPORTANT: READ THIS AGREEMENT CAREFULLY BEFORE CLICKING “YES” AT THE BOTTOM OF THE SCREEN AND
INSTALLING THE SOFTWARE.
This agreement (“Agreement”) is a legal contract between you, either an individual or entity, and Canon Inc. (“Canon”)
governing your use of this software program and “online” or electronic documentation, if any (collectively, the
“SOFTWARE”).
BY CLICKING “YES” BELOW, YOU AGREE TO BE BOUND BY THE TERMS OF THIS AGREEMENT. IF YOU DO NOT AGREE
TO THE TERMS OF THIS AGREEMENT, YOU MAY NOT INSTALL OR OTHERWISE USE THE SOFTWARE. IN SUCH CASE,
CLICK “NO” BELOW, CLOSE THIS SET UP PROGRAM AND EXIT THIS SCREEN; IF YOU OBTAINED THIS SOFTWARE
THROUGH A RETAILER, PLEASE RETURN THE PACKAGE TO WHERE YOU OBTAINED IT.
In consideration of the right to use the SOFTWARE, you agree to abide by the terms and conditions of this Agreement.
1. GRANT OF LICENSE
Canon grants you the personal, non-exclusive, non-transferable license to use (“use” shall mean storing, loading,
installing, executing or displaying) the SOFTWARE on a single computer solely for use with Canon’s digital video
camcorder products. You may physically transfer the SOFTWARE from one computer to another, provided that the
SOFTWARE is used on only one computer at a time. You shall not install or use the SOFTWARE on a network,
multiple CPU, multiple site arrangement, or any other hardware configuration where the SOFTWARE is accessible to
more than one CPU or to more than one user.
You may make one copy of the SOFTWARE solely for backup purposes, or copy the SOFTWARE onto the permanent
storage device (e.g. hard disk) of your computer and retain the original for back-up purposes, provided that you
shall reproduce on such backup copy the same copyright notice and other ownership legends exactly as and where
they appear on the SOFTWARE as delivered. Any other copying of the SOFTWARE is a violation of this Agreement.
2. RESTRICTIONS
You shall not, or allow any third party to, assign, sublicense, sell, rent, lease, loan, convey or otherwise use, transfer,
copy, translate, convert to another programming language, alter, modify, decompile or disassemble the SOFTWARE,
in whole or in part, except as expressly provided for or granted herein. You shall not remove, obliterate or cancel
any copyright notice appearing on the SOFTWARE or on a medium, if any, on which the SOFTWARE delivered.
3. OWNERSHIP
All rights, including but not limited to copyrights and trade secret rights, to the SOFTWARE belong to Canon, its
affiliated corporations and third party licensors. Your use of the SOFTWARE is subject to the laws of the United
States, and Canada, and other applicable copyright and trademark laws, and nothing in this Agreement constitutes
a waiver of the rights of Canon, its affiliated corporations and third party licensors under such laws. You only own
the CD-ROM media in which the SOFTWARE is stored. Except as expressly provided herein, no license or right,
express or implied, is hereby conveyed or granted by Canon to you for any intellectual property of Canon.
4. EXPORT RESTRICTIONS
You agree to comply with all export laws and restrictions and regulations of the country involved, and not to export
or re-export, directly or indirectly, the SOFTWARE in violation of any such laws and restrictions and regulations, or
without all necessary approvals.
5. SUPPORT AND UPDATE
Neither Canon, nor its subsidiaries, dealers or distributors will be responsible for providing maintenance or support
for use of the SOFTWARE. No updates, fixes or support will be made available for the SOFTWARE.
6. LIMTIED WARRANTY AND DISCLAIMER OF LIABILITY
It is your responsibility to choose, maintain and match the hardware and software components of your computer
system. Thus, Canon does not guarantee uninterrupted service or correction of errors or that the functions or
performance pf the SOFTWARE will meet your requirements. TO THE MAXIMUM EXTENT PERMITTED BY
APPLICABLE LAW, CANON AND ITS SUPPLIER PROVIDE THE SOFTWARE “AS IS” WITHOUT WARRANTY OR
CONDITION OF ANY KIND, EITHER EXPRESS, IMPLIED OR STATUTORY. The CD ROM storing the SOFTWARE, if any,
is warranted only against defective material under normal use for a period of ninety (90) days after purchase from
an authorized Canon dealer as evidenced by your sales receipt. Your sole remedy for a defective CD-ROM shall be
replacement of the same without charge when returned by you at your expense to your point of purchase and
proven to be defective upon inspection. The Replacement CD-ROM will be warranted for the remainder of the
original ninety-day (90) warranty period of the defective CD-ROM. This limited warranty does not apply if the
failure of the CD-ROM resulted from accident, abuse, or misapplication of the SOFTWARE and shall not extend to
anyone other than the original user of the SOFTWARE.
2