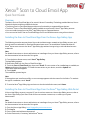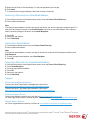Xerox ConnectKey Apps offer a wide range of features to enhance your productivity and streamline your workflow. Easily scan and send documents to email addresses, or save them to cloud storage services like Dropbox, Google Drive, and Microsoft OneDrive. With Xerox ConnectKey Apps, you can also print from and scan to USB drives, access cloud-based content, and translate documents into multiple languages. Xerox ConnectKey Apps turn your device into a versatile tool that can help you tackle a variety of tasks, from simple printing and scanning to complex document management and collaboration.
Xerox ConnectKey Apps offer a wide range of features to enhance your productivity and streamline your workflow. Easily scan and send documents to email addresses, or save them to cloud storage services like Dropbox, Google Drive, and Microsoft OneDrive. With Xerox ConnectKey Apps, you can also print from and scan to USB drives, access cloud-based content, and translate documents into multiple languages. Xerox ConnectKey Apps turn your device into a versatile tool that can help you tackle a variety of tasks, from simple printing and scanning to complex document management and collaboration.


-
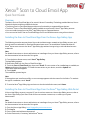 1
1
-
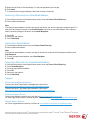 2
2
Xerox ConnectKey Apps Installation guide
- Type
- Installation guide
- This manual is also suitable for
Xerox ConnectKey Apps offer a wide range of features to enhance your productivity and streamline your workflow. Easily scan and send documents to email addresses, or save them to cloud storage services like Dropbox, Google Drive, and Microsoft OneDrive. With Xerox ConnectKey Apps, you can also print from and scan to USB drives, access cloud-based content, and translate documents into multiple languages. Xerox ConnectKey Apps turn your device into a versatile tool that can help you tackle a variety of tasks, from simple printing and scanning to complex document management and collaboration.
Ask a question and I''ll find the answer in the document
Finding information in a document is now easier with AI
Related papers
-
Xerox App Gallery Installation guide
-
Xerox App Gallery User guide
-
Xerox QR Code App Installation guide
-
Xerox Print and Scan App Installation guide
-
Xerox App Gallery Installation guide
-
Xerox SCAN Installation guide
-
Xerox Auto-Redaction App Installation guide
-
Xerox C7000/DN User manual
-
Xerox Support Assistant App Installation guide
-
Xerox AltaLink B8145 / B8155 / B8170 Administration Guide