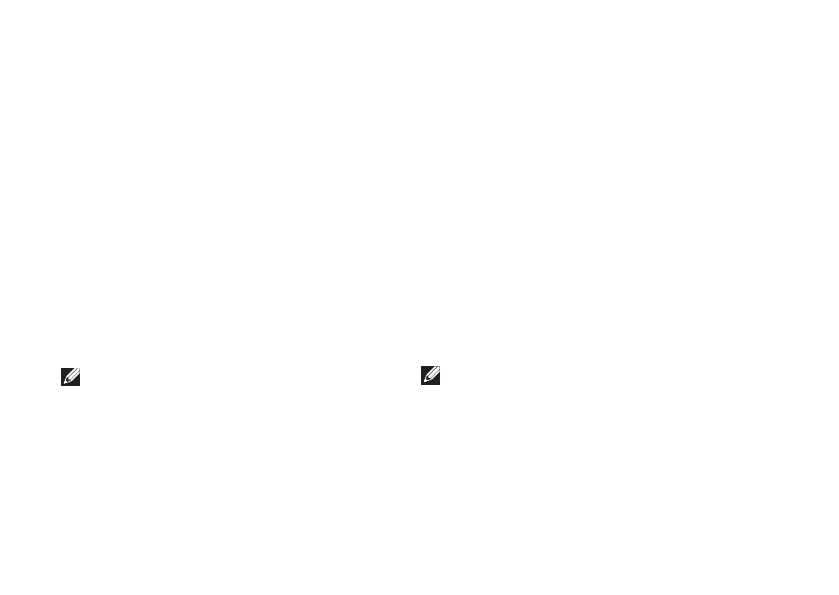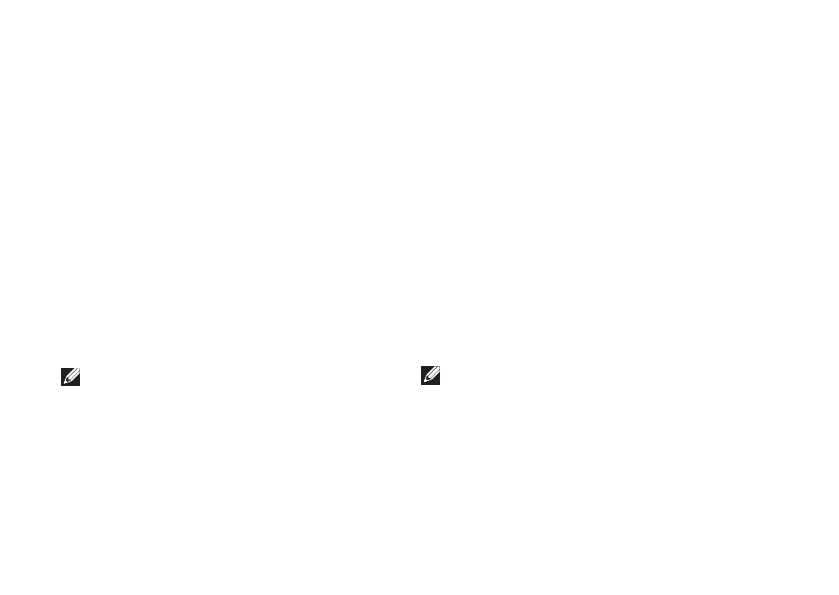
10
Setting Up Your Studio One
Dial-• up connections that provide Internet
access through a telephone line. Dial-
up connections are considerably slower
than DSL and cable (or satellite) modem
connections. Your computer does not have
an integrated modem. An optional USB
modem must be used for dial-up service with
this computer.
Wireless LAN • connections that provide
Internet access using WiFi 802.11
technology. Wireless LAN support requires
optional internal components that may or
may not be installed in your computer based
on decisions made at the time of purchase.
NOTE: If an external USB modem or
WLAN adapter is not part of your original
order you can purchase one from the Dell
website at dell.com.
Setting Up a Wired Connection
If you are using a dial-up connection, connect •
the telephone line to the external USB modem
(optional) and to the telephone wall jack
before you set up your Internet connection.
If you are using a DSL or cable/satellite •
modem connection, contact your ISP or
cellular telephone service for setup
instructions.
To complete setting up your wired internet
connection, follow the instructions in “Setting
Up Your Internet Connection” on page 11.
Setting Up a Wireless Connection
NOTE: To set up your wireless router,
see the documentation that shipped with
your router.
Before you can use your wireless Internet
connection, you need to connect to your
wireless router. To set up your connection to a
wireless router: