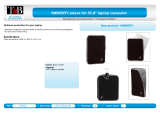17
Using Your Studio Laptop
1
IEEE 1394 connector – Connects to
a high-speed serial multimedia devices,
such as digital video cameras.
2
USB 2.0 connectors (2) – Connects to
a USB device, such as a mouse, keyboard,
printer, external drive, or MP3 player.
3
Optical Disc Drive – Plays or burns only
standard-size and shape (12 cm) CDs, and
DVDs. Ensure that the side with print or
writing is facing upward when inserting
discs. For more information on using the
optical disk drive, see “Using the Optical
Disk Drive” on page 29.
4
AC adapter connector – Connects to
the AC adapter to power on the computer
and charge the battery when the computer
is not in use.
5
Battery status light – Indicates the
battery charging state:
Off – fully charged or the computer is •
turned off.
Solid white – charging.•
Solid amber – charge is low.•
Blinking amber – charge is critically •
low and you should either plug in the
AC adapter or save and close your open
documents and applications.
6
Power button and light – Turns the
power on or off when pressed. The light in
the button indicates the power state:
Blinking white – in sleep state.•
Solid white – in power-on state.•
Blinking amber – there may be •
a problem with the system board.
Solid amber – the system board cannot •
start initialization. There may be an
issue with either the system board or
power supply.