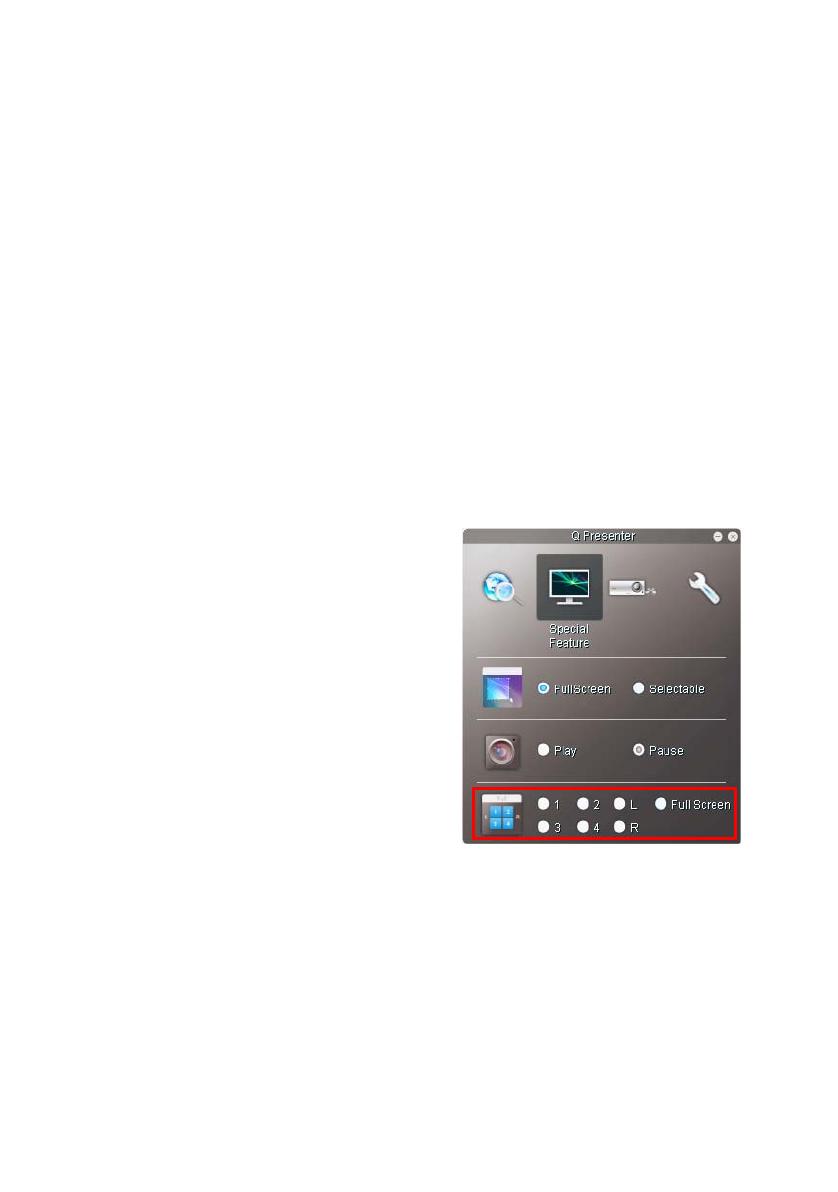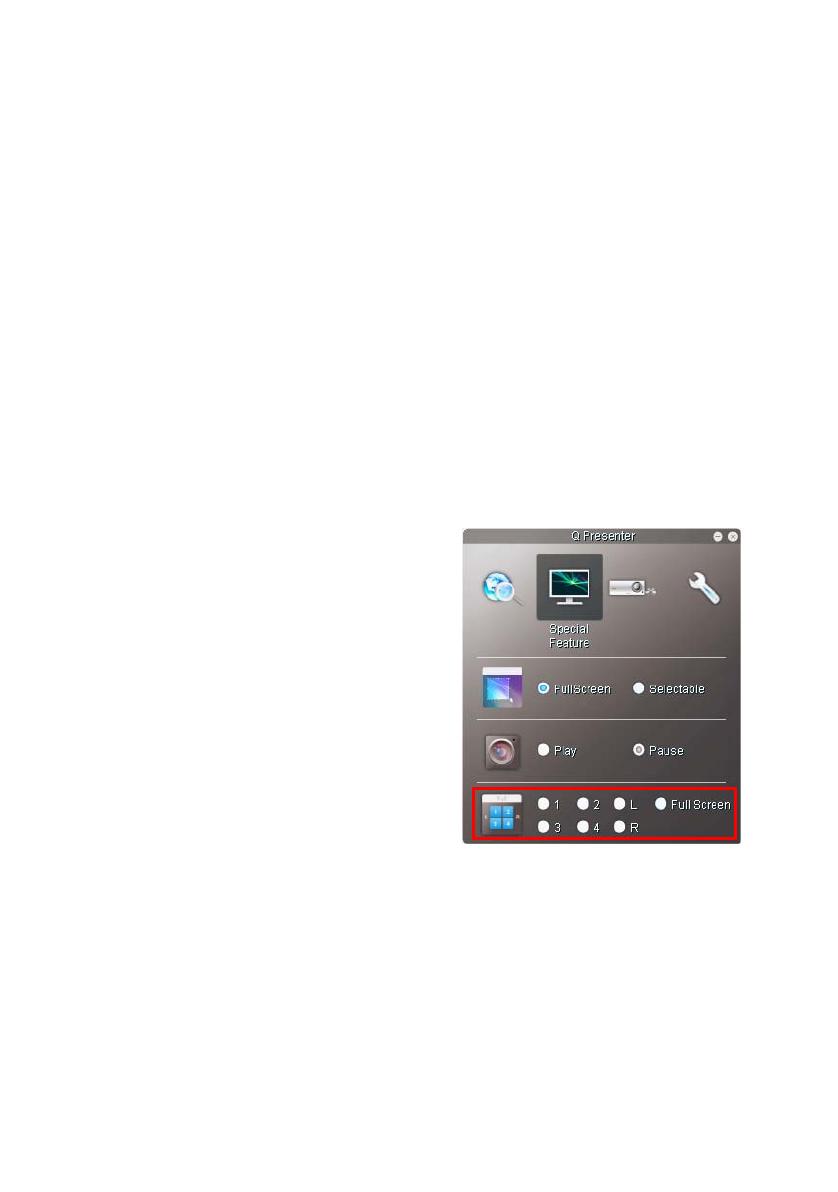
Projecting computer screen contents20
Projecting computer screen contents
One projector displaying one computer screen
1. Connect the computer to the projector. See "Connecting the projector with your
computer" on page 3 for detail.
2. Make sure QPresenter is downloaded and installed. See "Downloading QPresenter"
on page 7 and "Installing QPresenter" on page 7 for detail.
3. Open QPresenter by clicking the icon.
4. Type the projector IP address and click Connect. Or you can search for projectors,
simply click Search to list all the projectors on the same local area network. Click the
desired projector in the Search result list, and click Connect. You can also type a
desired projector name and click Search.
5. To play sound through the projector speaker, simply click Activate audio out.
One projector displaying screens of up to 4
computers
The projection screen can be divided into four parts for simultaneous projection of the
screen contents of all four connected computers.
1. Connect each computer to the
projector. See "Connecting the
projector with your computer" on
page 3 for detail.
2. Make sure QPresenter is downloaded
and installed. See "Downloading
QPresenter" on page 7 and "Installing
QPresenter" on page 7 for detail.
3. Open QPresenter by clicking the icon.
4. Type the projector IP address and click
Connect. Or you can search for
projectors, simply click Search to list
all the projectors on the same local
area network. Click the desired
projector in the Search result list, and
click Connect. You can also type a
desired projector name and click
Search.
5. Once connected, open the Special Feature page of QPrensenter and decide a display
location by click 1, 2, 3, 4, L, R or Full Screen.