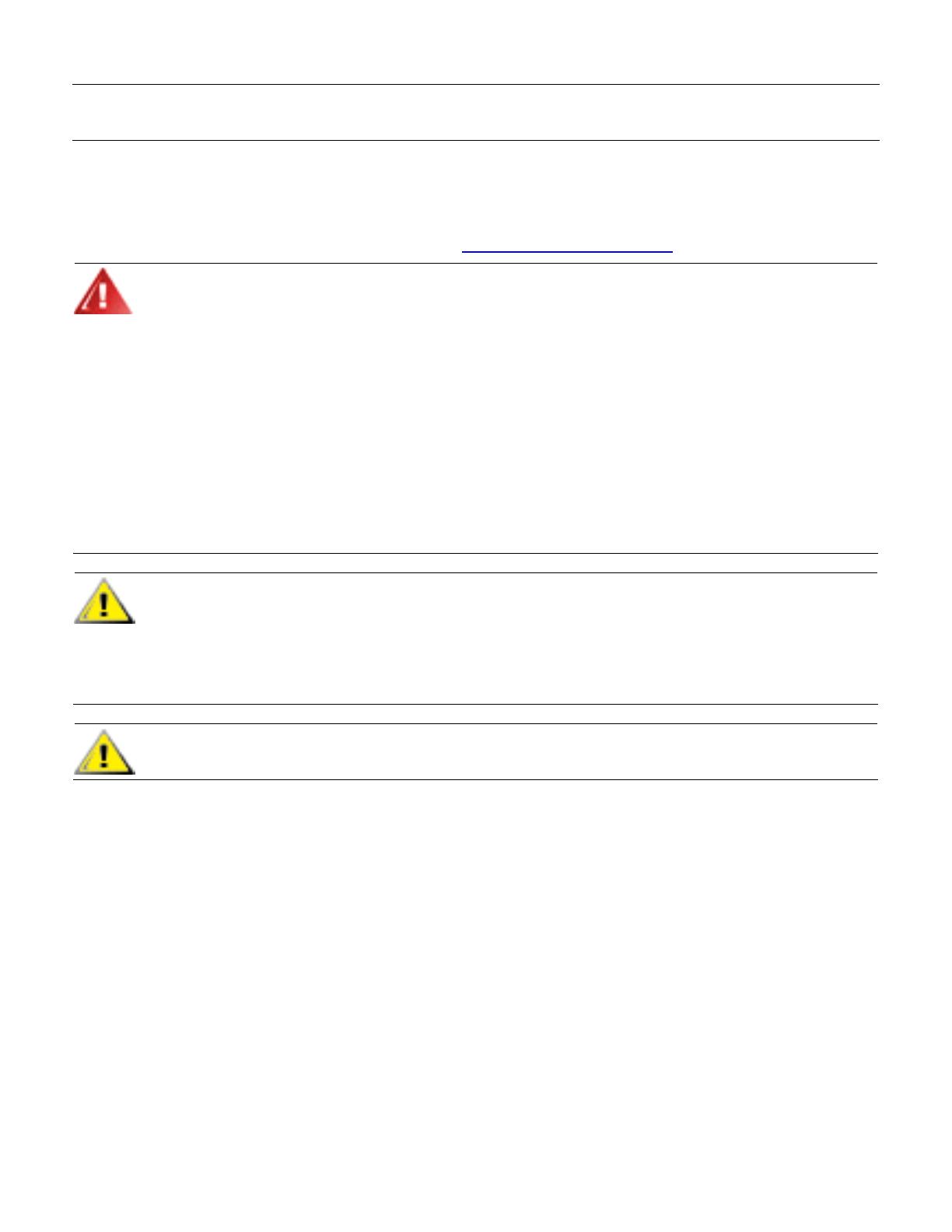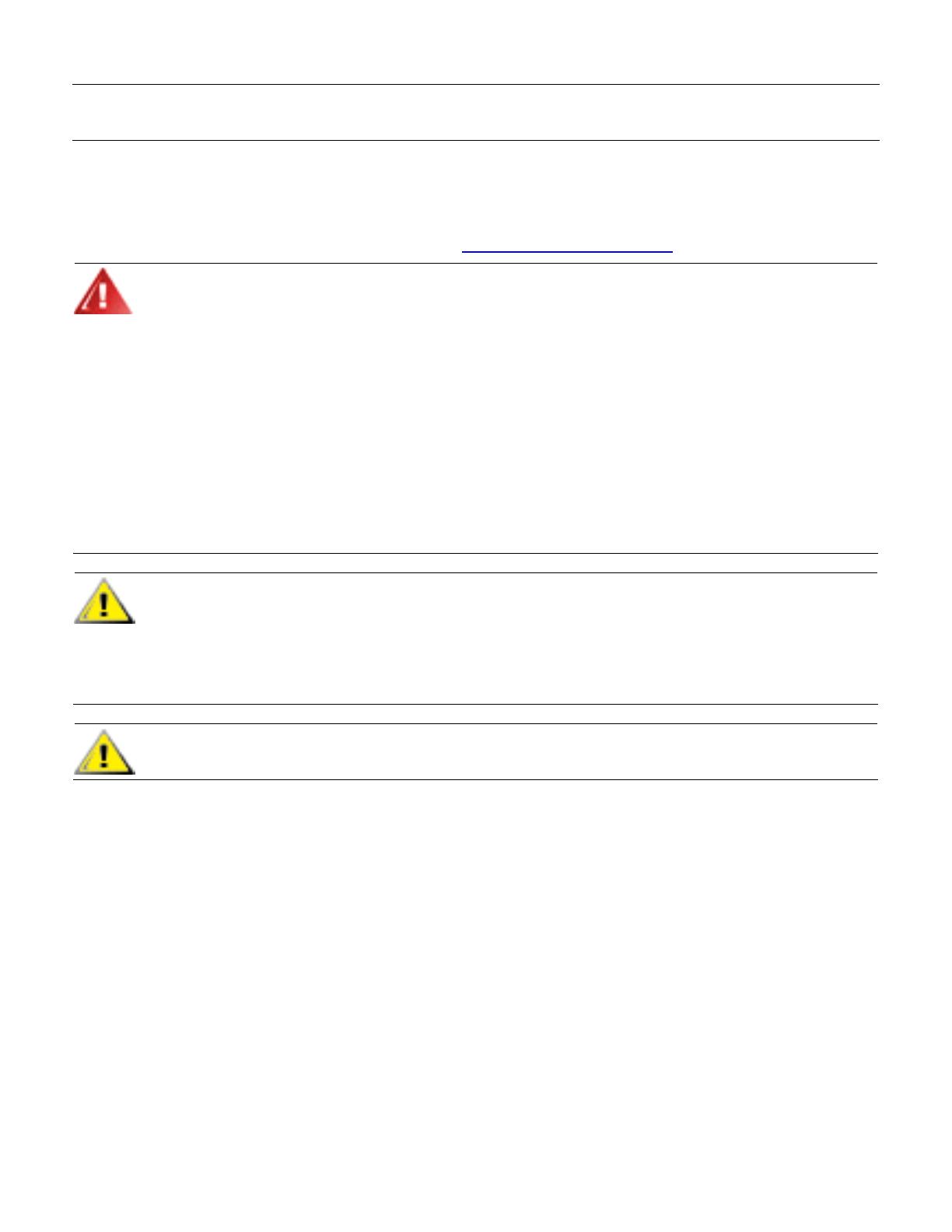
4
Safety and Maintenance Guidelines
Important Safety Information
The power adapter and cord are designed for use with your HP monitor . The adapter provided by HP is only for this
monitor. To use a different cord, use a power source and connection compatible with this adapter. For information on
the correct power cord set to use with your monitor, see Power Cord Set Requirements
.
WARNING: To reduce the risk of electric shock or damage to your equipment, do not disable the power cord
grounding feature. The grounding plug is an important safety feature. Connect the equipment to a grounded
(earthed) power outlet.
For your safety, be sure that the grounded power outlet you plug the power cord into is easily accessible to
the operator and located as close to the equipment as possible. To disconnect power from the equipment,
unplug the power cord from the power outlet by grasping the plug firmly. Never pull on the cord.
Before connecting cables, disconnect power from the monitor by unplugging the power cord from the
electrical outlet.
Do not place anything on power cords or cables. Arrange them so that no one can accidentally step on or trip
over them. Do not pull on a cord or cable. When unplugging from the electrical outlet, grasp the cord by its
plug.
To Avoid electrical shock, do not open the monitor cover or the power adapter. There are no user serviceable
parts inside. Only qualified service personal should service these parts.
CAUTION: To protect your monitor, as well as your computer, connect all power cords for your computer and
its peripheral devices (such as a monitor, printer, or scanner) to a surge protection device such as a power
strip with surge protection or uninterruptible power supply (UPS).
Not all power strips provide surge protection; the power strips must be specifically labeled as having this
ability. Use a power strip whose manufacturer offers a damage replacement policy so you can replace your
equipment if surge protection fails.
CAUTION: Avoid applying pressure to the LCD screen; doing so can cause damage.
Safety Precautions
y Use the monitor with the power adapter supplied with your HP monitor only.
y Be sure the total ampere rating of the products connected to the outlet does not exceed the current rating
of the electrical outlet, and the total ampere rating of the products connected to the cord does not exceed
the rating of the cord. Look on the power label to determine the ampere rating (Amps or A) for each device.
y Install your monitor near an outlet that you can easily reach. Disconnect the monitor by grasping the plug
firmly and pulling it from the outlet. Never disconnect the monitor by pulling the cord.
y Do not allow anything to rest on the power cord. Do not walk on the cord.