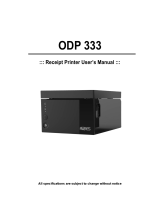Page is loading ...

All specifications are subject to change without notice
Receipt Printer User’s Manual
MODEL : LK-TL200
TL200 Rev. B 8/12
SEWOO TECH CO.,LTD.
28-6, Gajangsaneopdong-ro, Osan-si, Gyeongi-do, 447-210, Korea
TEL : +82-31-459-8200 FAX : +82-31-459-8880
www.miniprinter.com


2
3
1. Parts Identications 3
2. Setting up the printer 4
2.1 Unpacking 4
2.2 Connecting the cables 5
2.3 Loading the roll paper 8
2.4 Adjustment of paper width 10
3. Control panel and other functions 12
3.1 Control panel 12
3.2 Error Indicating 12
4. Self Test 13
5. ASCII Print 14
6. Select Baudrate Mode 14
7. Hexadecimal Dump 15
8. Printer cleaning 16
9. Specications 17
9.1. General Specications 17
9.2. Auto Cutter Specications 19
9.3. Interface 19
9.4. Electrical Characteristics 19
9.5. Environmental Requirements 20
9.6. Reliability 20
9.7. Certication 20
10. Command List 21
Table of Contents
1. Parts Identifications
PRINTER COVER
POWER SWITCH
COVER OPEN LEVER
CONTROL PANEL
Open this cover to
load or replace paper.
Used to turn on/off
power to the printer.
Pull down this lever to
open the printer cover.
Features LED indicators
to indicate printer status
and switches to operate
the printer.
INTERFACE CONNECTOR
INTERFACE CONNECTOR(USB)
PERIPHERAL DRIVE CONNECTOR
POWER CONNECTOR

4
5
2-2. Connecting the Cables
You can connect up the cables required for printing to the printer.
They all connect to the connector panel on the back of the printer, which is shown below :
Before connecting any of the cables, make sure that both the printer and the computer are turned off.
2-1. Unpacking
Your printer box should include these items. If any items are damaged or missing, please contact your
dealer for assistance.
The Printer User's Manual Roll Paper
Interface Cable(optional) Adaptor(Optional)
2. Setting Up the Printer
For connection to a
host computer.
For connection to a
host computer.
For connection of
the AC adapter.
Never unplug the
AC adapter while
the printer is on.
Connects to peripheral units
such as cash drawers, etc.
Do not connect this to
a telephone.
INTERFACE CONNECTOR
INTERFACE CONNECTOR(USB)
PERIPHERAL DRIVE CONNECTOR
POWER CONNECTOR

6
7
2-2-1. Interface Connector
<9 Pin Serial> <USB “B” Type>
9Pin Serial Interface
Pin Signal I/O Description
2 RXD Input Printer receive data line RS-232C level
3 TXD Output Printer transmit data line RS-232C level
4, 7 DTR Output Printer handshake to host line RS-232C level
5 GND - System Ground
6 DSR Input Data Send Ready
1,8,9 NC -
USB Interface
Pin Signal I/O Description
1 +5V - +5V
2 DATA- - Printer transmit data line
3 DATA+ - Printer transmit data line
4 GND - System Ground
2-2-2. Cash Drawer Connector
The printer can operate two cash drawers with a 6 pin RJ-11 modular connector.
The driver is capable of supplying a maximum current of 0.1A for 510ms or less when not printing.
PIN SIGNAL DESCRIPTION
1 Signal GND -
2 Drawer kick-out drive signal 1 Output
3 Drawer open/close signal Input
4 +24V -
5 Drawer kick-out drive signal 2 Output
6 Signal GND -

8
9
2-3. Loading the Roll Paper
Notes: Be sure to use paper rolls that meet the specifications. Do not use paper rolls that have the
paper glued to the core because the printer cannot detect the paper end correctly.
(Turn off power switch)
1. Make sure that the printer is not receiving data; Otherwise, data may be lost.
2. Open the paper roll cover by pushing down the cover open button.
3. Remove the used paper roll core if there is one inside.
4. Insert new paper roll as shown.
5. Be sure to note the correct direction that the paper comes off the roll.
6. Pull out a small amount of paper, as shown. Then, close the cover.
7. Tear off the paper as shown.

10
11
♣CAUTION:
When the paper is jammed with cutter, the top cover might be stuck. In this case, repeat power on
and off several times.
If the top cover is still stuck, please follow the steps to release the papers from jamming.
1. Make sure the printer is turned off.
2. Take out DIP switch cover as shown.
3. Turn screw with drivers to a direction until paper is released from the cutter.
2-4. Adjustment of paper width
1. Please adjust the Paper Guide to fit to the paper width as the direction of arrow.
2. Tight the screw after adjusting the Paper Guide.
3. Pull the edge of paper once the paper roll is installed correctly and close the Paper Cover.

12
13
3-1. Control panel
You can control the basic paper feeding operations of the printer with the button on the control panel.
The indicator lights help you to monitor the printer’s status.
Control Panel
Button
The button can be disabled by the ESC c 5 command.
Press the FEED button once to advance paper one line. You can also hold down the FEED button to
feed paper continuously.
3-2. Error indicators
This section explains the different patterns signaled by the three LED indicators located on the top
cover of the printer.
STATUS
PAPER ERROR POWER
REMARKS
RED RED GREEN
Power off OFF OFF OFF
Normal power is not supplied to
the printer
Power on OFF OFF ON
Normal power is supplied to the
printer
On line OFF OFF ON Normal error-free mode
Cover open OFF ON ON Close cover
Paper empty OFF ON ON Insert new paper roll
Paper near end ON OFF ON Paper is low
Test mode OFF OFF ON Ignored error led
3. Control panel and other functions
The self-test result indicated whether the printer is operating properly. Also with this, user can check
following options or status of the printer.
Control circuit
Printer mechanism
Printing quality
ROM version
Interface setting
This test is independent of any other equipment or software.
Running the self test
1. Make sure the printer is turned off and the printer cover is closed properly before performing the self test
2. Turn the printer on holding the FEED button, then the self-test will start. The self-test prints the printer
setting value and then prints the following, and pauses. (Error LED On)
SELECT MODE BY BUTTON
1. ASCII PRINT
2. SELECT BAUDRATE MODE
3. HEXADUMP MODE
3. Press the FEED button consecutively (1~3)
1. ASCII PRINT
(press the FEED button once)
2.SELECT BAUDRATE MODE
(press the FEED button twice)
3. HEXADUMP MODE
(press the FEED button triple time)
Printing test page constructed
with ACII code.
Set the speed of Serial Interface
(You can set the BAUDRATE in
this mode)
Printing the HEX value received
from the interface
♣Wait for 5~6 seconds if you want to exit. Printer performs a cutting when exiting this mode
4. The printer is ready to receive data after finishing setting.
4. Self Test

14
15
This feature allows experienced users to see exactly what data is coming to the printer. This can be
useful in finding software problems.
When you go into the hex dump function, the printer prints all commands and other data in
hexadecimal format along with a guide section to help you find specific commands.
To use the hex dump feature, follow these steps
1. Please turn printer off.
2. Please turn printer on while press down “Feed” button.
3. Press the FEED button three times when the Self Test printed.
4. Now printer had entered into Hexa dump mode.
5. Run any software program that sends data to the printer. The printer prints ”Hexadecimal printing
mode…” and then all the codes it receives in a two-column format. The first column contains the
hecadecimal codes and the second column gives the ASCII characters that correspond to the codes.
Hecadecimal Dump
1B 21 00 1B 26 02 40 40 .!..& . @ @
1B 25 01 1B 63 34 00 1B .%..c4 ..
41 42 43 44 45 46 47 48 ABCDEFGH
□ A period (.) is printed for each code that has no ASCII equivalent.
6. Turn off the printer.
7. Turn on the printer.
7. Hexadecimal Dump
ASCII PRINT is printing a test page constructed ASCII code. You can able to check the printer works
properly with this
The ASCII PRINT test automatically ends and cuts the paper after printing the following:
*** Completed ***
The printer is ready to receive data as soon as it completes the ASCII PRINT.
5. ASCII Print
After entering the BAUDRATE MODE, the list which can select the BPS will be printed. Similar like Self Test,
you can press the FEED button to select a BAUDRATE.
Once the input performs properly, the printer shows a result and store.
The printer is ready to receive data as soon as it completes the SELECT BAUDRATEMODE.
SELECT BAUDRATE BY BUTTON
1. 9600bps
2. 19200bps
3. 38400bps
4. 115200bps
6. Select Baudrate Mode

16
17
8. Printer cleaning
If the interior of the printer is dusty, printing quality can be lowered.
In this case, follow the instructions below to clean the printer.
1. Use an applicator swab moistened with an alcohol solution to clean the print head and remove
any dusts.
2. Once the cleaning is completed, insert paper roll into the printer few minutes later and close
the printer cover.
♣
Preventing Overheating
To prevent the motor from overheating, continuous operation of the printer should be
1.5 m or less in print length. Set the pause time for 30 seconds or more than it.
♣Note :
1. Make sure to turn the printer power off prior to cleaning
2. Regarding print head cleaning, as the print head is very hot during printing, turn off the printer
power and wait approximately 10 minute before start.
3. When cleaning the print head, take care not to touch the heated part of the print head.
The print head subject to be damaged by static electricity.
4. Take care not to allow the print head to become scratched and /or damaged in any way.
9. Specifications
Appendix A : Specifications
9-1. General Specifications
(1) Printing Method Direct line thermal printing.
(2) Print speed 160mm/sec
(3) Dot density
180 DPI (Hor / Ver) 180 / 180 (0.142mm / 0.142mm dot)
(4) Printing Width
180 DPI Max 72mm (512 dots)
(5) Number of print columns.
No. of columns
Font “A” Font “B”
180 DPI 42 56
(6) Roll paper Refer to chapter 2 for details on the recommended roll Paper.
Paper width : 50mm~82.5mm
Roll diameter : Max. Ø80mm
(7) Weight 3.75 lbs (1.7Kg)

18
19
(8) Overall dimension
9-2. Auto Cutter Specifications
(1) Cutting Frequency Max. 30 cuts per minute
(2) Thickness of paper 0.06 ~ 0.09 mm
(3) Cutter Life 1.5 million cuttings
9-3. Interface
USB (B type) + Serial Build-in
9-4. Electrical Characteristics
(1) Input Voltage DC 24V ± 10%
(2) Current Consumption Operating: Approx. 1.5 A (at ASC∥printing)
Peak : Approx. 10 A
(at print duty 100%, For 10 seconds or less)
Stand-by : Approx. 0.03 A(RMS)
(3) Power Connector

20
21
♣Important!
When connecting or disconnecting the power supply from the printer, be sure that the
following cautions are observed.
(1) Use a power supply (Limited Power Supply) of DC 24V±10% and more than 1.75A.
(2) Be careful about installing the printer in an area where there is noise.
(3) Take the appropriate measure to protect against electrostatic AC line noise, etc.
9-5. Environmental Requirements
(1) Operating
Temperature 5°C to 40°C
Humidity 10% to 90% RH (without condensation)
(2) Transport/Storage (except paper)
Temperature -20°C to 60°C
Humidity 10% to 90% RH (without condensation)
9-6. Reliability
(1) MCBF 60 million lines (based on an average printing rate of 12.5% with paper
thickness in the range of from 65µm - 75µm)
35 million lines (based on an average printing rate of 12.5% with paper
thickness in the range of from 76µm - 150µm)
(2) Head Life 160Km
(3) Cutter Life 1,500,000 cuts
9-7. Certification
(1) FCC PART15 CLASS A
(2) UL/cUL (UL 60950-1)
(3) KC
(4) CE-EMCD (CE-EMCD Class B should use Parallel shield Cable complied with IEEE-1284 standards)
(5) ENERGY STAR
No. Command Function REMARKS
1 HT Horizontal tab
2 LF Print and line feed
3 CR Print and carriage return
4 FF Print and return to standard mode(in page mode)
5 CAN Cancel print data in page mode
6 DLE EOT Real-time status transmission
7 DLE ENQ Real-time request to printer
8 DLE DC4 Generate pulse at real-time
9 ESC FF Print data in page mode
10 ESC SP Set right-side character spacing
11 ESC ! Select print mode(s)
12 ESC $ Set absolute print position
13 ESC % Select/cancel user-defined character set
14 ESC & Define user-defined characters
15 ESC * Set bit-image mode
16 ESC - Turn underline mode on/off
17 ESC 2 Select default line spacing
18 ESC 3 Set line spacing
19 ESC = Select peripheral device
20 ESC ? Cancel user-defined characters
21 ESC @ Initialize printer
22 ESC D Set horizontal tab positions
23 ESC E Turn emphasized mode on/off
24 ESC G Turn double-strike mode on/off
25 ESC J Print and feed paper using minimum units
26 ESC L Select page mode
27 ESC M Select character font
28 ESC R Select an international character set
29 ESC S Select standard mode
30 ESC T Select print direction in page mode
31 ESC V Turn 90° clockwise rotation mode on/off
32 ESC W Set printing area in page mode
33 ESC \ Set relative print position
34 ESC a Select justification
35 ESC c 3 Select paper sensor(s) to output paper-end signals
36 ESC c 4 Select paper sensor(s) to stop printing
37 ESC c 5 Enable/disable panel buttons
38 ESC d Print and feed paper n lines
39 ESC p General pulse
10. Command List

22
23
No. Command Function REMARKS
40 ESC t Select character code table
41 ESC { Turn upside-down printing mode on/off
42 FS p Print NV bit image
43 FS q Define NV bit image
44 GS ! Select character size
45 GS $ Set absolute vertical print position in page mode
46 GS * Define downloaded bit image
47 GS / Print downloaded bit image
48 GS B Turn white/black reverse printing mode on/off
49 GS H Select printing position of HRI characters
50 GS I Transmit printer ID
51 GS L Set left margin
52 GS P Set horizontal and vertical motion units
53 GS V Select cut mode and cut paper
54 GS W Set printing area width
55 GS \ Set relative vertical print position in page mode
56 GS a Enable/disable Automatic Status Back(ASB)
57 GS f Select font for HRI characters
58 GS h Set bar code height
59 GS k Print bar code
60 GS r Transmit status
61 GS v 0 Print raster bit image
62 GS w Set bar code width
< Add >
1 ESC i Full cut
2 ESC m Partial cut
3 FS ! Set print mode(s) for Kanji characters
4 FS & Select Kanji character mode
5 FS - Turn underline mode on/off for Kanji character
6 FS . Cancel Kanji character mode
7 FS 2 c1 d1…dk Define user-defined Kanji characters
8 FS C Select Kanji character code system
9 FS S 1 2 Set Kanji character spacing
10 FS W Turn quadruple-size mode on/off for Kanji character
/