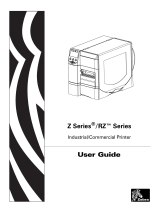6
13
12
9
8
11
10
1 2 3 4 5
14 15 16
Figure 2 • Control Panel
7
1
STATUS light These indicator lights
show the current status
of the printer. For more
information, refer to the
User Guide.
2
PAUSE light
3
DATA light
4
SUPPLIES light
5
NETWORK light
6
The display shows the printer’s current status and
allows the user to navigate the menu system.
7
RIGHT SELECT
button
These buttons execute
the commands shown
directly above them in
the display.
8
LEFT SELECT button
9
The UP ARROW button changes the parameter
values. Common uses are to increase a value or to
scroll through choices.
10
The OK button selects or confirms what is shown
on the display.
11
The LEFT ARROW button, which is active only
in the menu system, navigates to the left.
12
The RIGHT ARROW button, which is active only
in the menu system, navigates to the right.
13
The DOWN ARROW button changes the
parameter values. Common uses are to decrease a
value or to scroll through choices.
14
The PAUSE button starts or stops printer operation
when pressed.
15
The FEED button forces the printer to feed one
blank label each time the button is pressed.
16
The CANCEL button cancels label formats when
the printer is paused.
• Press once to cancel the next label format.
• Press and hold for 2 seconds to cancel all label
formats.