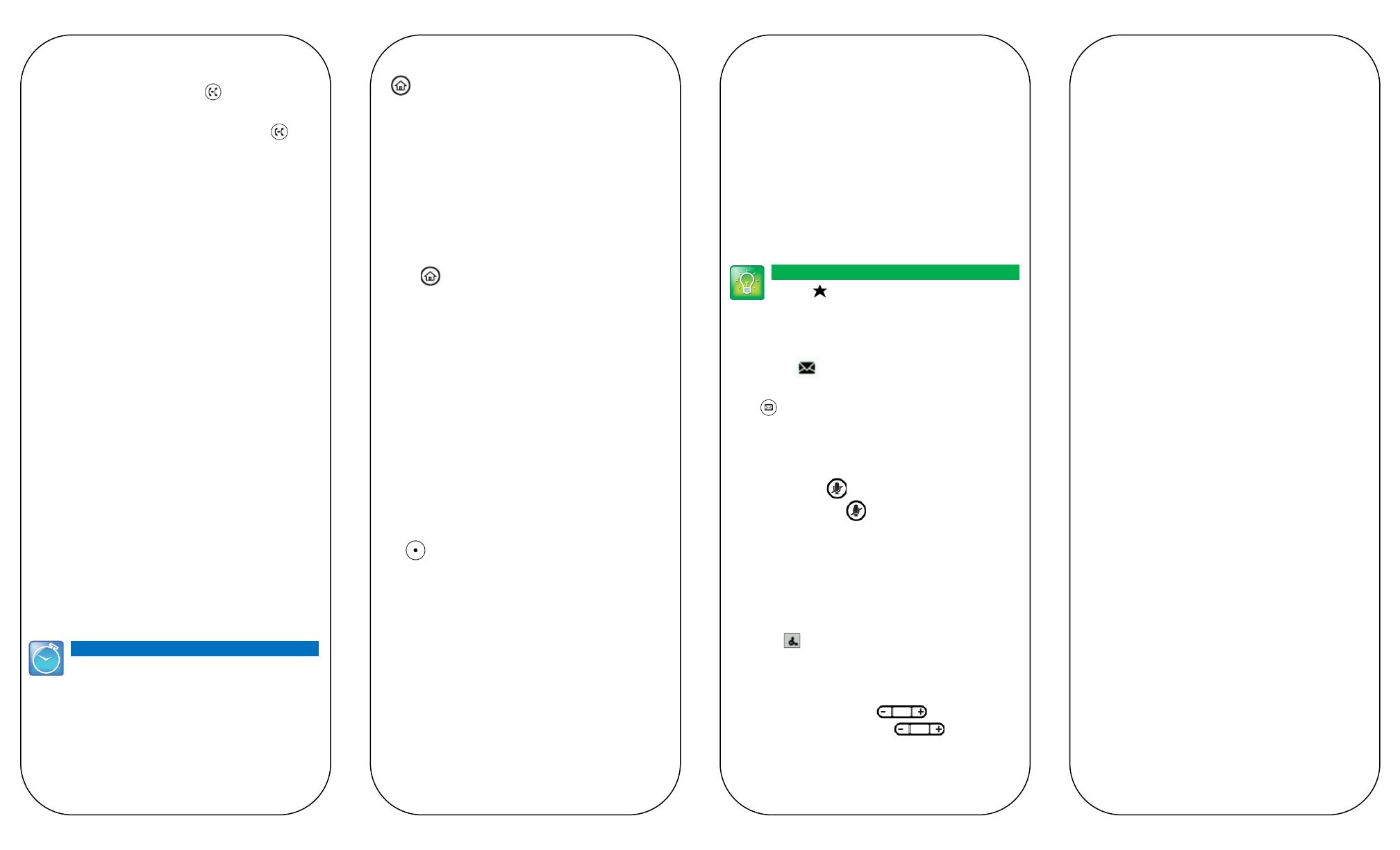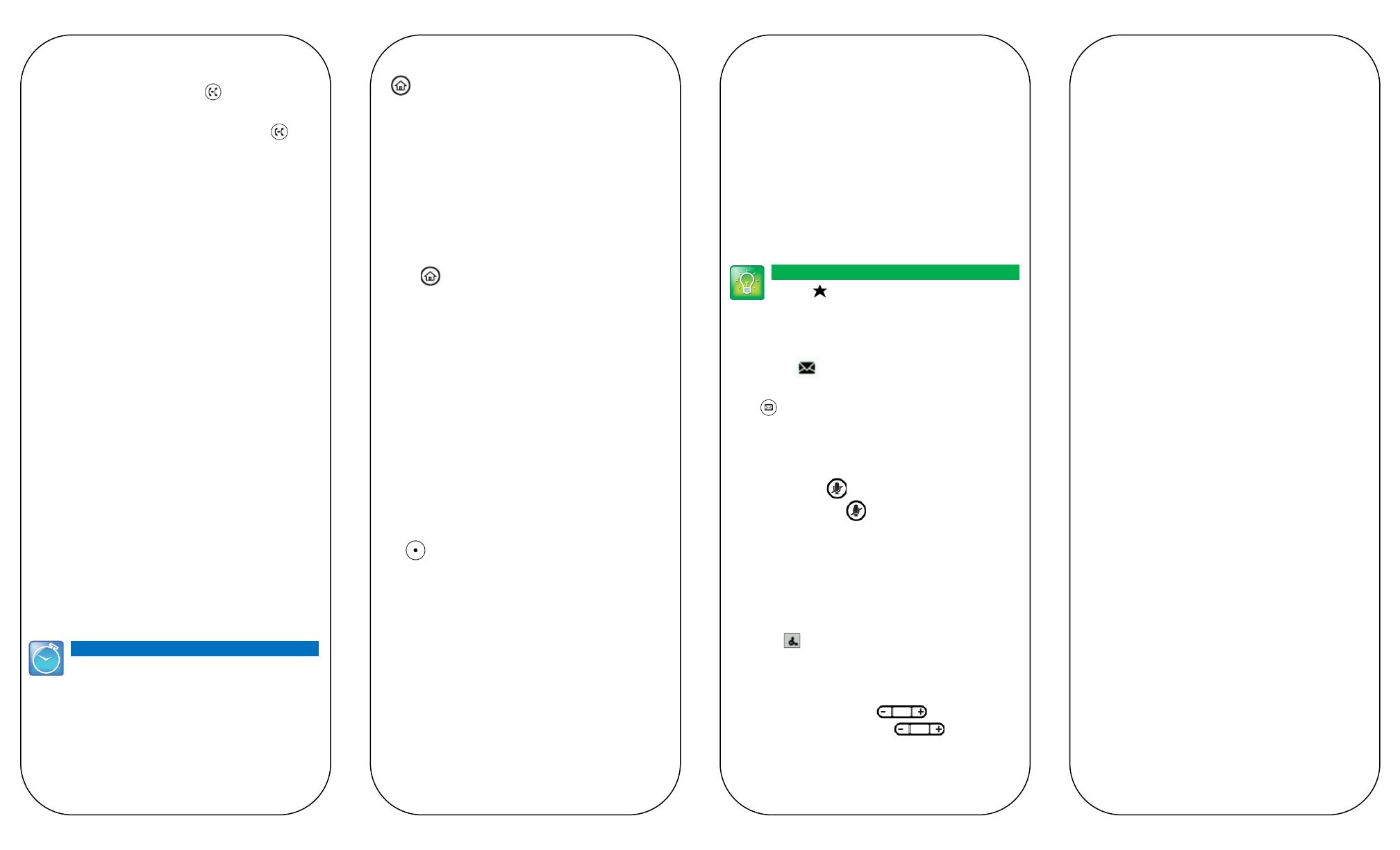
Transferring Calls
From Calls view, press Transfer or , and call the
other party. When you hear the ringback tone, or after
you talk with the other party, press Transfer or
again. Press Blind to complete a transfer without waiting
for the ringback tone.
Forwarding Calls
To enable call forwarding, press Forward from Home or
Lines view. Select the forwarding type to enable, enter a
forwarding number, and press Enable.
To disable call forwarding, press Forward from Home or
Lines view, select the forwarding type to disable, and
press Disable.
To enable per-call forwarding: As your phone rings, press
Forward, enter the forwarding number, and press
Forward.
Placing Conference Calls
Call the first party, and after the call connects, press
More, and select Confrnc. Then, dial and connect with
the second party and press Confrnc again.
From Lines or Calls view, you can:
• Press Hold to hold all participants.
• Press End Call to remove yourself from the call, but
keep the other participants connected.
• Press Manage (if available) to manage each
participant.
• Press Split to end the conference and hold all
participants.
Timesaver: Placing Conference Calls
If you have an active and held call, press Join to
Favorites
Favorites are contacts you call most often. Your Favorites
list displays all your Favorites. A smaller number of
Favorites displays in Lines view.
• To view your Favorites list—From Home view, press
and select Directories> Favorites.
• To make a contact a Favorite— Navigate to your
Contact Directory and select the contact. Press Info,
press More, and select Add to Favorites. Press Yes to
confirm.
• To dial a Favorite—Press the Favorite from Home or
Lines view, or from your Favorites list.
Viewing Recent Calls
From Lines view, do one of the following:
• Press , select Directories, and select Recent Calls
to view your Recent Calls list.
• Press the right arrow key to view the recent Placed
Calls.
• Press the left arrow key to view the recent Received
Calls.
• Press the down arrow key to view the recent Missed
Calls.
• Press the up arrow key to view Favorites.
From the Recent Calls list, press Sort to sort and order
calls, press Type to display only certain calls, or select a
call record to call the person.
Contact Directory
To select a contact from the Contact Directory,
press .
• To view your Directory—Select Directories from
Home view. Press Contact Directory on the Directory
screen.
• To add a contact—Navigate to your Contact Directory
and press Add. Enter the contact’s information, and
press Save. To make a contact a Favorite, enter a
Favorite Index number.
• To update contact information—Navigate to your
Contact Directory and select the contact. Press Info,
press Edit, update the contact’s information, and press
Save.
• To delete a contact— Navigate to your Contact
Directory and select the contact. Press Info, press
Delete, and press Yes to confirm.
• To search for a contact—Navigate to your
Contact Directory and press Search. Enter search
criteria and press Search.
• To dial a contact from your Directory— Navigate to
your Contact Directory and select the contact. From
the contact’s information screen, select the contact’s
phone number.
Tip: What Does the Star Mean?
A star, , indicates a Favorite.
Listening to Voicemail
An envelope, , adjacent to a Line key, indicates that
you have voicemail. Select Messages from Home view or
press , and select Message Center. Press Connect
and follow the prompts.
Muting the Microphone
During a call, press so other parties can’t hear you.
To disable Mute, press again.
This applies to calls using the handset, headset, and
speakerphone.
Using Do Not Disturb
To enable or disable ringing, press DND from Home or
Lines view. When Do Not Disturb is enabled, the
DND icon, , displays in the status bar and beside the
appropriate Line key.
Adjusting Volume
To change call volume, press during a call. To
change the ringer volume, press when the
phone is idle or ringing.
Updating Ringtones
To change the incoming call ringtone, select Settings
from Home view, and press Basic > Ring Type. Select the
ringtone you want.
To set a ringtone for a contact, navigate to your
Contact Directory and select the contact. Press Edit,
update the contact’s ring type, and press Save.