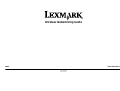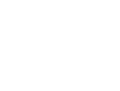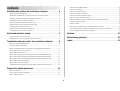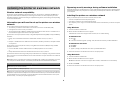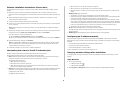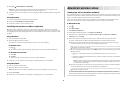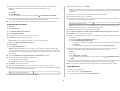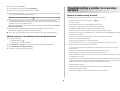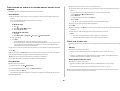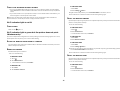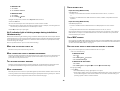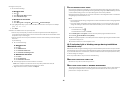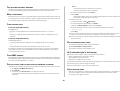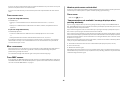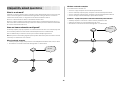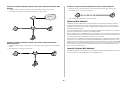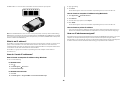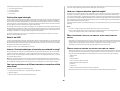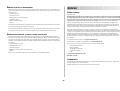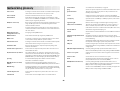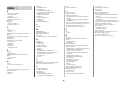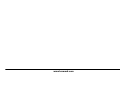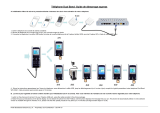Lexmark 16F1400 - X 4650 Color Inkjet Network Manual
- Category
- Networking
- Type
- Network Manual
This manual is also suitable for

Wireless Networking Guide
2007 www.lexmark.com
P/N 13L0828
E.C. 3L0101


Contents
Installing the printer on a wireless network......................4
Wireless network compatibility...................................................................................................................4
Information you will need to set up the printer on a wireless network........................................4
Bypassing security warnings during software installation................................................................4
Installing the printer on a wireless network............................................................................................4
Wireless installation instructions (France only)......................................................................................5
Interpreting the colors of the Wi-Fi indicator light...............................................................................5
Configuring an IP address manually..........................................................................................................5
Changing wireless settings after installation..........................................................................................5
Installing the printer on other computers...............................................................................................6
Advanced wireless setup........................................................6
Creating an ad hoc wireless network.........................................................................................................6
Adding a printer to an existing ad hoc wireless network...................................................................8
Troubleshooting a printer on a wireless network............8
Wireless troubleshooting checklist............................................................................................................8
Printing a network setup page....................................................................................................................9
Wireless configuration does not continue after the USB cable is attached.................................9
Cannot print over wireless network...........................................................................................................9
Wi-Fi indicator light is not lit......................................................................................................................11
Wi-Fi indicator light is green but the printer does not print (Windows only)..........................11
Wi-Fi indicator light is blinking orange during installation (Windows only)............................12
Wi-Fi indicator light is blinking orange during installation (Macintosh only)..........................13
Wi-Fi indicator light is still orange............................................................................................................14
Wireless print server not installed............................................................................................................15
“Communication not available” message displays when printing wirelessly..........................15
Frequently asked questions................................................16
What is a network?.........................................................................................................................................16
How are home networks configured?....................................................................................................16
What is a MAC address?...............................................................................................................................17
How do I find the MAC address?...............................................................................................................17
What is an IP address?...................................................................................................................................18
How do I locate IP addresses?....................................................................................................................18
How are IP addresses assigned?................................................................................................................18
How do I attach the installation cable?..................................................................................................19
Why do I need an installation cable?.......................................................................................................19
What is the difference between infrastructure and ad hoc networks?.......................................19
Finding the signal strength.........................................................................................................................20
What is an SSID?..............................................................................................................................................20
How do I find out what type of security my network is using?......................................................20
Can I use my printer on a USB and a wireless connection at the same time?..........................20
How can I improve wireless signal strength?.......................................................................................20
Notices......................................................................................21
Networking glossary.............................................................22
Index.........................................................................................23
3

Installing the printer on a wireless network
Wireless network compatibility
Your printer contains an IEEE 802.11g wireless print server. Your printer is compatible with IEEE 802.11
b/g/n routers that are Wi-Fi certified. If you are having issues with an n router, verify with your router
manufacturer that the current mode setting is compatible with g devices, as this setting varies depending
on the router brand/model.
Information you will need to set up the printer on a wireless
network
To set up the printer for wireless printing, you need to know:
• The name of your wireless network. This is also known as the Service Set Identifier (SSID).
• If encryption was used to secure your network.
• The security key (either a WEP key or WPA passphrase) that allows other devices to communicate on
the network if encryption was used to secure your network.
If your wireless access point (wireless router) is using Wired Equivalent Privacy (WEP) security, the WEP key
should be:
• Exactly 10 or 26 hexadecimal characters. Hexadecimal characters are A–F, a–f, and 0–9.
or
• Exactly 5 or 13 ASCII characters. ASCII characters are letters, numbers, punctuation, and symbols found
on a keyboard.
If your wireless access point (wireless router) is using Wi-Fi Protected Access (WPA) security, the WPA
passphrase should be:
• From 8 to 63 ASCII characters. ASCII characters in a WPA passphrase are case-sensitive.
or
• Exactly 64 hexadecimal characters. Hexadecimal characters are A-F, a-f, and 0-9.
If your wireless network is not using security, then you will not have a security key. Using a wireless network
with no security is not recommended because it can allow intruders to use your network resources without
your consent.
Note: Make sure you copy down the security key and SSID exactly, including any capital letters, and store
it in a safe place for future reference. Use the table provided below to write down this information.
Item Description
SSID (name of your wireless network)
Security key (WEP key or WPA passphrase)
Note: If you do not know the SSID of the network that your computer is connected to, launch the wireless
utility of the computer network adapter and look for the network name. If you cannot find the SSID or the
security information for your network, see the documentation that came with the wireless access point
(wireless router), or contact your system support person.
Bypassing security warnings during software installation
Third-party applications, including antivirus, security, and firewall programs may alert you about the printer
software being installed. For your printer to work properly, allow the printer software to be installed on
your computer.
Installing the printer on a wireless network
Before you install the printer on a wireless network, make sure that:
• You have completed the initial setup of the printer.
• Your wireless network is set up and working properly.
• The computer you are using is connected to the same wireless network where you want to set up the
printer.
Using Windows
1 Insert the installation software CD.
2 Wait a minute for the Welcome screen to appear.
If the Welcome screen does not appear after a minute, do one of the following:
In Windows Vista
a
Click .
b In the Start Search box, type D:\setup.exe, where D is the letter of your CD or DVD drive.
In Windows XP and earlier
a
Click Start.
b Click Run.
c Type D:\setup.exe, where D is the letter of your CD or DVD drive.
3 Follow the instructions on the Welcome screen to set up the printer.
Using Macintosh
1 Insert the installation software CD.
2 Wait a minute for the Welcome screen to appear.
Note: If the Welcome screen does not appear after a minute, click the CD icon on the desktop.
3 Double-click Install.
4 Follow the instructions on the Welcome screen to set up the printer.
4
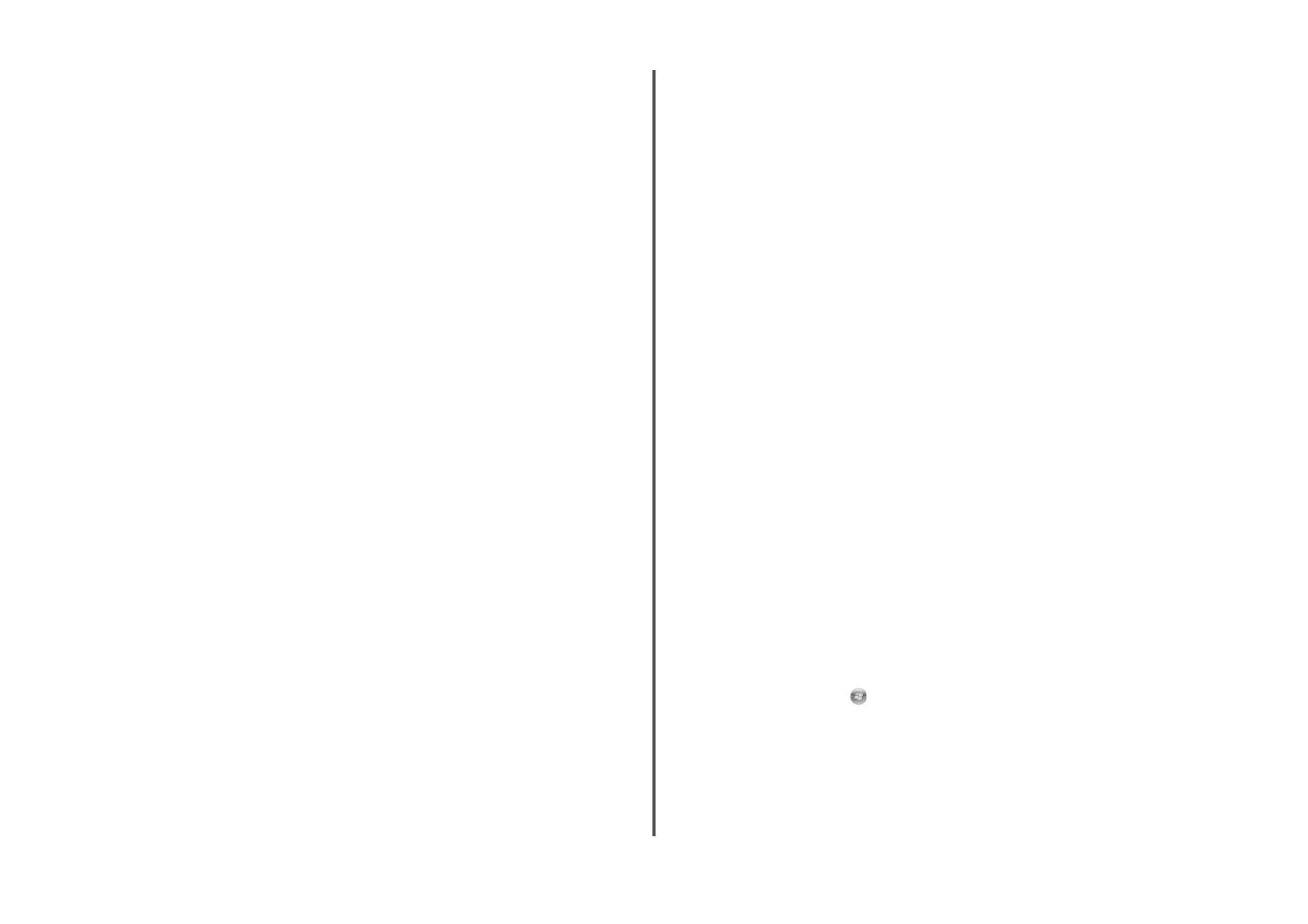
Wireless installation instructions (France only)
The following instructions apply to customers using a LiveBox, AliceBox, N9UF Box, FreeBox, or Club
Internet.
1 Make sure your box is wireless-enabled and activated to work on a wireless network. For more
information about configuring the box to work wirelessly, see the documentation that came with your
box.
2 Before installing the printer, make sure your box is turned on and that your computer is on and
connected to your wireless network.
3 Set up your printer using the setup instructions provided.
4 If there is an associate/registration button on the back of your box, press it when you are prompted to
choose a network.
Note: After pressing the associate/register button, you have five minutes to complete the printer
installation.
5 Return to the computer screen, and choose the network you want to connect to. If you want to use the
network shown, choose Connect to <network name>, and then click Continue.
If you do not want to use the network shown:
a Choose Connect to another network, and then click Continue.
b Choose the network you want to use from the list of available networks, and then click Continue.
6 Enter the Network key, and then click Continue.
Note: Your WEP, WPA, or WPA2 key may be obtained from the bottom of the box, the user’s guide
that came with the box, or from the box Web page. If you have already changed the key for your
wireless network, use the key you created.
7 Follow the instructions on your screen to complete installation.
Interpreting the colors of the Wi-Fi indicator light
The Wi-Fi indicator light helps you determine the network status of the printer.
The following describes what the colors of the Wi-Fi indicator light mean.
• Off may indicate that the printer is off, the printer is in the initial power-up state, the internal print
server is not installed, or the internal print server is not properly connected.
The light should be in this state:
– When the printer is turned off
– When the printer is in power saver mode
– When the printer does not have an internal print server installed and you want to connect the
printer to the computer using a USB cable
• Orange may indicate that the printer is being configured for use on the wireless network, the internal
print server is not configured in infrastructure mode, or the internal print server is waiting to be
configured for ad hoc mode.
The light should be in this state:
– When you want to use the printer without a computer
– When you want to set up the printer on your wireless network
– When the printer is set up for an ad hoc network and is broadcasting its wireless network name
(SSID)
• Blinking orange may indicate that:
– The printer is out of the range of the wireless access point (wireless router).
– The printer is trying to communicate with the wireless access point (wireless router), but the wireless
access point (wireless router) may be turned off or not working properly.
– The printer is trying to establish communication with the wireless access point (wireless router).
This is true if you have already configured the printer for use on your wireless network. When the
printer has been configured, any time you turn the printer off and then turn it back on, the internal
print server in the printer will try to connect to your wireless access point (wireless router).
– The wireless settings of the printer may no longer be valid.
• Green indicates that the printer is connected to a wireless network.
The light should be in this state when you want to start using the printer that is already set up on your
wireless network.
• Blinking green indicates that the printer internal print server is being updated.
Configuring an IP address manually
The printer will be assigned an IP address automatically through DHCP on most wireless networks.
During wireless setup, you will be asked to manually assign an IP address to the printer in the following
situations:
• You manually assigned IP addresses for the other network devices.
• You want to assign a specific IP address.
• You moved the printer to a remote subnet.
For more information, contact your system support person.
Changing wireless settings after installation
To change wireless settings on the printer, such as the configured network, the security key, or other
settings:
Using Windows
1 Do one of the following:
• In Windows Vista, click .
• In Windows XP, click Start.
2 Click Programs or All Programs, and then select the printer program folder from the list.
5

3 Click Tools Lexmark Wireless Setup Utility.
Note: If the cable is not already connected, you may be prompted to connect the printer to the
computer again using the installation cable as part of the setup process.
4 Follow the prompts on the computer screen to reinstall the software, and then make the changes that
you want.
Using Macintosh
1 From the Finder desktop, double-click the printer folder.
2 Double-click Lexmark Wireless Setup Assistant.
3 Follow the instructions on the computer screen.
Installing the printer on other computers
Once the printer is configured, it can be accessed wirelessly by any other computer on the network.
However, you will need to install the printer driver on every computer that will access it. You do not need
to configure the printer again, although you will need to run the wireless setup on each computer to install
the driver.
Using Windows
1 Insert the installation software CD.
2 Wait for the Welcome screen to appear.
If the Welcome screen does not appear after a minute, do one of the following:
In Windows Vista
a
Click .
b In the Start Search box, type D:\setup.exe, where D is the letter of your CD or DVD drive.
In Windows XP and earlier
a
Click Start.
b Click Run.
c Type D:\setup.exe, where D is the letter of your CD or DVD drive.
3 Follow the on screen instructions for installing a configured printer on a new computer.
Using Macintosh
1 Insert the installation software CD.
2 Wait for the Welcome screen to appear.
Note: If the Welcome screen does not appear after a minute, click the CD icon on the desktop.
3 Double-click Install.
4 Follow the on screen instructions for installing a configured printer on a new computer.
Advanced wireless setup
Creating an ad hoc wireless network
The recommended way to set up your wireless network is to use a wireless access point (wireless router).
A network set up this way is called an infrastructure network. If you have an infrastructure network in your
home, you should configure your printer for use on that network.
If you do not have a wireless access point or would like to set up a standalone network between your
printer and a computer with a wireless network adapter, you can set up an ad hoc network.
In Windows Vista
1 Click .
2 Click Control Panel.
3 Click Network and Internet.
4 Under Network and Sharing Center, click Connect to a Network.
5 In the Connect to a Network dialog, click Set up a wireless ad-hoc (computer-to-computer)
network, and then click Next.
6 Follow the instructions in the “Set up a wireless ad hoc network” wizard. As part of the setup:
a Create a network name or SSID for the network between the computer and your printer.
b Write the name of your network in the space provided so you can refer to it when running the
wireless setup. Make sure you copy the exact spelling and capitalization.
SSID (name of your wireless network)
c Go to the Security Type drop-down list, choose WEP, and then create a security key (or password).
WEP keys must be:
• Exactly 10 or 26 hexadecimal characters. Hexadecimal characters are A–F, a–f, and 0–9.
or
• Exactly 5 or 13 ASCII characters. ASCII characters are letters, numbers, punctuation, and symbols
found on a keyboard.
Note: Security is optional for ad hoc networks. The range of an ad hoc network is much less
than the range of an infrastructure network, making it less likely that intruders will connect
to it without your knowledge.
d Write the password for your network in the space provided so you can refer to it when running the
wireless setup. Make sure you copy the exact spelling and capitalization.
Security key (if network is secure)
Windows Vista will enable the ad hoc network for you. It will appear in the “Connect to a network”
dialog under “Available networks,” indicating that the computer is configured for the ad hoc network.
7 Close the Control Panel and any remaining windows.
6

8 If this is the first time you will be setting up the printer for use on a wireless network, insert the
installation software CD, and then follow the instructions on the Welcome screen.
Otherwise:
a Click .
b Click All Programs.
c Select the printer program folder, and then click Tools Lexmark Wireless Setup Utility.
9 When the available networks are displayed, provide the network name and the security information
you created. The installer will configure the printer for use with your computer.
10 Store a copy of your network name and security information in a safe place for future reference.
In Windows XP and earlier
1 Click Start.
2 Click Control Panel.
3 Click Network and Internet Connections.
4 Click Network Connections.
5 Right-click the icon for your wireless network connection.
6 Click Enable, if it appears in the pop-up menu.
Note: If Enable does not appear, your wireless connection is already enabled.
7 Right-click the Wireless Network Connection icon.
8 Click Properties.
9 Click the Wireless Networks tab.
Note: If the Wireless Networks tab does not appear, your computer has third-party software that
controls your wireless settings. You must use that software to set up the ad hoc wireless network. For
more information, see the documentation for the third-party software to learn how to create an ad
hoc network.
10 Select the Use Windows to configure my wireless network settings check box.
11 Under Preferred Networks, delete any existing networks.
a Select the network to be removed.
b Click Remove to delete the network from the list.
12 Click Add to create an ad hoc network.
13 In the Network Name (SSID) box, type the name you want to give your wireless network.
14 Write down the network name you chose so you can refer to it when running the wireless setup. Make
sure you copy the exact spelling and capitalization.
SSID (name of your wireless network)
15 If Network Authentication appears in the list, select Open.
16 In the “Data encryption” list, select WEP.
Note: Security is optional for ad hoc networks. The range of an ad hoc network is much less than the
range of an infrastructure network, making it less likely that intruders will connect to it without your
knowledge.
17 If necessary, clear the “The key is provided for me automatically” check box.
18 In the Network Key box, type in a security key.
19 Write down the security key you chose so you can refer to it when running the wireless utility. Make
sure you copy the exact spelling and capitalization.
Security key (if network is secure)
Note: For more information about passwords (security keys), see “Check your security keys” in the
“Wireless troubleshooting” section of the Troubleshooting chapter.
20 In the “Confirm network key” box, type the same security key.
21 Select This is a computer-to-computer (ad hoc) network; wireless access points are not used..
22 Click OK twice to close the two open windows.
23 It may take a few minutes for your computer to recognize the new settings. To check on the status of
your network:
a Right-click the Wireless Network Connections icon.
b Select View Available Wireless Networks.
• If the network is listed but the computer is not connected, select the ad hoc network and then
click Connect.
• If the network does not appear, wait a minute and then click Refresh network list.
24 If this is the first time you will be setting up the printer for use on a wireless network, insert the
installation software CD, and then follow the instructions on the Welcome screen.
Otherwise:
a Click Start.
b Click All Programs or Programs.
c Select the printer program folder from the list, and then click Tools Lexmark Wireless Setup
Utility.
25 When the available networks are displayed, provide the network name and the security information
you created in steps 11-16. The utility will configure the printer for use with your computer.
26 Store a copy of your network name and security information in a safe place for future reference.
Using Macintosh
1 Make sure the computer is on.
2 From the menu bar, click Go Applications.
3 From the Applications folder, double-click Internet Connect.
7

4 From the toolbar, click AirPort.
5 From the Network pop-up menu, click Create Network.
6 Create a name for your ad hoc network, and then click OK.
7 Write down the network name you chose so you can refer to it when running the wireless utility. Make
sure you copy the exact spelling and capitalization.
SSID (name of your wireless network)
8 If this is the first time you will be setting up the printer for use on a wireless network, insert the
installation software CD, double-click the installer icon for your printer on the Finder desktop, and then
follow the instructions on the Welcome screen.
Otherwise, from the Finder desktop, double-click the printer folder, and then double-click Lexmark
Wireless Setup Assistant.
9 When prompted, provide the network name and/or the security information you created.
The utility will configure the printer for use with your computer.
10 Store a copy of your network name and security information in a safe place for future reference.
Adding a printer to an existing ad hoc wireless network
1 Do one of the following:
• In Windows Vista, click .
• In Windows XP and earlier, click Start.
2 Click All Programs or Programs, and then select the printer program folder from the list.
3 Click Lexmark Wireless Configuration Utility.
4 Follow the instructions on the Welcome screen.
Troubleshooting a printer on a wireless
network
Wireless troubleshooting checklist
Before beginning to troubleshoot the wireless printer, verify the following:
• The power supply is connected to the printer, and is on.
• Your SSID is correct.
Print a network setup page to verify the SSID the printer is using.
If you are not sure if your SSID is correct, run the wireless setup again.
• Your WEP key or WPA passphrase is correct (if your network is secure).
Log into the wireless access point (wireless router) and check the security settings.
A security key is like a password. All devices on the same wireless network using WEP, WPA, or WPA2
share the same security key.
If you are not sure if your security information is correct, run the wireless setup again.
• The wireless network is working properly.
Try accessing other computers on your wireless network.
If your network has Internet access, try connecting to the Internet over a wireless connection.
• The printer is within the range of the wireless network.
For most networks, the printer should be within 100 feet (30 meters) of the wireless access point
(wireless router).
• The printer is located away from obstacles that could block the wireless signal.
Remove any large metal objects between the access point and the printer.
Make sure the printer and wireless access point are not separated by poles, walls, or support columns
containing metal or concrete.
• The printer is located away from other electronic devices that may interfere with the wireless signal.
Many devices can interfere with the wireless signal, including baby monitors, motors, cordless phones,
security system cameras, other wireless networks, and some Bluetooth devices.
• The Wi-Fi indicator light is lit.
• The printer driver is installed on the computer from which you are performing a task.
• The correct printer port is selected.
• The computer and printer are both connected to the same wireless network.
8

Printing a network setup page
A network setup page lists the configuration settings of the printer, including the IP address and MAC
address. This information is very helpful when troubleshooting the network configuration of the printer.
For more information on printing a network setup page, refer to the User's Guide on the installation software
CD.
Wireless configuration does not continue after the USB cable
is attached
Check the USB cable
If the configuration software does not allow you to continue configuring your printer wirelessly after you
attach the USB cable, there may be a problem with the cable. Try one or more of the following:
• Make sure that the USB cable is not damaged. If there is any visible damage to the USB cable, try using
a new one.
• Attach the cable directly to the computer and the printer. Hubs, switch boxes, and docking stations
can sometimes interfere with the USB connection.
• Make sure the USB cable is correctly attached.
1 Attach the large, rectangular connector to any USB port on your computer. USB ports may be on
the front or the back of the computer, and may be horizontal or vertical.
2 Attach the small, square connector to the printer.
Cannot print over wireless network
If you encountered problems while installing, or if your printer does not appear in the printers folder or as
a printer option when sending a print job, you can try uninstalling and reinstalling the software.
These are possible solutions. Try one or more of the following:
M
AKE
SURE
YOUR
COMPUTER
IS
CONNECTED
TO
YOUR
WIRELESS
ACCESS
POINT
(
WIRELESS
ROUTER
)
• See if you have access to the Internet by opening your Web browser and accessing any site.
• If there are other computers or resources on your wireless network, check to see if you can access
them from your computer.
M
OVE
THE
COMPUTER
AND
/
OR
PRINTER
CLOSER
TO
THE
WIRELESS
ROUTER
Although the possible distance between devices in 802.11b or 802.11g networks is 300 feet, the
maximum range for optimal performance is generally 100–150 feet.
M
OVE
YOUR
ACCESS
POINT
TO
MINIMIZE
INTERFERENCE
There may be temporary interference from other devices such as microwave ovens or other appliances,
cordless phones, baby monitors, and security system cameras. Make sure your access point is not
positioned too closely to these devices.
9

C
HECK
WHETHER
THE
PRINTER
IS
ON
THE
SAME
WIRELESS
NETWORK
AS
THE
COMPUTER
The SSID of the printer must match the SSID of the wireless network.
Using Windows
1
Type the IP address of the wireless access point (wireless router) in the Web address field of your
browser.
If you do not know the IP address of the wireless access point:
a Do one of the following:
In Windows Vista
1 Click .
2 Click All Programs Accessories.
3 Click Command Prompt.
In Windows XP and earlier
1 Click Start.
2 Click All Programs or Programs Accessories Command Prompt.
b Type ipconfig.
c Press Enter.
• The “Default Gateway” entry is typically the wireless access point.
• The IP address appears as four sets of numbers separated by periods, such as 192.168.0.100.
Your IP address might also start with the numbers 10 or 169. This is determined by your
operating system or wireless network software.
2 Type your user name and password for the wireless access point (wireless router) when prompted.
3 Click OK.
4 On the main page, click Wireless or another selection where settings are stored. The SSID appears.
5 Write down the SSID, security type, and the security keys if they are shown.
Note: Make sure you copy them down exactly, including any capital letters.
6 Store the SSID and the security keys in a safe place for future reference.
Using Macintosh
Check the status of your Airport:
1 From the menu bar, click Go Applications.
2 From the Applications folder, double-click Internet Connect.
3 From the toolbar, click Airport.
The SSID of the network the computer is connected to is displayed in the Network pop-up menu.
4 Write down the SSID.
Check the status of your wireless access point (wireless router):
1 Type the IP address of the wireless access point (wireless router) in the Web address field of your
browser .
If you do not know the IP address of the wireless access point (wireless router):
a Click Apple menu System Preferences.
b Click Network.
c From the Show pop-up menu, select Airport.
d Click TCP/IP.
The “Router” entry is typically the wireless access point (wireless router).
2 Type your user name and password when prompted.
3 Click OK.
4 On the main page, click Wireless or another selection where settings are stored. The SSID will be
displayed.
5 Write down the SSID, security type and the security keys if they are shown.
Notes:
• Make sure you copy them down exactly, including any capital letters.
• Store the SSID and the security keys in a safe place for future reference.
C
HECK
YOUR
SECURITY
KEYS
A security key is like a password. All devices on the same wireless network must share the same security
key.
WEP key
Must meet one of the following criteria:
• Exactly 10 or 26 hexadecimal characters. Hexadecimal characters are A-F, a-f, and 0-9.
or
• Exactly 5 or 13 ASCII characters. ASCII characters are letters, numbers, and symbols found on a
keyboard. ASCII characters in a WEP key are case-sensitive.
WPA or WPA2 passphrase or key
Must meet one of the following criteria:
• From 8 to 63 ASCII characters. ASCII characters in a WPA passphrase are case-sensitive.
or
• Exactly 64 hexadecimal characters. Hexadecimal characters are A-F, a-f, and 0-9.
Note: If you do not know this information, see the documentation that came with the wireless network,
or contact the person who set up your wireless network.
10

C
HECK
YOUR
ADVANCED
SECURITY
SETTINGS
• If you are using MAC address filtering to limit access to your wireless network, you must add the
printer MAC address to the list of addresses allowed to connect to the wireless access point (wireless
router).
• If you set the wireless access point (wireless router) to issue a limited number of IP addresses, you
must change this so that the printer can be added.
Note: If you do not know how to make these changes, see the documentation that came with the
wireless network, or contact the person who set up your wireless network.
Wi-Fi indicator light is not lit
C
HECK
POWER
Make sure the light is on.
Wi-Fi indicator light is green but the printer does not print
(Windows only)
If you have completed the configuration for wireless printing and all of the settings appear to be correct,
but the printer does not print, try one or more of the following:
A
LLOW
THE
WIRELESS
INSTALLATION
TO
COMPLETE
Do not attempt to print, remove the installation CD, or detach the installation cable until you see the
Wireless Setup Successful screen.
E
NABLE
THE
PRINTER
Confirm that the printer is enabled.
1 Do one of the following:
In Windows Vista
a
Click .
b Click Control Panel.
c Under Hardware and Sound, click Printer.
In Windows XP
a
Click Start.
b Click Printers and Faxes.
In Windows 2000
a
Click Start.
b Click Settings Printers.
2 Right-click the new printer. If you see Use Printer Online in the menu, select it.
3 Close the Printers or Printers and Faxes window and try printing again.
S
ELECT
THE
WIRELESS
PRINTER
I f y o u h ave pr evi ous ly set up yo ur p ri nt e r a s a l oc al l y a tt a ch ed p ri nte r, yo u m a y n ee d to se l ec t th e wi re le s s
printer to use the printer wirelessly.
1 Do one of the following:
In Windows Vista
a
Click .
b Click Control Panel.
c Under Hardware and Sound, click Printer.
In Windows XP
a
Click Start.
b Click Printers and Faxes.
In Windows 2000
a
Click Start.
b Click Settings Printers.
2 Check to see if you have a printer called Copy 1 in your folder. If you do, right-click the Copy 1 printer
and click Use Printer Online from the menu.
3 Close the Printers or Printers and Faxes window and try printing again.
S
ELECT
THE
WIRELESS
PORT
I f y o u h ave pr evi ous ly set up yo ur p ri nt e r a s a l oc al l y a tt a ch ed p ri nte r, yo u m a y n ee d to se l ec t th e wi re le s s
printer to use the printer wirelessly.
1 Do one of the following:
In Windows Vista
a
Click .
b Click Control Panel.
c Under Hardware and Sound, click Printer.
11

In Windows XP
a
Click Start.
b Click Printers and Faxes.
In Windows 2000
a
Click Start.
b Click Settings Printers.
2 Right-click the printer, and then select Properties from the menu.
3 Click the Ports tab.
4 Locate the selected port. The selected port has a check in the Port column.
5 If the Description column of the selected port indicates that it is a USB port, scroll through the list
and select the port with Printer Port in the Description column.
6 Click OK, and then try to print again.
Wi-Fi indicator light is blinking orange during installation
(Windows only)
When the Wi-Fi indicator light is blinking orange, it indicates that the printer has been set up for wireless
networking but cannot connect to the network for which it has been configured. The printer may be unable
to join the network because of interference, its distance from the wireless access point (wireless router),
or until its settings are changed.
These are possible solutions. Try one or more of the following:
M
AKE
SURE
THE
ACCESS
POINT
IS
ON
Check the access point and, if necessary, turn it on.
M
OVE
YOUR
ACCESS
POINT
TO
MINIMIZE
INTERFERENCE
There may be temporary interference from other devices such as microwave ovens or other appliances,
cordless phones, baby monitors, and security system cameras. Make sure your access point is not
positioned too closely to these devices.
T
RY
ADJUSTING
EXTERNAL
ANTENNAS
Antennas usually work best if they are pointing straight up. You may find that reception improves if
you experiment with different angles for the printer and/or wireless access point antennas.
M
OVE
YOUR
PRINTER
Move the printer closer to the access point. Although the possible distance between devices in 802.11b
or 802.11g networks is 300 feet, the maximum range for optimal performance is generally 100–150 feet.
You can find the signal strength of the network on the network setup page.
C
HECK
SECURITY
KEYS
If you are using WEP security
A valid WEP key is:
• Exactly 10 or 26 hexadecimal characters. Hexadecimal characters are A–F, a–f, and 0–9.
or
• Exactly 5 or 13 ASCII characters. ASCII characters are letters, numbers, and symbols found on a
keyboard.
If you are using WPA security
A valid WPA passphrase is:
• From 8 to 63 ASCII characters. ASCII characters in a WPA passphrase are case-sensitive.
or
• Exactly 64 hexadecimal characters. Hexadecimal characters are A-F, a-f, and 0-9.
If your wireless network is not using security, then you will not have a security key. Using a wireless
network with no security is not recommended because it can allow intruders to use your network
resources without your consent.
C
HECK
MAC
ADDRESS
If your network uses MAC address filtering, make sure that you include the MAC address of the printer
in the MAC address filter list. This will allow the printer to operate on the network. For more information,
see “How do I find the MAC address?” on page 17.
P
ING
THE
ACCESS
POINT
TO
MAKE
SURE
THE
NETWORK
IS
WORKING
1 If you do not already know it, find the IP address of the access point.
a Do one of the following:
In Windows Vista
1
Click .
2 Click All Programs Accessories.
3 Click Command Prompt.
In Windows XP and earlier
1
Click Start.
2 Click All Programs or Programs Accessories Command Prompt.
b Type ipconfig.
c Press Enter.
• The “Default Gateway” entry is typically the access point.
• The IP address appears as four sets of numbers separated by periods, such as 192.168.0.100.
Your IP address might also start with the numbers 10 or 169. This is determined by your
operating system or wireless network software.
12

2 Ping the access point.
a Do one of the following:
In Windows Vista
1
Click .
2 Click All Programs Accessories.
3 Click Command Prompt.
In Windows XP and earlier
1
Click Start.
2 Click All Programs or Programs Accessories Command Prompt.
b Type ping followed by a space and the IP address of the wireless access point. For example:
ping 192.168.0.100
c Press Enter.
3 Check to see whether the access point responds:
• If the access point responds, you will see several lines appear that start with “Reply from.”
It is possible that the printer did not connect to the wireless network. Turn off and then restart
the printer to try to connect again.
• If the access point does not respond, it will take several seconds and then you will see “Request
timed out.”
Try the following:
a Do one of the following:
In Windows Vista
1
Click .
2 Click Control Panel.
3 Click Network and Internet.
4 Click Network and Sharing Center.
In Windows XP and earlier
1
Click Start.
2 Click Control Panel.
3 Click Network Connection.
b Select the appropriate connection from the ones shown.
Note: If the computer is connected to the access point by an Ethernet cable, the
connection may not include the word “wireless” in its name.
c Right-click the connection, and then click Repair.
R
UN
THE
WIRELESS
SETUP
AGAIN
If your wireless settings have changed, you must run the printer wireless setup again. Some reasons
your settings may have changed include your having manually changed your WEP or WPA keys, channel,
or other network settings; or the access point having been reset to factory defaults.
Running the wireless setup again can also resolve issues due to misconfigurations that occurred when
configuring the printer for wireless access.
Notes:
• If you change network settings, change them on all the network devices before changing them for
the access point.
• If you have already changed the wireless network settings on your access point, then you must
change the settings on all the other network devices before you can see them on the network.
1 Do one of the following:
• In Windows Vista, click .
• In Windows XP and earlier, click Start.
2 Click All Programs or Programs, and then select the printer program folder from the list.
3 Click Tools Lexmark Wireless Setup Utility.
Note: You may be prompted to connect the printer to the computer again using the installation cable
as part of the setup process.
4 Follow the instructions on the computer screen.
Wi-Fi indicator light is blinking orange during installation
(Macintosh only)
When the Wi-Fi indicator light is blinking orange, it indicates that the printer has been set up for wireless
networking but cannot connect to the network for which it has been configured. The printer may be unable
to join the network because of interference, its distance from the wireless access point (wireless router),
or until its settings are changed.
These are possible solutions. Try one or more of the following:
M
AKE
SURE
THE
ACCESS
POINT
IS
ON
Check the access point and, if necessary, turn it on.
M
OVE
YOUR
ACCESS
POINT
TO
MINIMIZE
INTERFERENCE
There may be temporary interference from other devices such as microwave ovens or other appliances,
cordless phones, baby monitors, and security system cameras. Make sure the access point is not
positioned too closely to these devices.
13

T
RY
ADJUSTING
EXTERNAL
ANTENNAS
Antennas usually work best if they are pointing straight up. You may find that reception improves if
you experiment with different angles for the printer and/or wireless access point antennas.
M
OVE
YOUR
PRINTER
Move the printer closer to the access point. Although the possible distance between devices in 802.11b
or 802.11g networks is 300 feet, the effective range for optimal performance is generally 100–150 feet.
You can find the signal strength of the network on the network setup page.
C
HECK
SECURITY
KEYS
If you are using WEP security
A valid WEP key is:
• Exactly 10 or 26 hexadecimal characters. Hexadecimal characters are A–F, a–f, and 0–9.
or
• Exactly 5 or 13 ASCII characters. ASCII characters are letters, numbers, and symbols found on a
keyboard.
If you are using WPA security
A valid WPA passphrase is:
• From 8 to 63 ASCII characters. ASCII characters in a WPA passphrase are case-sensitive.
or
• Exactly 64 hexadecimal characters. Hexadecimal characters are A-F, a-f, and 0-9.
If your wireless network is not using security, then you will not have a security key. Using a wireless
network with no security is not recommended because it can allow intruders to use your network
resources without your consent.
C
HECK
MAC
ADDRESS
If your network uses MAC address filtering, make sure that you include the MAC address of the printer
in the MAC address filter list. This will allow the printer to operate on the network. For more information,
see “How do I find the MAC address?” on page 17.
P
ING
THE
ACCESS
POINT
TO
MAKE
SURE
THE
NETWORK
IS
WORKING
1 Check the status of AirPort and, if you do not already know it, find the IP address of the access point.
a Click Apple menu System Preferences.
b Click Network.
c If necessary, select Network Status in the Show pop-up menu.
The AirPort status indicator should be green. Green means the port is active (turned on) and
connected.
Notes:
• Yellow means the port is active but is not connected.
• Red means the port has not been configured.
d From the Show pop-up menu, select AirPort.
e Click TCP/IP.
• The IP address appears as four sets of numbers separated by periods, such as 192.168.0.100.
• The "Router" entry is typically the access point.
2 Ping the access point.
a From the menu bar, click Go Applications.
b From the Applications folder, double-click Utilities.
c Double-click Network Utility, and then click the Ping tab.
d Type the IP address of the access point in the network address field. For example:
10.168.0.100
e Click Ping.
3 If the access point responds, you will see several lines that display the number of bytes received
from the access point. This ensures that your computer is connected to the access point.
4 If the access point does not respond, nothing is displayed. You can use Network Diagnostics to help
resolve the problem.
R
UN
THE
WIRELESS
SETUP
AGAIN
1 From the Finder desktop, double-click the printer folder.
2 Click Lexmark Wireless Setup Assistant.
3 Follow the instructions on the computer screen.
Wi-Fi indicator light is still orange
When the Wi-Fi indicator light is orange, it may indicate that the printer is:
• Being configured for use on the wireless network
• Not configured in infrastructure mode
• Waiting to be configured for ad hoc mode
The printer may be unable to join the network because of interference, its distance from the wireless access
point (wireless router), or until its settings are changed.
These are possible solutions. Try one or more of the following:
C
HECK
NETWORK
NAME
Make sure your network does not have the same name as another network near you. For example, if
you and your neighbor both use a manufacturer's default network name, your printer could be
connecting to your neighbor's network.
14

If you are not using a unique network name, consult the documentation for your wireless access point
(wireless router) to learn how to set a network name.
If you set a new network name, you must reset the printer and computer SSID to the same network
name.
C
HECK
SECURITY
KEYS
If you are using WEP security
A valid WEP key is:
• Exactly 10 or 26 hexadecimal characters. Hexadecimal characters are A–F, a–f, and 0–9.
or
• Exactly 5 or 13 ASCII characters. ASCII characters are letters, numbers, and symbols found on a
keyboard.
If you are using WPA security
A valid WPA passphrase is:
• From 8 to 63 ASCII characters. ASCII characters in a WPA passphrase are case-sensitive.
or
• Exactly 64 hexadecimal characters. Hexadecimal characters are A-F, a-f, and 0-9.
If your wireless network is not using security, then you will not have a security key. Using a wireless
network with no security is not recommended because it can allow intruders to use your network
resources without your consent.
M
OVE
YOUR
PRINTER
Move the printer closer to the wireless access point (wireless router). Although the possible distance
between devices in 802.11b or 802.11g networks is 300 feet, the maximum range for optimal
performance is generally 100-150 feet.
You can find the strength of the network signal on the printer network setup page.
C
HECK
MAC
ADDRESS
If your network uses MAC address filtering, make sure that you include the MAC address of the printer
in the MAC address filter list. This will allow the printer to operate on the network. For more information,
see “How do I find the MAC address?” on page 17.
Wireless print server not installed
You may see a message during installation indicating that the printer does not have a wireless print server
installed. If you are sure the printer is capable of wireless printing, try the following:
C
HECK
POWER
Make sure the light is on.
“Communication not available” message displays when
printing wirelessly
If you are using a laptop and have power saving settings enabled, you may see the Communication
not available message on your computer screen when you attempt to print wirelessly. This can occur
if the laptop hard drive has powered down.
If you see this message, wait a few seconds and then try to print again. The laptop and printer require a
few seconds to power up again and reattach to the wireless network.
If you see this message again after you have waited long enough for the printer and the laptop to attach
to the network, there may be a problem with your wireless network. Make sure that the laptop and printer
have both received IP addresses. For more information on locating IP addresses, refer to “How do I locate
IP addresses?” on page 18.
If the printer and/or the laptop does not have an IP address, or if either has an address of 169.254.x.y (where
x and y are any two numbers between 0 and 255):
1 Shut down the device that does not have a valid IP address (the laptop, the printer, or both).
2 Turn on the device(s).
3 Check the IP addresses again.
If the laptop and/or printer still does not receive a valid IP address, there is a problem with your wireless
network. Make sure your wireless access point (wireless router) is working, and remove any obstacles that
could be blocking the wireless signal.
15

Frequently asked questions
What is a network?
A network is a collection of devices such as computers, printers, Ethernet hubs, wireless access points, and
routers connected together for communication through cables or through a wireless connection. A
network can be wired, wireless, or designed to have both wired and wireless devices.
Devices on a wired network use cables to communicate with each other.
Devices on a wireless network use radio waves instead of cables to communicate with each other. For a
device to be able to communicate wirelessly, it must have a wireless print server attached or installed that
lets it receive and transmit radio waves.
How are home networks configured?
For desktop computers, laptops, and printers to communicate with each other over a network, they must
be connected by cables and/or have wireless network adapters built in or installed in them.
There are different ways a network can be set up. Five common examples appear below.
Note: The printers in the following diagrams represent printers with internal print servers built in to them
so that they can communicate over a network.
Wired network example
• A desktop computer, a laptop, and a printer are connected by Ethernet cables to a hub, router, or switch.
• The network is connected to the Internet through a DSL or a cable modem.
Internet
Wireless network examples
Four common wireless networks are:
• Scenario 1: Laptop and printer connected wirelessly with Internet
• Scenario 2: Desktop computer, laptop, and printer connected wirelessly with Internet
• Scenario 3: Desktop computer, laptop, and printer connected wirelessly without Internet
• Scenario 4: Laptop connected wirelessly to printer without Internet
Scenario 1: Laptop and printer connected wirelessly with Internet
•
A desktop computer is connected to a wireless router by an Ethernet cable.
• A laptop and a printer are connected wirelessly to the router.
• The network is connected to the Internet through a DSL or a cable modem.
Internet
16

Scenario 2: Desktop computer, laptop, and printer connected wirelessly with
Internet
•
A desktop computer, a laptop, and a printer are connected wirelessly to a wireless router.
• The network is connected to the Internet through a DSL or a cable modem.
Internet
Scenario 3: Desktop computer, laptop, and printer connected wirelessly
without Internet
•
A desktop computer, a laptop, and a printer are connected wirelessly to a wireless access point (wireless
router).
• The network has no connection to the Internet.
Scenario 4: Laptop connected wirelessly to printer without Internet
•
A laptop is directly connected wirelessly to a printer without going through a wireless router.
• The network has no connection to the Internet.
• This configuration is referred to as an ad hoc network.
What is a MAC address?
A Media Access Control (MAC) address is a 48-bit identifier associated with the hardware of network
equipment. The MAC address may also be called the physical address because it is connected to the
hardware of a device instead of its software. The MAC address is displayed as a hexadecimal number in
this format: 01-23-45-67-89-AB.
Every device capable of communicating on a network has a MAC address. Network printers, computers,
and routers, whether Ethernet or wireless, all have MAC addresses.
While it is possible to change the MAC address of a network device, it is not common practice to do so. For
this reason, MAC addresses are considered permanent. IP addresses are easily changed, so MAC addresses
are a more reliable method of identifying a specific device on a network.
Routers with security capabilities may allow filtering of MAC addresses on networks. This allows a managed
list of devices to access the network, identified by their MAC addresses. MAC address filtering can help
prevent access on the network from unwanted devices, such as from intruders on a wireless network. MAC
address filtering can also prevent legitimate access if you forget to add a new device to the router's list of
allowed addresses. If your network uses MAC address filtering, be sure to add the MAC address of the
printer to the list of allowed devices.
How do I find the MAC address?
Most network equipment has a unique hardware identification number to distinguish it from other devices
on the network. This is called the Media Access Control (MAC) address.
17

The MAC address is a series of letters and numbers located on the back of your printer.
UAA: XX XX XX XX XX XX
UAA:
XX X
X XX
XX XX XX
Note: A list of MAC addresses can be set on an access point (router) so that only devices with matching
MAC addresses are allowed to operate on t he net wo rk . T h is i s c al le d MAC fi lt e ri ng . If MA C fi lt e ri ng i s en ab le d
in your access point (router) and you want to add a printer to your network, the MAC address of the printer
must be included in the MAC filter list.
What is an IP address?
An IP address is a unique number used by devices (such as a wireless printer, computer, or wireless access
point) on an IP network to locate and communicate with each other. Devices on an IP network can
communicate with each other only if they have unique and valid IP addresses. A unique IP address means
no two devices on the same network have the same IP address.
An IP address is a group of four numbers separated by periods. An example of an IP address is
192.168.100.110.
How do I locate IP addresses?
How to locate a computer IP address using Windows
1 Do one of the following:
In Windows Vista
a
Click .
b Click All Programs Accessories.
c Click Command Prompt.
In Windows XP and earlier
a
Click Start.
b Click All Programs or Programs Accessories Command Prompt.
2 Type ipconfig.
3 Press Enter.
The IP address appears as four sets of numbers separated by periods, such as 192.168.0.100.
How to locate a computer IP address using Macintosh
1 Click Apple menu System Preferences.
2 Click Network.
3 From the Show pop-up menu, select Airport.
4 Click TCP/IP.
The IP address appears as four sets of numbers separated by periods, such as 192.168.0.100.
How to locate a printer IP address
• You can locate the printer IP address by viewing the printer network setup page. Refer to the User's
Guide on the installation software CD for more information on how to print a network setup page.
How are IP addresses assigned?
An IP address may be assigned automatically by the network using DHCP. Once the printer is set up on a
computer, the computer sends all print jobs across the network to the printer using this address.
If the IP address is not automatically assigned, you will be asked during wireless setup to manually enter
an address and other network information after selecting your printer from the available list.
18

How do I attach the installation cable?
The installation cable attaches to a USB port on the computer and to the square connector on the back of
the printer. This connection allows you to configure the printer for a networked or locally attached
installation.
1 Attach the large, rectangular connector to any USB port on your computer. USB ports may be on the
front or the back of the computer, and may be horizontal or vertical.
2 Attach the small, square connector to the printer.
3 Continue following the on-screen instructions.
Why do I need an installation cable?
When setting up the printer on your wireless network, the printer will need to temporarily connect to a
computer using the installation cable. This temporary connection is used to set up the wireless settings of
the printer.
The installation cable connects to a rectangular USB port on the installing computer and the square USB
port on the printer.
What is the difference between infrastructure and ad hoc
networks?
Wireless networks can operate in one of two modes: infrastructure or ad hoc.
In infrastructure mode, all devices on a wireless network communicate with each other through a wireless
router. Devices on the wireless network must have valid IP addresses for the current network and share
the same SSID and channel as the wireless router (wireless access point).
In ad hoc mode, a computer with a wireless network adapter communicates directly with a printer equipped
with a wireless print server. The computer must have a valid IP address for the current network and be set
to ad hoc mode. The wireless print server must be configured to use the same SSID and channel that the
computer is using.
The following table compares the characteristics and requirements of the two types of wireless networks.
Infrastructure Ad hoc
Characteristics
Communication Through wireless access point
(wireless router)
Directly between devices
Security More security options
Range Determined by range and
number of wireless access
points (wireless routers)
Restricted to range of
individual devices on network
Speed Usually faster Usually slower
Requirements for all devices
Unique IP address for each device Yes Yes
Mode set to Infrastructure mode Ad hoc mode
Same SSID Yes, including the wireless
access point (wireless router)
Yes
Same channel Yes, including the wireless
access point (wireless router)
Yes
Lexmark recommends setting up a network in infrastructure mode using the installation CD that came
with the printer.
19

Infrastructure mode is the recommended setup method because it has:
• Increased network security
• Increased reliability
• Faster performance
• Easier setup
Finding the signal strength
Wireless devices have built-in antennas that transmit and receive radio signals. The signal strength listed
on the printer network setup page indicates how strongly a transmitted signal is being received. Many
factors can affect the signal strength. One factor is interference from other wireless devices or other devices
such as microwave ovens. Another factor is distance. The farther two wireless devices are from each other,
the more likely it is that the communication signal will be weaker.
The strength of the signal received by your computer can also affect the connectivity of the printer with
the network during configuration. When you installed the wireless adapter in your computer, the adapter
software probably placed an icon in your system tray. Try double-clicking this icon, and it will tell you how
strongly the computer is receiving the wireless signal from the network.
To improve signal quality, remove sources of interference and/or move wireless devices closer to the
wireless access point (wireless router).
What is an SSID?
A Service Set Identifier (SSID) is the name that identifies a wireless network. All devices on the network must
know the SSID of the wireless network or they will not be able to communicate with each other. Usually,
the wireless network broadcasts the SSID to allow wireless devices in the area to connect to it. Sometimes,
the SSID is not broadcast for security reasons.
An SSID can contain up to 32 alphanumeric characters.
How do I find out what type of security my network is using?
You must know the security key and security mode to properly set up the printer for use on the wireless
network. To obtain this information, see the documentation that came with your wireless access point
(wireless router), see the Web page associated with the wireless access point (wireless router), or consult
your system support person.
Note: The network security key is not the same as the password for the wireless access point (wireless
router). The password allows you to access the wireless access point (wireless router) settings. The security
key is a WEP key or WPA passphrase that allows printers and computers to join your wireless network.
Can I use my printer on a USB and a wireless connection at the
same time?
The printer can be configured in the following ways:
• Locally attached (connected to a computer using a USB cable)
• Wireless network
• Wireless network and locally attached simultaneously
If you want to use the printer as both a wireless and locally attached printer at the same time, you will need
to run the setup software again and select the additional connection type.
How can I improve wireless signal strength?
A common reason wireless printers fail to communicate over a network is poor wireless signal quality. If
the signal is too weak, too distorted, or blocked by an object, it cannot carry information between the
access point and the printer. To determine if the printer is receiving a strong signal from the access point,
print a network setup page. The Quality field indicates the relative strength of the wireless signal the printer
is receiving. Drops in signal strength can be intermittent, however, and although the signal quality appears
high, it may drop during certain conditions.
If you think signal strength is a problem between your access point and the printer, try one or more of the
following:
Notes:
• For ad hoc networks, adjust the computer where the access point is indicated.
• Ad hoc networks have a much shorter range than infrastructure networks. Try moving the printer
closer to the computer if they seem to have trouble communicating.
M
OVE
THE
PRINTER
CLOSER
TO
THE
WIRELESS
ACCESS
POINT
/
WIRELESS
ROUTER
If the printer is too far away from the access point, it will not be able to communicate with other devices
on the network. For most indoor wireless networks, the maximum distance between the access point
and the printer is approximately 100 feet (30 meters). This distance could be longer or shorter,
depending upon the layout of the network and the limitations of the access point.
R
EMOVE
OBSTACLES
BETWEEN
THE
ACCESS
POINT
AND
THE
PRINTER
The wireless signal from your access point will pass through most objects. Most walls, floors, furniture
and other objects will not block the wireless signal. However, there are materials that are too dense for
the signal to pass through. Objects containing metal and concrete can block the signal, including:
• Cubicle walls
• Ducts
• Window frames
• Poles and interior support columns
• Metal office furniture and cabinets
• Elevators
• Steel doors
• Walls and other structural elements reinforced by rebar
Arrange your printer and access point so that the signal is not blocked by any of these objects.
20
Page is loading ...
Page is loading ...
Page is loading ...
Page is loading ...
-
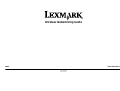 1
1
-
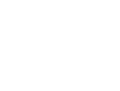 2
2
-
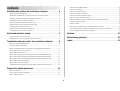 3
3
-
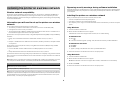 4
4
-
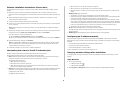 5
5
-
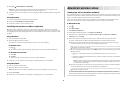 6
6
-
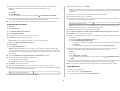 7
7
-
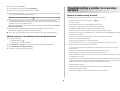 8
8
-
 9
9
-
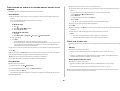 10
10
-
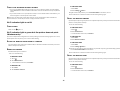 11
11
-
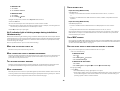 12
12
-
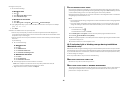 13
13
-
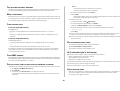 14
14
-
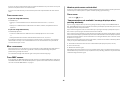 15
15
-
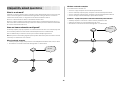 16
16
-
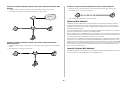 17
17
-
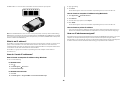 18
18
-
 19
19
-
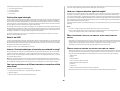 20
20
-
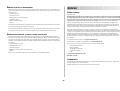 21
21
-
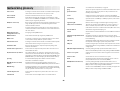 22
22
-
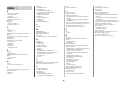 23
23
-
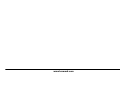 24
24
Lexmark 16F1400 - X 4650 Color Inkjet Network Manual
- Category
- Networking
- Type
- Network Manual
- This manual is also suitable for
Ask a question and I''ll find the answer in the document
Finding information in a document is now easier with AI
Related papers
-
Lexmark 2490 - Forms Printer B/W Dot-matrix User manual
-
Lexmark C544N - Color Laser Printer Wireless Setup Manual
-
Lexmark 6500 Series User manual
-
Lexmark 4600 User manual
-
Lexmark 3600 Series User manual
-
Lexmark C544dw Installation guide
-
Lexmark 7500 Series User manual
-
Lexmark X4950 User manual
-
Lexmark 10e User manual
-
Lexmark S300 User manual
Other documents
-
Dell V313W User manual
-
Dell 210-36472 User guide
-
Dell V725w All In One Wireless Inkjet Printer Owner's manual
-
Dell V313 All In One Inkjet Printer Owner's manual
-
Dell P713w All In One Photo Printer User manual
-
 Wiley 978-0-7645-8971-3 Datasheet
Wiley 978-0-7645-8971-3 Datasheet
-
ORANGE Livebox 3202 User manual
-
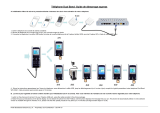 FREE GSM WIFI (PIRELLI) Owner's manual
FREE GSM WIFI (PIRELLI) Owner's manual
-
ORANGE livebox Installation guide
-
Kensington 33086 Datasheet