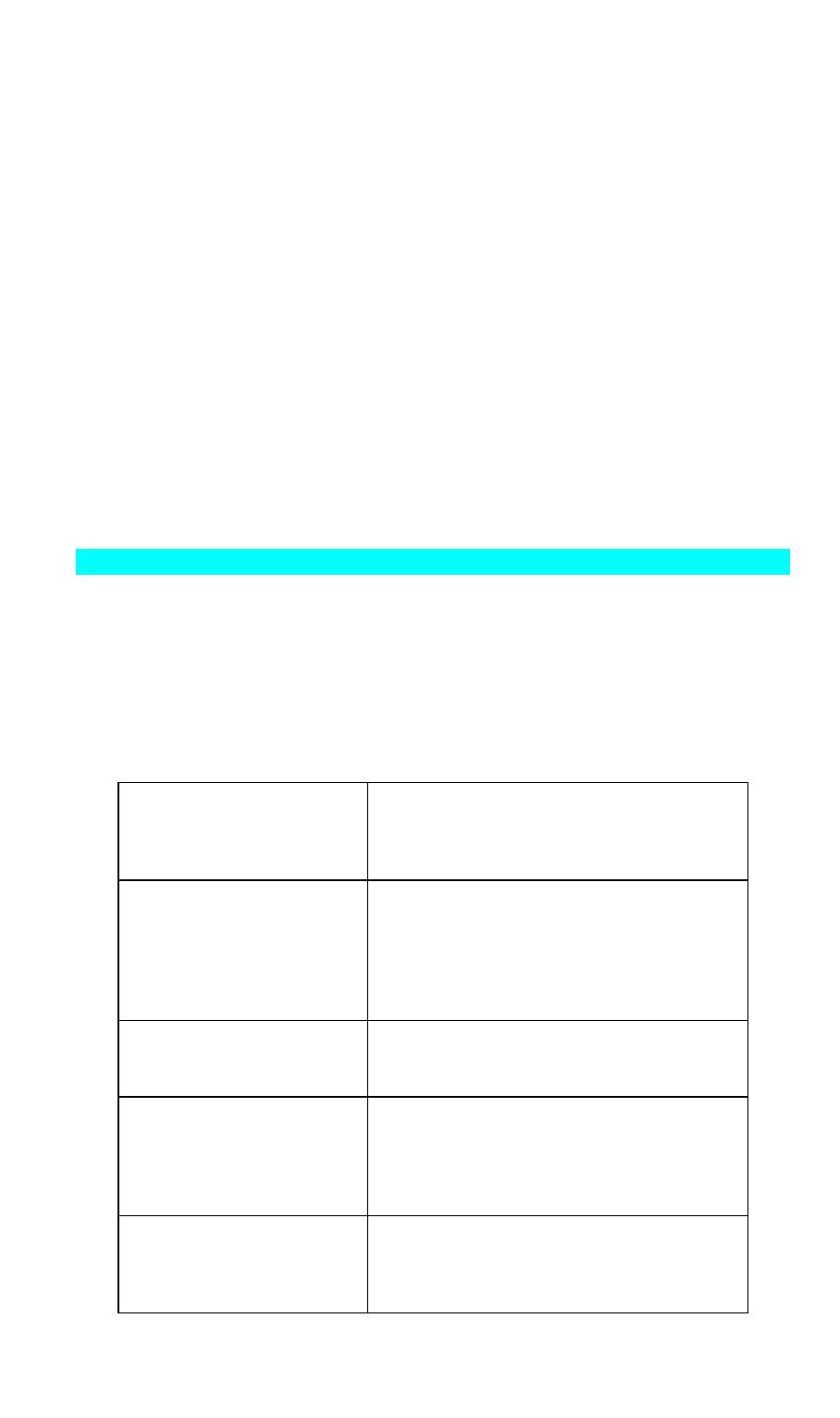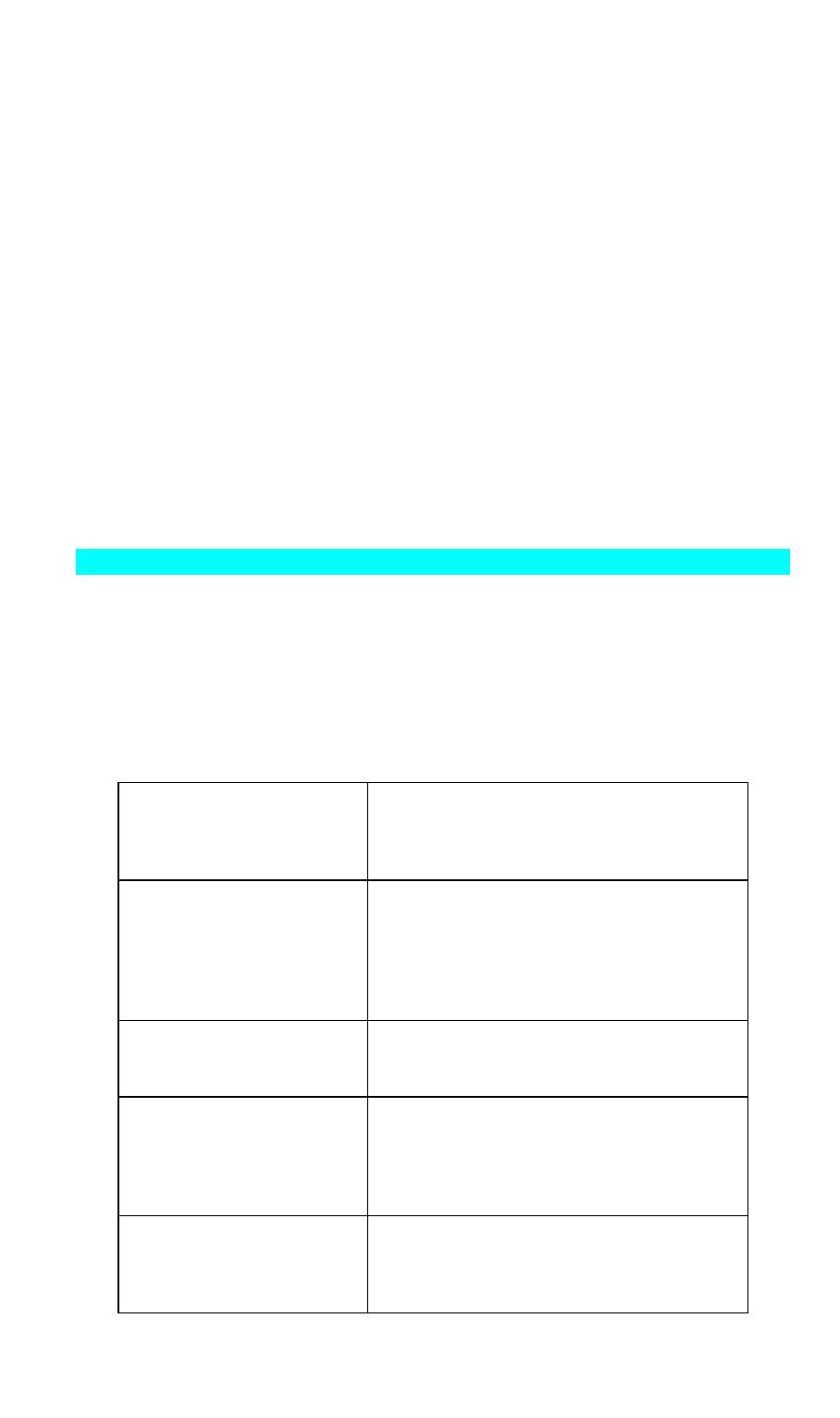
Using RARP
1. Perform steps 1 to 3 for assigning a static IP Address.
2. If the rarp daemon is not running, start it with the command:
rarpd -a
3. Add a line to the Ethernet Address table /etc/ethers
00:c0:02:xx:yy:zz NAME
Where
00:c0:02:xx:yy:zz is the hardware address of the Print Server.
NAME is the name of the Print Server.
4. Reset the Print Server. When it reboots, it should acquire an IP Address from rarp.
5. If the Print Server is not configured yet, you can now configure it using FTP or your Web
Browser. Otherwise, check the Address with the ping command:
ping NAME
You should receive a response. If you get a Timeout message, the above procedure has
failed.
Configuration Data
This section describes all the configuration settings, which are relevant in a Unix environment.
(The number in braces indicates the line number, as displayed in the Configuration file. If using
FTP, use the line number to locate the desired field.)
To set or change these values, use FTP or your Web browser, as described in the following
sections.
TCP/IP Data
Device Name
(0001 BOX_NAME)
The default name (Server Name) consists of 8
characters (letters and/or numbers). This can be
changed. The new name MUST NOT exceed 19
characters, nor include any spaces.
IP Address
(4000 IP_ADDR)
The Print Server is able to obtain an IP Address
dynamically, or use a static IP Address assigned
during configuration, as described above.
Because of the support for dynamic IP
Addresses, the Print Server ships with an IP
Address of 0.0.0.0.
Gateway Address
(4001 GATEWAY)
If your network segment has a router, enter the
router address here.
If there is no router, leave the address as 0.0.0.0.
Subnet Mask
(4002 MASK)
If the Gateway Address above is 0.0.0.0, the
Subnet Mask should also be left at 0.0.0.0.
If you have a router, enter the Subnet Mask for
the segment to which the Print Server is
attached.
TCP Session Retry Interval
(4010 TCP_INT)
Set how long the Print Server should wait
before retrying a TCP/IP connection, which is
lost. Allowable values are from 0 to 255
seconds, with 2 as the default.
Page 3