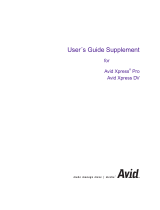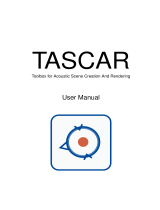3
・ Restrictions on Use
Observe the following rules when using the Software.
• The Software is protected by copyright. You may not reverse compile, reverse assemble, reverse
engineer or otherwise reduce the software to human readable form.
• You may not duplicate, in whole or in part, modify, rent, lease or distribute the Software or make
derivative works based on the contents of the Software.
• You may not transfer the Software to another PC over a network or share the Software with
another PC over a network.
• You may not distribute illegal data or data that is contrary to public order or morality using the
Software.
• You may not establish services that use the Software without Yamaha’s written permission.
・ Termination
This agreement takes effect on the day you receive the Software. If you infringe or violate any
copyright laws or any of the terms and conditions of this agreement, the license shall be terminated
even if Yamaha does not send you a notice to that effect. In such a case, you must destroy the
Software and all related documentation, as well as any copies thereof.
・ Disclaimer of Warranty
You shall bear all risks associated with the use of the Software. All warranties, express and implied,
are disclaimed, including, but not limited to warranties of merchantability, fitness for a particular
use and non-infringement of third party rights. In particular, warranties of fitness for a particular
objective of yours, uninterrupted Software operation, and repair of defects or flaws in the Software
are disclaimed.
・ Limitation of Liability
Yamaha's sole responsibility is granting you the use of the Software according to the terms and
conditions outlined herein. In no event shall Yamaha be liable for any direct, consequential,
incidental or indirect damages whatsoever (including, without limitation, lost data, lost profits,
business interruption, and lost business information) resulting from the use of, improper use of, or
inability to use the Software, even if Yamaha has been advised of the possibility of such damages.
Under no circumstances shall Yamaha's liability for any claims regarding damages, losses, or
violation of an agreement or law exceed the amount that you paid to purchase the Software.