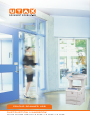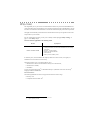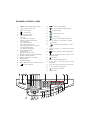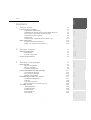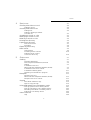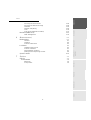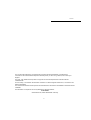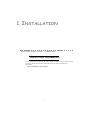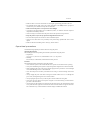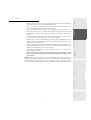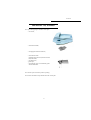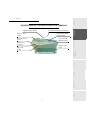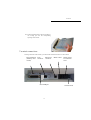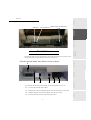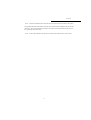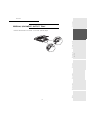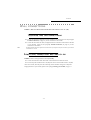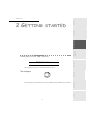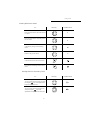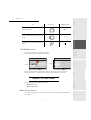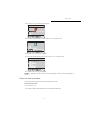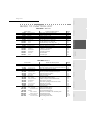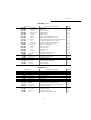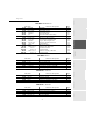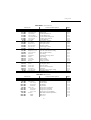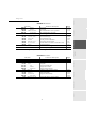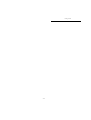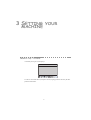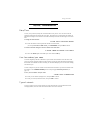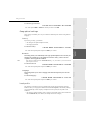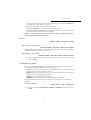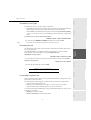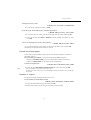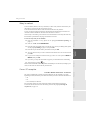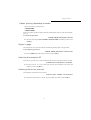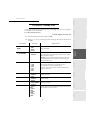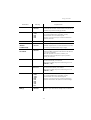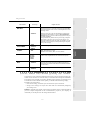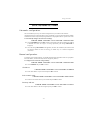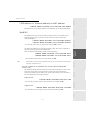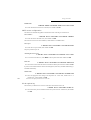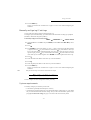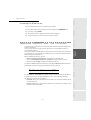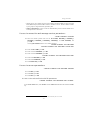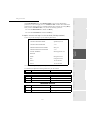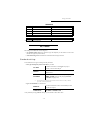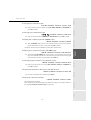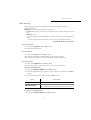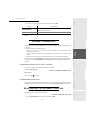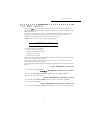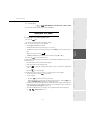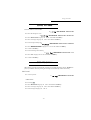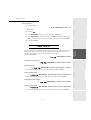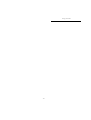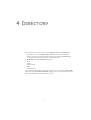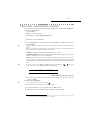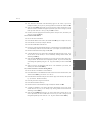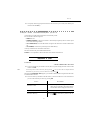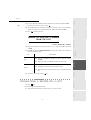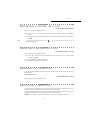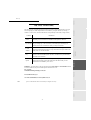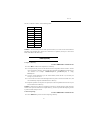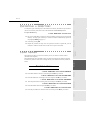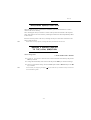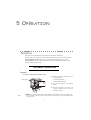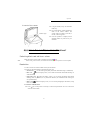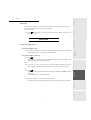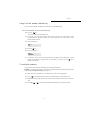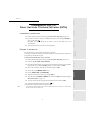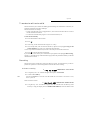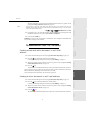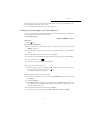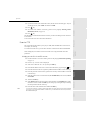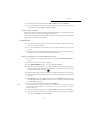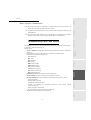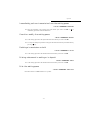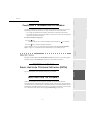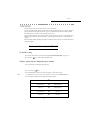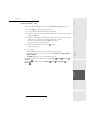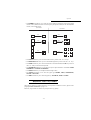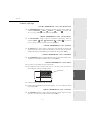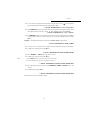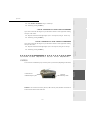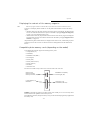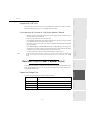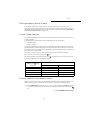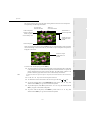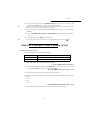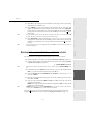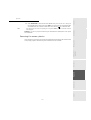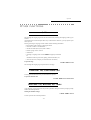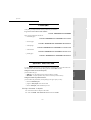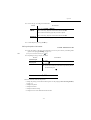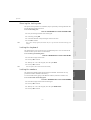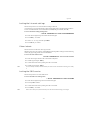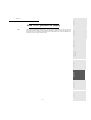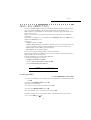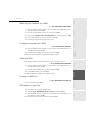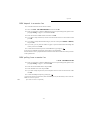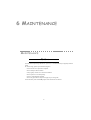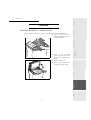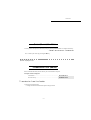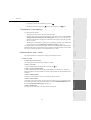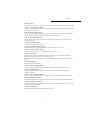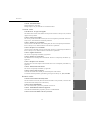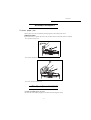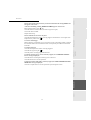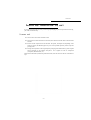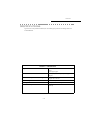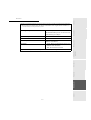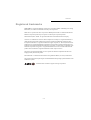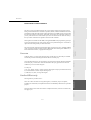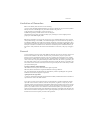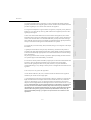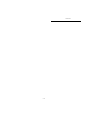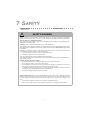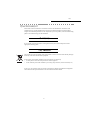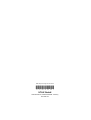Instruction handbook
colour scanner USB for LP 3235 / LP 3240 / LP 3245
colour scanner usb

W
ELCOME
We congratulate you on your choice. This multi-function terminal can process both black&white and
colour documents when scanning/faxing, and is capable of printing/copying in black&white; it ca
n also
be used for communication on the Internet. Your terminal will meet all your professional requirements.
We highly recommend that you take the time to read this manual so that you can get the most out of the
many features of your terminal.
For your comfort and your safety, we ask you to carefully read the paragraph Safety warning, on
page 7-1 in the Safety chapter.
This user manual is applicable to the following model:
It combines power, user-friendliness and simplicity thanks to its colour screen, its navigator, its
multitask access and its direct access directory.
Through its Internet access, your terminal allows you to:
• send and receive faxes to E-mails thanks to the F@x to E-mail function,
• send and receive E-mails,
• send SMS's.
You can also print using the PCL
®
6 and KPDL/ SGScript 3 (emulation of the level 3 Postscript
®
language) formats in black&white.
List of accessories
1
The following additional accessories are proposed for the Fax Laser Pro range:
• Directory card.
• Companion Suite Pro LH PC kit
2
.
Model Equipment
Colour scanner USB
• Duplex unit scanner colour
• 33 6 kbps fax modem (for colour and black&white fax) and 56 kbps
data modem
• Emission / reception of SMS
• Duplex copy/print black&white
•Network PC kit
• Memory card and USB key reader
1 The list of accessories is subject to change without prior notice
2 Option, depending on model

54321
20
21
22
23
24
25
26
27
28
67
8
9
10
11
12
13
14
15
16
17
18
19
29
30
31
32
33
34
35
36
FAX
COM
SCAN
COPY
PR NT
1 key:
duplex (double-sided) scan/copy
2 key: selection of colour mode
3 key: scan resolution
4 key: contrast setting
5. Graphical colour screen.
6. Scan resolution indicator.
7 "Line" icon:
*On: communication in progress
*Flashing : communication setting up
8
Colour mode icon
:
*
On: colour mode active
*
Off: colour mode not active
9
Duplex printing indicator in copy mode:
*On: duplex mode activated
*Out: duplex mode deactivated
10
Toner remaining indicator
:
On: end of toner,
Flashing: near the end of toner
11. Message reception icon (SMS or attachment)
12. Memory occupation indicator
13. Indicator of documents to be printed
14 Digital keyboard
15 Alphabetical keyboard
16
Í
key: deletes the character to the left of the cursor
17 key: input or line feed
18 key: access to special characters
19 key:
'crystal' function for photo printing
20 key:
photo printing
21 key:
black and white copy
22 key:
colour copy
23
key: scan t
o e-m
ai
l
(s
en
di
ng of Inter
net fax)
24
PC key
:
scan to PC / scan to FTP / scan to disk
25 key: Shift
26 key: multiple contact sending (fax, e-
mail or
SMS)
27 key: sending of an SMS (Short Message
Service)
28 key: access to directory and quick dial numbers
29 key: line manual connection, listen for tone
during fax sending
30 key: send fax
31
OK
key: validates displayed selection
32
key: access to menu and browsing in menus
downwards
33
C
key: return to previous menu and correction of text
34
key: browsing in menus upwards
35 key: stops current operation
36
USB connector
S
CANNER
CONTROL
PANEL

Contents
I
Operation Setting your
machine
Getting startedDirectoryMaintenanceSafety ContentsInstallation
C
ONTENTS
1I
NSTALLATION
1-1
Installing your terminal 1-1
Installation requirements
1-1
Unpacking the scanner and the mechanical interface
1-4
Description of the multifunction terminal
1-5
Installation of the terminal
1-6
Connections
1-9
Adjusting the original document output tray
1-11
Wall connections 1-12
Telephone and lan connections
1-12
Power line connection and switch on
1-12
2G
ETTING
STARTED
2-1
Navigation methods 2-1
Presentation
2-1
Access to functions
2-3
Guide to function list 2-5
3S
ETTING
YOUR
MACHINE
3-1
Main settings 3-1
Before transmission
3-2
Before reception
3-5
Technical parameters
3-9
Local Area Network (LAN) settings 3-11
Local network settings
3-12
Print function settings
3-15
Remote configuration
3-16
Message service and the Internet 3-17
Initialisation parameters
3-17
Settings
3-20
Internet Connection
3-23
Deactivating the Internet function
3-23
The SMS service 3-24
SMS Parameters
3-24
Sending an SMS
3-25
Erase an SMS
3-26
SMS Reception
3-26
SMS Server
3-27

II
Sommaire
4D
IRECTORY
4-1
Creating subscribers record 4-2
Adding a record
4-2
Creating subscribers lists 4-4
Adding a list
4-4
Adding or deleting a number
from the list
4-5
Consulting a record or a list 4-5
Modifying a record or a list 4-6
Deleting a record or a list 4-6
Printing the directory 4-6
Importing a directory 4-6
The file structure
4-7
Procedure
4-8
Exporting a directory 4-9
LDAP server 4-9
Configuration
4-9
Accessing server contacts
4-10
Adding a server contact
to the local directory
4-10
5O
PERATION
5-1
Sending 5-1
Document depositing
5-1
Selecting Colour/Resolution/Contrast
5-2
Dialling
5-3
Transmission over the
Public Switched Telephone Network (PSTN)
5-5
Transmission over the Internet
5-7
Transmission waiting queue
5-11
Cancelling a transmission in progress
5-13
Reception 5-13
Reception over the
Public Switched Telephone Network (PSTN)
5-13
Reception over the Internet
5-13
Copying 5-14
Local black and white copy
5-14
Specific copy settings
5-16
Using USB memory keys and memory cards 5-19
Printing a photo from a memory device
5-21
Printing a document from a memory device
5-24
Recording a document in a memory device
5-25
Analysis of the memory device
5-26
Other functions 5-28
Logs
5-28

Contents
III
Operation Setting your
machine
Getting startedDirectoryMaintenanceSafety ContentsInstallation
Printing the functions list
5-28
Printing the machine settings
5-28
Counters
5-29
Deposit and polling
5-29
Lock
5-30
Scan to PC (depends on model)
5-33
Mail box (MBX FAX) 5-34
MBX management
5-34
6M
AINTENANCE
6-1
Maintenance 6-1
General
6-1
Cleaning
6-2
Scanner calibration
6-3
Incidents 6-3
Communication errors
6-3
Scanner incidents
6-7
Miscellaneous incidents
6-7
Packing and transporting the unit
6-9
Specifications 6-10
7S
AFETY
7-1
Safety 7-1
Environment 7-2
Batteries
7-2
The product
7-2

IV
Sommaire
This unit has been designed in accordance with European harmonised standards, it is designed for
connection to the Public Switched Telephone Network (PSTN). In case of any problems, first contact your
Supplier.
The mark attests that the products comply with the essential requirements of Directive R&TTE
1999/05/EC.
For user safety, in accordance with Directives 73/23/EC. For electromagnetic interference, in accordance with
Directive 89/336/EC.
The manufacturer declares that the products are manufactured in accordance with ANNEX II of Directive R&TTE
1999/5/EC.
The declaration of compliance can be requested at the following address:
UTAX GmbH
Ohechaussee 235, 22848 Norderstedt / Germany

1-1
1 INSTALLATION
INSTALLING YOUR TERMINAL
INSTALLATION REQUIREMENTS
A proper location helps to ensure that your printer provides you with the long service life for which
it is designed. Double-check to make sure that the location you select has the following
characteristics:
• Choose a location that is well ventilated.

1-2
Installation
• Make sure there is no chance of ammonia or other organic gasses being generated in the area.
• The grounded power outlet (refer to the safety instructions in the Safety section) you plan to
connect to for power should be nearby and not obstructed.
• Make sure that the printer is not exposed to direct sunlight.
• Avoid areas in the direct airflow of air conditioners, heaters, or ventilators and areas subject to
temperature and humidity extremes.
• Choose a sturdy, level surface where the printer will not be exposed to strong vibration.
• Keep the printer away from any objects that might block its heat vents.
• Do not locate the printer near curtains or other combustible objects.
• Choose an area where there is no possibility of the printer being splashed with water or other
liquids.
• Make sure that the surrounding area is clean, dry, and free of dust.
Operational precautions
Note the following important precautions whenever using the printer:
Operating Environment
The following describes the operating environment required when using the printer:
•Temperature:
10 C to 32.5 C (50 F to 95 F) with fluctuation of 10 C (18 F) per hour.
• Humidity:
20% to 80% (no condensation) with fluctuation of 20% per hour.
Terminal
The following describes precautions for using the terminal.
• Never switch the power to the terminal off and never open the covers while the unit is printing.
• Never place flammable gasses, liquids or objects that generate magnetic forces near the terminal.
• When unplugging the power cord, always grasp the plug and never pull on the cord. A damaged
cord creates the danger of fire or electrical shock.
• Never touch the power cord when your hands are wet. Doing so creates the danger of electrical
shock.
• Always unplug the power cord before moving the terminal. Failure to do so can damage the
power cord, creating the danger of fire or electrical shock.
• Always unplug the power cord if you do not plan to use the terminal for a long time.
• Never place any heavy objects on the power cord, pull on it or bend it. Doing so creates the dan-
ger of fire or electrical shock.
• Always make sure the terminal is not placed on the electrical cord or the communications cables
of any other electrical equipment. Also make sure that cords and cables do not get into the termi-
nal’s mechanism. Any of these conditions create the danger of malfunction and fire.

Installation
1-3
Operation Setting your
machine
Getting startedDirectoryMaintenanceSafety ContentsInstallation
• Make sure that the power to the printer is switched off before connecting or disconnecting
an interface lead to the printer (use a shielded interface lead).
• Never try to remove any secured panel or cover. The terminal contains high-voltage circuit
which creates the danger of electrical shock when exposed.
• Never try to modify the terminal. Doing so creates the danger of fire or electrical shock.
• Always take care that paper clips, staples, or other small pieces of metal do not get into the
terminal through its vents or other openings. Such objects create the danger of fire or electri-
cal shock.
• Do not allow water or other liquids to spill on or near the terminal. Fire or electrical shock
can occur should water or liquid come into contact with the terminal.
• Should liquid or any piece of metal accidently get inside the printer, immediately turn it off,
unplug the power cord, and contact your dealer. Failure to take this immediate action creates
the danger of fire or electrical shock.
• Whenever the terminal emits unusually high amounts of heat, smoke, an unusual odor, or
noise, immediately turn it off, unplug it, and contact your dealer. Failure to take this imme-
diate action creates the danger of fire or electrical shock.
• Avoid using the terminal during an "electrical storm" as this may involve a risk of electric
shock caused by the lightning.
• Paper for printer: do not use paper previously printed by your terminal or any other
printer: the ink or toner deposited on that paper might damage the printing system of
your terminal.
Caution -
Be sure to locate the terminal in a well-ventilated location. A minimal amount of
ozone is generated during normal operation of this terminal. Because of this, an unpleasant odor
may result when the printer is used for extensive printing in a poorly ventilated area. For a
comfortable, healthy, and safe operation, be sure to locate the terminal in a well-ventilated area.

1-4
Installation
U
NPACKING
THE
SCANNER
Open the shipping box and take out the parts:
- the scanner,
- the document feeder
,
- the equipped mechanical interface,
- the leads and cables:
telephone lead, mains lead, mains exte
nsion
lead, USB cable,
- the cable sleeve,
- guide clips,
- the mounting screws, the installation guide
and the CD-ROMs.
Take the parts out of their protective packing.
Remove the adhsive strips and film from the various parts.

Installation
1-5
Operation Setting your
machine
Getting startedDirectoryMaintenanceSafety ContentsInstallation
DESCRIPTION
OF
THE
MULTIFUNCTION TERMINAL
Adjustable paper guide
Scroll scanner
(ADF)
Scanner control
panel
Document feed tray for scanning
Original document
output stacker
Access handle
flatbed scanner
Memory card
reader
Chip card
reader
Memory key
connector

1-6
Installation
Put the document feeder in place by pushing its
two locking pins into the corresponding
openings on the scanner.
Terminal connections
Looking at the back of the terminal, you will find the available connections as shown below.
LAN
connector
Host USB ports
(Memory card
reader)
Phone line
connector
Mains socket
for extension
lead
Mains socket
On/Off switch
Host USB port

Installation
1-7
Operation Setting your
machine
Getting startedDirectoryMaintenanceSafety ContentsInstallation
C
ONNECTIONS
The leads and cables are connected separately to the scanner and the printer. We advise you start
with connecting the leads and cables that arrive on the scanner unit.
Connecting the leads and cables to the scanner
Make sure that the mains on/off switches of scanner and printer are set to "O".
1 - Connect the USB cable to the scanner.
2 - Plug the LAN cable (not supplied) into the LAN network connector of the scanner.
3 - Plug the telephone cable into the telephone connector of the scanner.
4 - Connect the mains lead to the mains inlet of the scanner.
LAN connectorUSB port
Mains socket for extension
lead
12 345
6

1-8
Installation
5 - Connect the 220/240V mains extension lead for the printer to the mains outlet of the scanner.
Group together all the leads and cables connected so far on the back of the righthand column. Take the
cable sleeve, open it and fit the leads and cables in the sleeve. Position the assembled cable sleeve in
the 3 guide clips and lock the clips.
6 - Connect the USB cable of the memory card reader to the USB connector of the scanner.

1-10
Installation
W
ALL
CONNECTIONS
Caution -
Make sure that the mains On/Off switch of the scanner is set to "O" (Off).
T
ELEPHONE
AND
LAN
CONNECTIONS
Connect the end of the telephone lead to the telephone wall socket (please see the paragraph
Terminal connections, on page 1-8), for the connections to the scanner.
Connect the end of the LAN cable (not supplied) to the local network connector that is allocated
to your terminal (please see the paragraph Terminal connections, on page 1-8), for the
connections to the scanner.
Note: The printer and the scanner have separate LAN connections If you dispose of only one connection, you will need
a concentrator or a switch
P
OWER
LINE
CONNECTION
AND
SWITCH
ON
Caution -
Refer to safety procedures in the chapter Safety.
Connect the end of the scanner mains lead of the terminal to the mains wall socket.
First set the printer On/Off switch to "I" (On), then set the scanner On/Off switch to "I" (On).
After a few seconds, when the printer has warmed up, the date and time will appear. To adjust the
language and time of your terminal, please see the paragraph Setting your machine, on page 3-1.

Getting started
2-1
Operation Setting your
machine
Getting startedDirectoryMaintenanceSafety ContentsInstallation
2 GETTING STARTED
N
AVIGATION
METHODS
P
RESENTATION
The navigator gives you access to the menus visible on screen.
The navigator
This navigator has 4 keys and allows you to move within the menus available on your machine.

2-2
Getting started
Moving within the menus
Moving within a data entry field
To Use key Symbol used
Enter the main menu or select the next line
in a menu.
Enter the main menu or select the previous
line in a menu.
Confirm entry and go to the following
menu.
OK
Return to the previous menu.
C
Confirm and exit from the current menu.
Exit without confirming from the current
menu.
To Use key Symbol used
Move to the right.
To move from a line to the next one while
pressing the key of the alphanumeric
keyboard at the same time.
Move to the left.
To move from a line to the previous one
while pressing the key of the
alphanumeric keyboard at the same time.

Getting started
2-3
Operation Setting your
machine
Getting startedDirectoryMaintenanceSafety ContentsInstallation
The display screen
The screen comprises 3 or 6 lines of 20 characters.
The currently selected line is highlighted in yellow.
For those menus that have more than three choices in the main menu or 6 choices in the
sub-menus, use the
navigator arrow to display the lines that follow the first ones.
A
CCESS
TO
FUNCTIONS
Access to functions may be achieved in two ways.
• Menu-driven access.
• Direct function access.
Menu-driven access
You can print out the guide, to find the number of a function, by moving through the menus as
shown below.
Confirm your entry.
OK
Delete a character by moving the cursor to
the left.
C
Confirm your entry and return to the initial
screen.
To Use key Symbol used
N CON A
1 NEW CONTACT
N
2 NEW LIST
MO Y
3 MODIFY
4 NC
4 CANCEL
N
5 PRINT
V / A
6 SAVE/LOAD
F1--- DIRECTORY
Y
1 DIRECTORY
U
2 SETUP
AX
3 FAX
F---- FUNCTION
3 lines
6 lines
Page is loading ...
Page is loading ...
Page is loading ...
Page is loading ...
Page is loading ...
Page is loading ...
Page is loading ...
Page is loading ...
Page is loading ...
Page is loading ...
Page is loading ...
Page is loading ...
Page is loading ...
Page is loading ...
Page is loading ...
Page is loading ...
Page is loading ...
Page is loading ...
Page is loading ...
Page is loading ...
Page is loading ...
Page is loading ...
Page is loading ...
Page is loading ...
Page is loading ...
Page is loading ...
Page is loading ...
Page is loading ...
Page is loading ...
Page is loading ...
Page is loading ...
Page is loading ...
Page is loading ...
Page is loading ...
Page is loading ...
Page is loading ...
Page is loading ...
Page is loading ...
Page is loading ...
Page is loading ...
Page is loading ...
Page is loading ...
Page is loading ...
Page is loading ...
Page is loading ...
Page is loading ...
Page is loading ...
Page is loading ...
Page is loading ...
Page is loading ...
Page is loading ...
Page is loading ...
Page is loading ...
Page is loading ...
Page is loading ...
Page is loading ...
Page is loading ...
Page is loading ...
Page is loading ...
Page is loading ...
Page is loading ...
Page is loading ...
Page is loading ...
Page is loading ...
Page is loading ...
Page is loading ...
Page is loading ...
Page is loading ...
Page is loading ...
Page is loading ...
Page is loading ...
Page is loading ...
Page is loading ...
Page is loading ...
Page is loading ...
Page is loading ...
Page is loading ...
Page is loading ...
Page is loading ...
Page is loading ...
Page is loading ...
Page is loading ...
Page is loading ...
Page is loading ...
Page is loading ...
Page is loading ...
Page is loading ...
Page is loading ...
Page is loading ...
Page is loading ...
Page is loading ...
Page is loading ...
Page is loading ...
Page is loading ...
Page is loading ...
Page is loading ...
Page is loading ...
Page is loading ...
Page is loading ...
Page is loading ...
-
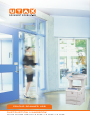 1
1
-
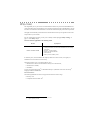 2
2
-
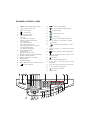 3
3
-
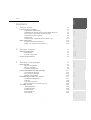 4
4
-
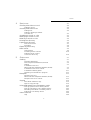 5
5
-
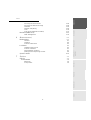 6
6
-
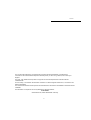 7
7
-
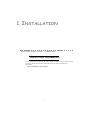 8
8
-
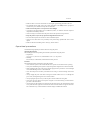 9
9
-
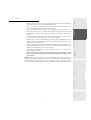 10
10
-
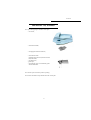 11
11
-
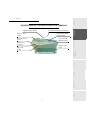 12
12
-
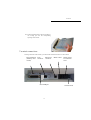 13
13
-
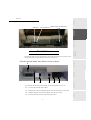 14
14
-
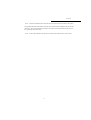 15
15
-
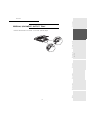 16
16
-
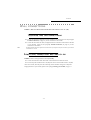 17
17
-
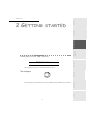 18
18
-
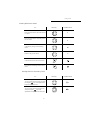 19
19
-
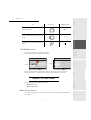 20
20
-
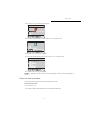 21
21
-
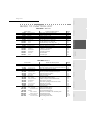 22
22
-
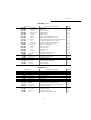 23
23
-
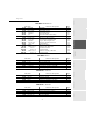 24
24
-
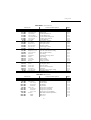 25
25
-
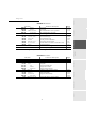 26
26
-
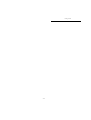 27
27
-
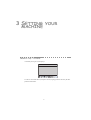 28
28
-
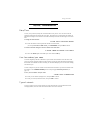 29
29
-
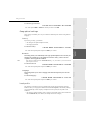 30
30
-
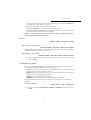 31
31
-
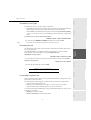 32
32
-
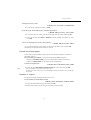 33
33
-
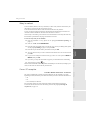 34
34
-
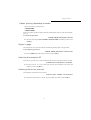 35
35
-
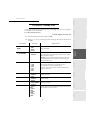 36
36
-
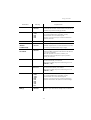 37
37
-
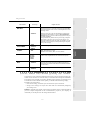 38
38
-
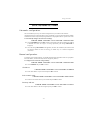 39
39
-
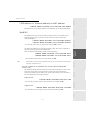 40
40
-
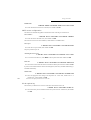 41
41
-
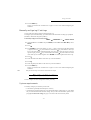 42
42
-
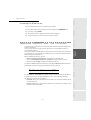 43
43
-
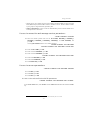 44
44
-
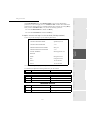 45
45
-
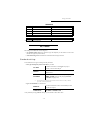 46
46
-
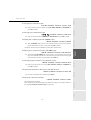 47
47
-
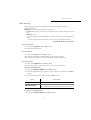 48
48
-
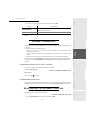 49
49
-
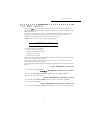 50
50
-
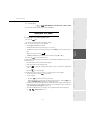 51
51
-
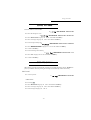 52
52
-
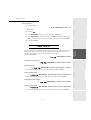 53
53
-
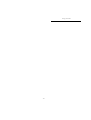 54
54
-
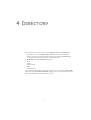 55
55
-
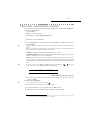 56
56
-
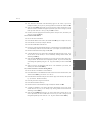 57
57
-
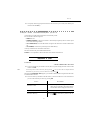 58
58
-
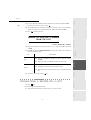 59
59
-
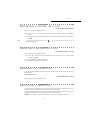 60
60
-
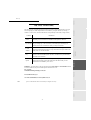 61
61
-
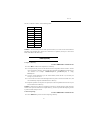 62
62
-
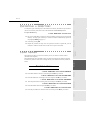 63
63
-
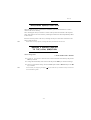 64
64
-
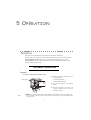 65
65
-
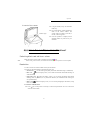 66
66
-
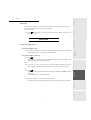 67
67
-
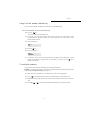 68
68
-
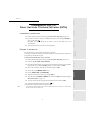 69
69
-
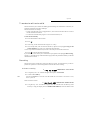 70
70
-
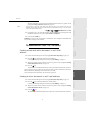 71
71
-
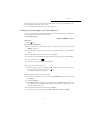 72
72
-
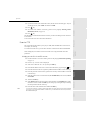 73
73
-
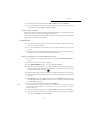 74
74
-
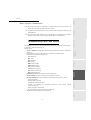 75
75
-
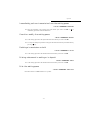 76
76
-
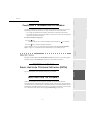 77
77
-
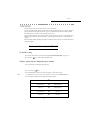 78
78
-
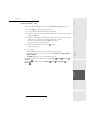 79
79
-
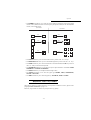 80
80
-
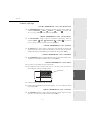 81
81
-
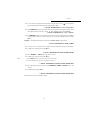 82
82
-
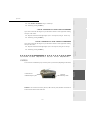 83
83
-
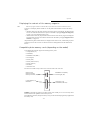 84
84
-
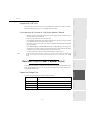 85
85
-
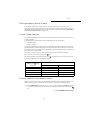 86
86
-
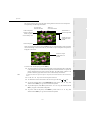 87
87
-
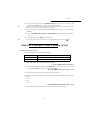 88
88
-
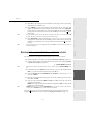 89
89
-
 90
90
-
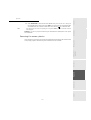 91
91
-
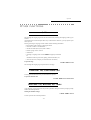 92
92
-
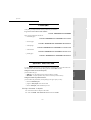 93
93
-
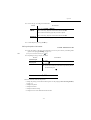 94
94
-
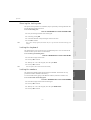 95
95
-
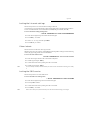 96
96
-
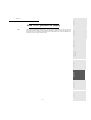 97
97
-
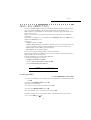 98
98
-
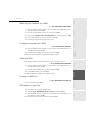 99
99
-
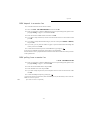 100
100
-
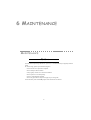 101
101
-
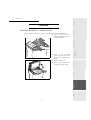 102
102
-
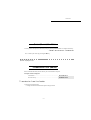 103
103
-
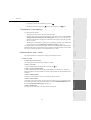 104
104
-
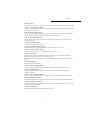 105
105
-
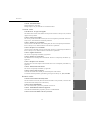 106
106
-
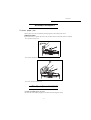 107
107
-
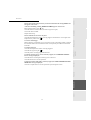 108
108
-
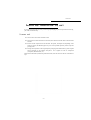 109
109
-
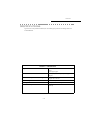 110
110
-
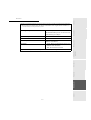 111
111
-
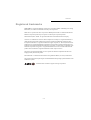 112
112
-
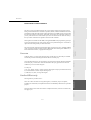 113
113
-
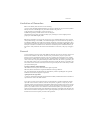 114
114
-
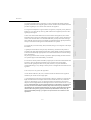 115
115
-
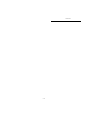 116
116
-
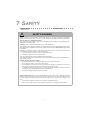 117
117
-
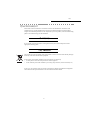 118
118
-
 119
119
-
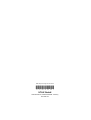 120
120
Triumph Adler LP 3245 Operating instructions
- Category
- Multifunctionals
- Type
- Operating instructions
Ask a question and I''ll find the answer in the document
Finding information in a document is now easier with AI
Other documents
-
Utax CLP 3416 MFP Operating instructions
-
Utax FAX 542 Operating instructions
-
Sagem MF 3780 User manual
-
Sagem MFP 580 User guide
-
OKI 09004155 Datasheet
-
Triumph-Adler CLP 4416 MFP Owner's manual
-
OKI MB290 Owner's manual
-
Sagem MF 5660 User manual
-
Xerox FAXCENTRE 2121 Owner's manual
-
Sagem MF 3625 User manual