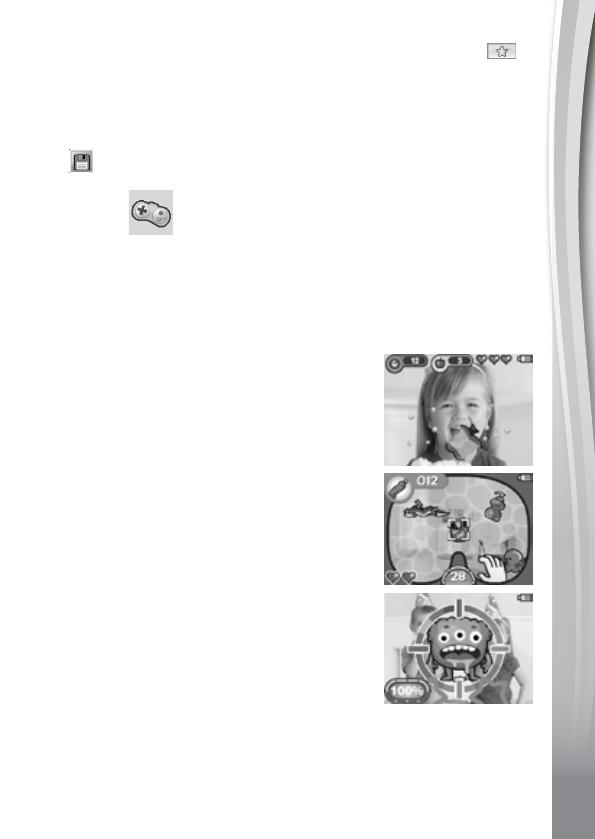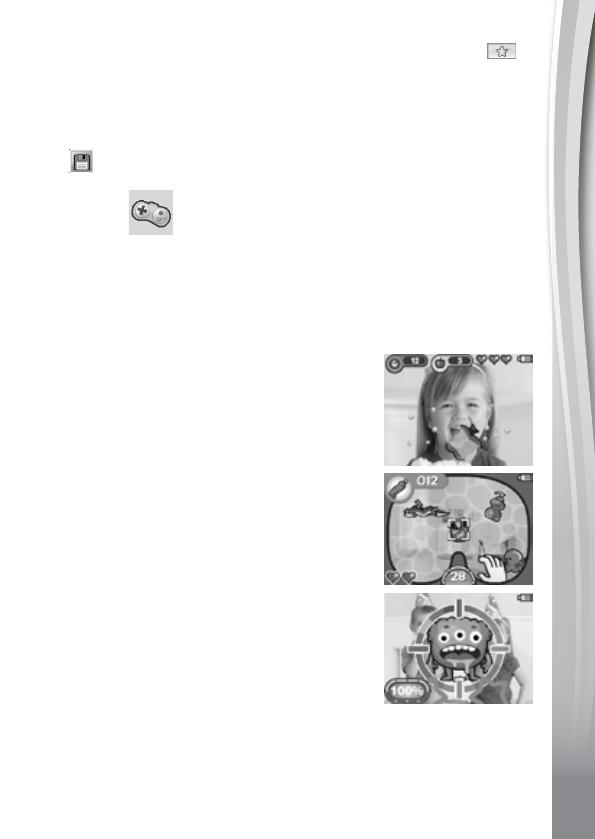
17
17
• To add a voice-changing effect to an existing recording, press left
or right on the D-pad to move the highlight to the Effects icon .
Press OK button or Star button to go to the Voice-Changing Effects
menu.
From the Voice-Changing Effects menu, use the D-pad to select a voice-
changing effect and press the OK button to add the effect. To save the
altered recording as a new le, use the D-pad to highlight the Save As
icon
and press the OK button to start the saving process. You will
automatically be returned to the playlist after the saving process completes.
8. Games
There are ve built-in games on the Kidizoom
®
Duo DX. From the
Games menu, use the D-pad to select a game and press the OK button
to enter the selected game.
WARNING: Stay alert and be aware of your surroundings while
playing Augmented Reality (AR) camera games.
A. Chomp Challenge (AR game)
It’s time for a chomp challenge! Position your
face at the center of the screen, and when the
correct food comes out, pretend to chomp down
on it to score. Stay still and don't chew when the
non-food items appear! Be careful, if you miss
more than 2 of the target food items you will
have to repeat the level before advancing.
B. Save the Ocean (AR game)
Help clean the ocean by picking up litter. Move
the camera around and press the OK button
when the garbage is in the target. Be careful
not to touch the living sea creatures that may
get in the way.
C. Monster Detector (AR game)
Find the right colors to discover monsters all
around you!
First, observe the color sequence and press OK
to continue. Next, move the camera around to
nd those colors in the world around you in the
correct order. When you nd the correct color,
position it in the middle of the target on your screen and the target will ash
red before moving on to the next color you need to nd. Once you nd
all the colors in the correct order, a monster will appear for you to battle.
Keep it in the center of the target and press the OK button repeatedly to
capture it.