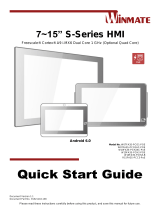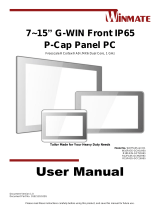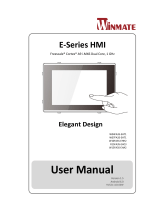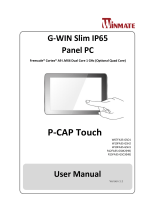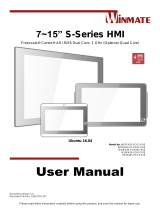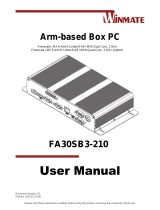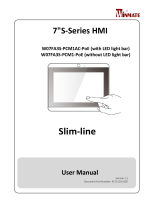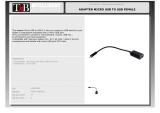Winmate R19FA3S-IPM1HM is a 19-inch Front IP65 HMI device powered by a Freescale® Cortex® A9 i.MX6 Dual Core, 1 GHz processor and runs on Android 6.0. It features a multi-touch projective capacitive touchscreen, providing an intuitive and responsive user experience. With its rugged design and IP65 rating, it is suitable for use in harsh industrial environments. It includes various connectivity options such as Ethernet, USB ports, and CANBus, allowing for easy integration with other devices.
Winmate R19FA3S-IPM1HM is a 19-inch Front IP65 HMI device powered by a Freescale® Cortex® A9 i.MX6 Dual Core, 1 GHz processor and runs on Android 6.0. It features a multi-touch projective capacitive touchscreen, providing an intuitive and responsive user experience. With its rugged design and IP65 rating, it is suitable for use in harsh industrial environments. It includes various connectivity options such as Ethernet, USB ports, and CANBus, allowing for easy integration with other devices.




















-
 1
1
-
 2
2
-
 3
3
-
 4
4
-
 5
5
-
 6
6
-
 7
7
-
 8
8
-
 9
9
-
 10
10
-
 11
11
-
 12
12
-
 13
13
-
 14
14
-
 15
15
-
 16
16
-
 17
17
-
 18
18
-
 19
19
-
 20
20
-
 21
21
-
 22
22
-
 23
23
-
 24
24
-
 25
25
-
 26
26
-
 27
27
-
 28
28
-
 29
29
-
 30
30
-
 31
31
-
 32
32
-
 33
33
-
 34
34
-
 35
35
-
 36
36
-
 37
37
-
 38
38
-
 39
39
-
 40
40
-
 41
41
-
 42
42
-
 43
43
-
 44
44
-
 45
45
-
 46
46
-
 47
47
-
 48
48
-
 49
49
-
 50
50
-
 51
51
-
 52
52
-
 53
53
-
 54
54
-
 55
55
-
 56
56
-
 57
57
-
 58
58
-
 59
59
-
 60
60
Winmate R19FA3S-IPM1HM User manual
- Type
- User manual
- This manual is also suitable for
Winmate R19FA3S-IPM1HM is a 19-inch Front IP65 HMI device powered by a Freescale® Cortex® A9 i.MX6 Dual Core, 1 GHz processor and runs on Android 6.0. It features a multi-touch projective capacitive touchscreen, providing an intuitive and responsive user experience. With its rugged design and IP65 rating, it is suitable for use in harsh industrial environments. It includes various connectivity options such as Ethernet, USB ports, and CANBus, allowing for easy integration with other devices.
Ask a question and I''ll find the answer in the document
Finding information in a document is now easier with AI
in other languages
Related papers
-
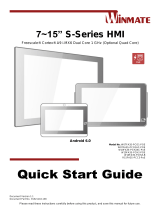 Winmate R15FA3S-PCC3-PoE Quick start guide
Winmate R15FA3S-PCC3-PoE Quick start guide
-
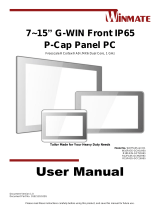 Winmate R10FA3S-GCT2 User manual
Winmate R10FA3S-GCT2 User manual
-
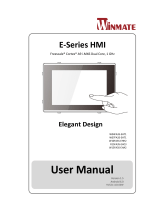 Winmate W10FA3S-EHH2 User manual
Winmate W10FA3S-EHH2 User manual
-
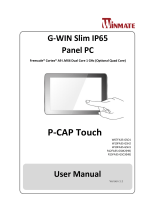 Winmate W07FA3S-GSO1 User manual
Winmate W07FA3S-GSO1 User manual
-
 Winmate W10FA3S-EHH2 User manual
Winmate W10FA3S-EHH2 User manual
-
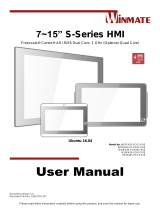 Winmate R15FA3S-PCC3-PoE User manual
Winmate R15FA3S-PCC3-PoE User manual
-
 Winmate R15FA3S-PTC3 User manual
Winmate R15FA3S-PTC3 User manual
-
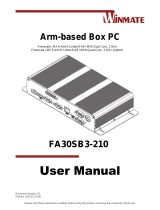 Winmate FA30SB3-210 User manual
Winmate FA30SB3-210 User manual
-
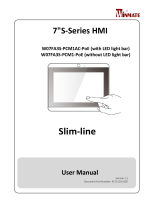 Winmate W07FA3S-PCM1-PoE User manual
Winmate W07FA3S-PCM1-PoE User manual
-
 Winmate W07FA3S-PCM1-PoE User manual
Winmate W07FA3S-PCM1-PoE User manual