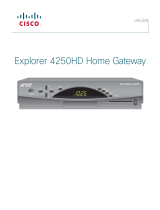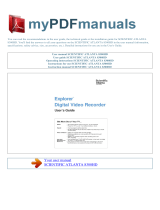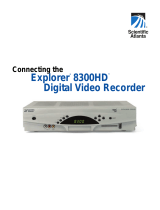Page is loading ...

Digital TV User Guide

1
WELCOME
About This User Guide
This User Guide describes the FiberEdge
Interactive Program Guide, TV On Demand,
TV Caller ID, Parental Control, Set-tops,
remote controls, and DVR service. Additional
information about your remote control can
be found in the instruction manual that
came with it.
Contacting Customer Service
As always, EATEL’s friendly staff of local
customer care professionals are ready
to answer any questions you may have
about your FiberEdge TV service. If you
need any assistance, call 621-4300 or
visit
www.eatel.com.
Dear EATEL Customer:
Welcome to the best in Acscension Parish entertainment: FiberEdge TV service from EATEL!
With over 300 channels, FiberEdge TV offers you the most choices and best value for your
money. And you can personalize your television viewing to suit your individual taste!
This User Guide will help you learn more about all the options available. Please keep
it in a safe place for future reference.

TABLE OF CONTENTS
2
1 Welcome to EATEL FiberEdge
SM
TV Entertainment
2–3 Table of Contents
4 –7 Set-Top Box (STB) Safety
8 –11 Remote Control
About Your Remote Control (9)
Universal Remote (10-11)
12– 21 Interactive Program Guide (IPG)
Introduction to the IPG (13-15)
Browsing (16-21)
22–26 Using Settings
Quick Settings (23)
General Settings (23-26)
27– 39 Digital Set-Top Box (STB) Diagrams
STB 1850 (28-29)
STB 8300 (30-31)
STB 3250HD (32-33)
STB 8300HD (34-35)
STB 4250HDC (36-37)
STB 8300HDC (38-39)
40 – 43 TV On Demand
Accessing and Ordering a TV On Demand Event or Movie (41-42)
TV On Demand and Parental Controls (42)
44 – 47 Pay Per View (PPV)
Ordering PPV (45)
Reviewing What You Have Ordered (46)
Canceling a PPV Order (46)
Changing Your PPV PIN (47)

Continued on Next Page
3
48 –52 TV Caller ID
Activating TV Caller ID (49)
Using TV Caller ID While Watching TV (49)
Channel 411: Setting Preferences and Viewing Call History (50-51)
53 –59 Parental Controls
Changing Your Parental Control Blocking PIN (54)
Blocking by Channel (55)
Blocking by Rating (56)
Blocking by Time of Day (57)
Turning Parental Control On or Off (58)
Watching a Blocked Program (59)
60–61 Selecting Favorites
What are Favorites? (61)
Setting Up Your Favorite Channels List (61)
62 –79 DVR Services
Overview (63)
Controlling Live TV (64-65)
Recording TV Programs (66)
Watching Your Recordings (67)
Managing Recording Space (67)
Copy Recordings from Your DVR to a VHS Tape (69-71)
Using Picture-In-Picture (PIP) (72-73)
Using Power-Save Mode (73-77)
DVR FAQ (78-79)
80–82 Troubleshooting

4
Set-Top Box (STB) Safety
SET-TOP BOX SAFETY

5
Continued on Next Page
Placement
Place your STB on a stable surface, close enough
to an electrical outlet to accommodate the length
of the power cord. The surface you choose must
support the size and weight of this equipment.
Set-Top Box (STB) Safety
WARNING
Avoid potential personal injury and
damage to your STB by selecting an
appropriate location as described here.
Ventilation
Your STB is equipped with a vent that protects it from overheating. To ensure reliable
performance, do not obstruct this vent. Specifically:
•
Do not place anything on top of the STB.
•
Do not place the STB in any of the following locations:
> On a bed, sofa, rug, or similar surface
> On or close to a radiator, heat register, or other
heat source
> In an enclosure, such as a bookcase or equipment
rack, unless the enclosure provides proper ventilation
WARNING
Avoid potential personal injury and
damage to your STB by selecting an
appropriate location as described here.
SET-TOP BOX SAFETY

6
Set-Top Box (STB) Safety
Liquid or Moisture
Do not expose your STB to liquid or moisture. Do not place your STB on a wet surface.
Do not spill liquids on or near your STB.
Accessories
Do not use accessories with your STB unless recommended by EATEL.
EATEL recommends that you connect your cable equipment and associated electronic devices to a
surge protector.
Power Sources, Grounding and Power Surges
Use only power sources with the correct voltage and
frequency as specified on the label of your STB. Consult
your local power company if you are unsure about the
power supply to your residence.
To provide some protection against voltage surges and
built-up static charges, ground your STB by inserting
the plug into a surge protector, which is plugged into
a properly grounded electrical outlet.
Arrange all power cords so they are protected from potential damage due to foot traffic or
objects being placed on them.
WARNING
Avoid potential personal injury and
damage to your STB by selecting an
appropriate location as described here.
Power Cord Protection

7
Cleaning
Before cleaning your STB, unplug it from the electrical outlet. Use a cloth only; do not use
liquid, aerosol, or magnetic/static cleaners or cleaning devices.
Servicing
Do not open the cover of your STB. If you open the cover, you will void your warranty.
Refer all servicing to qualified personnel only. Contact EATEL customer service for assistance.
Damage that Requires Service
Call for service if any of the following occur:
•
Damage to the power cord or plug
•
Liquid enters the equipment
•
A heavy object falls on the equipment
•
Exposure to rain or water
•
Operation is not normal (the instructions describe the proper operation)
•
Equipment is dropped or damage to the cabinet of this equipment
•
Equipment exhibits a distinct change in performance

8
Remote Control
REMOTE CONTROL

9
Continued on Next Page
About Your Remote Control
Your EATEL FiberEdge TV remote control is a universal remote control which allows you to
control your FiberEdge STB as well as your TV, VCR, DVD, and audio component. Refer to the
manual that you received with the remote to get instructions on how to program it to work with
the various components. While remote control models may vary slightly, basic functionality is
the same on all EATEL remotes.
To access the device you wish to use, press the appropriate mode button on your remote (TV,
CBL, DVD, VCR, etc.), then use the other buttons to perform the necessary tasks. The remote
will “remember” which device you are working with until you select a different device using
the mode buttons.
For example, if you want to turn on and use the VCR, press the VCR button on the remote, then
the power button, then use the remote to control the VCR. When you are finished using the VCR
and want to watch TV, simply press the cable button on the remote (CBL). Remember to point the
remote control directly at the STB if you are using it to control your FiberEdge Digital TV service.
See the remote control diagrams on the following pages for more information about your specific
remote. If you need additional assistance programming your remote, refer to the manual that you
received with it, or contact EATEL.

10
Remote Control

11
UNIVERSAL REMOTE

12
Interactive Program Guide
INTERACTIVE
PROGRAM GUIDE (IPG)

13
Continued on Next Page
Introduction to the IPG
The Interactive Program Guide (IPG) is a convenient TV listing tool built right into your EATEL
FiberEdge TV service. Complete program listings for the next seven days include program name,
episode title, rating and other available details.
The IPG allows you to:
•
Browse listings by program title, channel or theme
•
Scan current and future programs on other channels without leaving your current program
•
Start recording a program immediately using the “Quick Record” feature
•
Purchase Pay Per View events without making a phone call
•
Set parental controls, program reminders, and VCR timers
•
Set up a “favorites” channel list
Accesssing the IPG
Press the button on your remote control to access the IPG main screen (as seen below).
The IPG shows program information for two hours in 30-minute blocks, with the program you
are currently watching in the upper-right-hand corner of the screen.
Note: You can also browse listings without leaving your current program screen. For details, see “Browsing
While Watching TV” on pg 21.
1. Channel Banner – Describes program highlighted in the main program listing
2. Navigation Bar – Navigational instructions
3. Current Information – The channel, date and time
4. Main Program Listing
INTERACTIVE
PROGRAM GUIDE (IPG)

14
Parts of the IPG
•
Current Information appears in the upper right-hand corner of your screen. The program
you are currently watching is reduced to fit in a small frame of the IPG (also known as the
quarter screen), with the current channel (if available), date and time listed below.
•
The Channel Banner appears in the upper left-hand corner of the screen and includes
a description of each program you highlight in the main program listings (see the following
page for a complete list of symbols used in this section).
•
The Main Program Listing appears below the Current Information and Channel Banner,
and displays the programs that will be broadcast.
•
The Navigation Bar appears below the Main Program Listing and provides directions for
moving within the menus of the IPG.
Use the A button on your remote to access the “Browse By” menu. The default browsing
view is by channel but this can be adjusted to browse by title or theme. (See “Browsing,”
pg 16, for more information.)
Use the B button on your remote to see programs in the Main Program Listing
for a different date. (Here, the navigation bar also shows the date for which you
are currently viewing the program listing. See “Browsing by Different Date,” pg. 20,
for more information.)
Use the C button to highlight in the Main Program Listing the program you are
currently watching.
Interactive Program Guide

15
Continued on Next Page
IPG Symbols
When using the IPG you will encounter the following symbols.
Symbol Description
The program is a Pay Per View event.
A reminder timer is set for this program.
A DVR timer is set for this program.
Indicates a Pay Per View event that you have purchased.
Favorite Channel. The channel is included
in the list of favorite channels you have created.
Stereo Sound. The channel transmits stereo sound.
You must have stereo speakers or equipment connected.
Second Audio Programming (SAP). The channel offers alternate audio, such
as a second audio language. This option applies only to channels that offer
second audio.
Note: If you have SAP enabled and experience no sound on some channels,
disable SAP. SAP is available only on channels that offer second audio.
Closed Captioned. The channel has text subtitles for hearing-impaired viewers.
This option applies only to channels that offer closed captioning.
Unblocked channel. Parental Control is off.
Blocked channel. Parental Control is on.

16
Browsing
Browsing is a convenient way to find the programs that you want to watch. The default
browsing view is by channel, but you can access the “Browse By” menu in the IPG by
pressing
on your remote to browse by title or theme. You can also browse using a
condensed version of the IPG without leaving the program you are currently
watching (see “Browsing While Watching TV” on pg 21).
All programs scheduled for the next two hours are shown in the listing.
Interactive Program Guide
Title Lists programs in alphabetical order by title
Channel Lists programs in order by channel
Theme Lists programs of a particular type, such as
Adventure, Comedy, or News

17
Continued on Next Page
Browsing by Channel
Browsing by Channel is the default setting for the Main Program Listing. As soon as you
access the IPG by pressing the
Guide button on your remote, you will see the Main
Program Listing for the next two hours, organized by channel.
Navigating within the program listing:
•
To highlight in the listing the program you are watching, press .
•
To move through the channels, press the Up or Down arrow buttons.
•
To move through the time periods, press the Left or Right arrow buttons.
•
To watch a highlighted program if it is on now, press the Select button .
Note: If you select a program that is scheduled for broadcast in the future rather than at the
current time, the IPG displays the Future Program Options menu.
1. Browse by Channel 2. Date of Browse by View

18
Browsing by Theme
A Theme is a category that describes the kind of programs available, such as Adventure,
Comedy, or News.
To browse by theme:
1. Press the Guide button on your remote control. This will bring you to the IPG main screen
in Browse By Channel view.
2. Press
on your remote to access the Browse By menu.
3. Press the
Up or Down arrow buttons to highlight Theme.
4. Press the
Select button . The Main Program Listing is now organized by Theme.
The example here shows the News theme selected.
Note: A star indicates that a program is on now.
Navigating within the program listing:
•
To move through the programs in the current theme, use the Up or Down arrow buttons.
•
To change themes, press the Left arrow button, then use the Up or Down arrow
buttons to scroll through the list of themes. To select a theme and view programs within it,
press either the
Right arrow or Select button .
•
To watch a highlighted program if it is on now, press the Select button .
Note: If you select a program that is scheduled for broadcast in the future rather than at the current
time, the IPG displays the Future Program Options menu.
Interactive Program Guide
1. Browse by Theme > News

19
Continued on Next Page
Browsing by Title
1. Press the Guide button on the remote control. This will bring you to the IPG main screen
in Browse By Channel view.
2. Press the A button on your remote to access the Browse By menu.
3. Press the
Up or Down arrow buttons to highlight Title.
4. Press the
Select button . The Main Program Listing is now organized by Title.
Note: A star indicates that a program is on now.
Navigating within the program listing:
•
To move through the programs by title, use the Up or Down arrow buttons.
•
To jump to certain letters of the alphabet, press the Left arrow button; then use the
Up or Down arrow buttons to scroll through the letters of the alphabet. To
select a letter and see a list of program titles beginning with that letter, press either
the
Right arrow or Select button .
•
To watch a highlighted program if it is on now, press the Select button .
Note: If you select a program that is scheduled for broadcast in the future rather than at the current
time, the IPG displays the Future Program Options menu.
1. Browse by Title > I
/