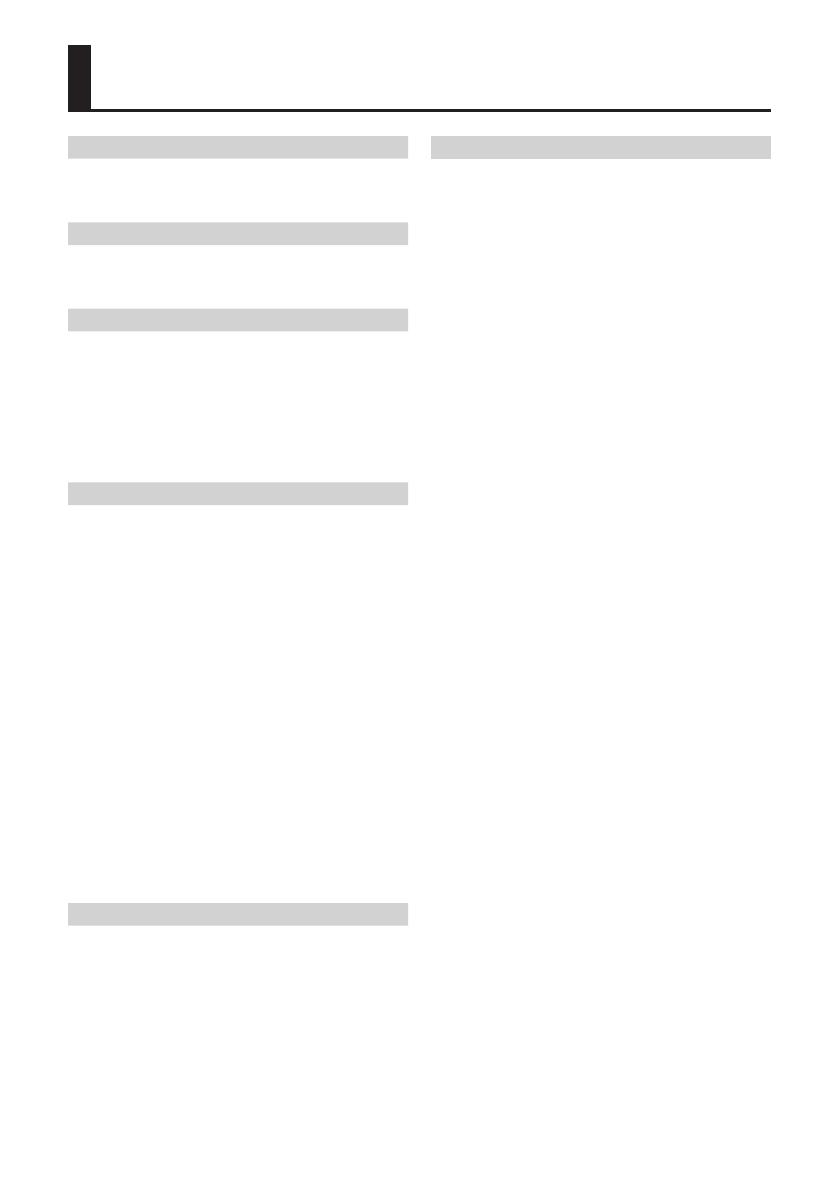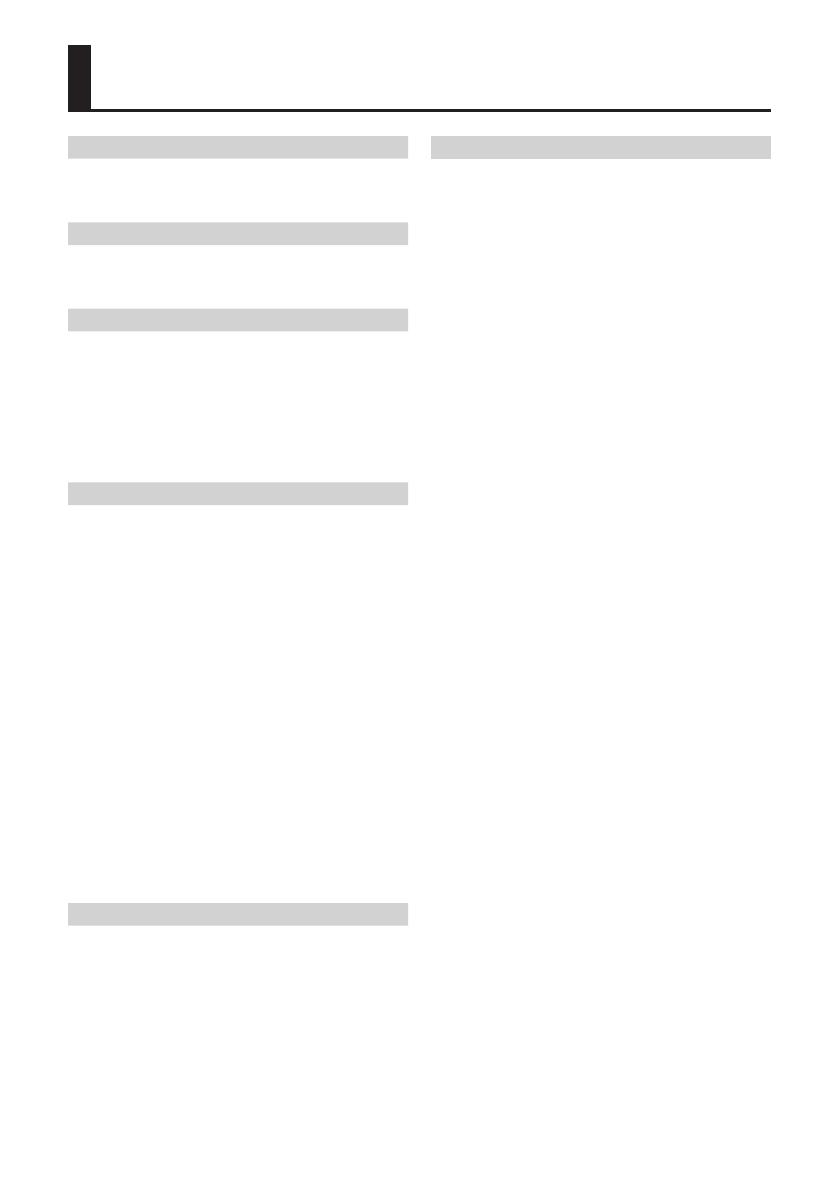
12
IMPORTANT NOTES
Power Supply
• Place the AC adaptor so the side with the indicator
faces upwards. The indicator will light when you plug
the AC adaptor into an AC outlet.
Placement
• Depending on the material and temperature of the
surface on which you place the unit, its rubber feet may
discolor or mar the surface.
Repairs and Data
• Before sending the unit away for repairs, be sure to
make a backup of the data stored within it; or you may
prefer to write down the needed information. Although
we will do our utmost to preserve the data stored in
your unit when we carry out repairs, in some cases, such
as when the memory section is physically damaged,
restoration of the stored content may be impossible.
Roland assumes no liability concerning the restoration
of any stored content that has been lost.
Additional Precautions
• Any data stored within the unit can be lost as the
result of equipment failure, incorrect operation, etc. To
protect yourself against the irretrievable loss of data,
try to make a habit of creating regular backups of the
data you’ve stored in the unit.
• Roland assumes no liability concerning the restoration
of any stored content that has been lost.
• When disposing of the packing carton or cushioning
material in which this unit was packed, you must
observe the waste disposal regulations that apply to
your locality.
• This unit allows you to switch images at high speed.
For some people, viewing such images can cause
headache, nausea, or other discomfort. Do not use this
unit to create video that might cause these types of
health problems. Roland Corporation will accept no
responsibility for any such health problems that may
occur in yourself or in viewers.
• Do not use connection cables that contain a built-in
resistor.
• This document explains the specications of the
product at the time that the document was issued. For
the latest information, refer to the Roland website.
Using External Memories
• Please observe the following precautions when
handling external memory devices. Also, make sure
to carefully observe all the precautions that were
supplied with the external memory device.
• Do not remove the device while reading/writing is
in progress.
• To prevent damage from static electricity, discharge
all static electricity from your person before
handling the device.
Intellectual Property Right
• It is forbidden by law to make an audio recording,
video recording, copy or revision of a third party’s
copyrighted work (musical work, video work, broadcast,
live performance, or other work), whether in whole or in
part, and distribute, sell, lease, perform or broadcast it
without the permission of the copyright owner.
• Do not use this product for purposes that could
infringe on a copyright held by a third party. We
assume no responsibility whatsoever with regard to any
infringements of third-party copyrights arising through
your use of this product.
• This product can be used to record or duplicate audio
or visual material without being limited by certain
technological copy-protection measures. This is due to
the fact that this product is intended to be used for the
purpose of producing original music or video material,
and is therefore designed so that material that does not
infringe copyrights belonging to others (for example,
your own original works) can be recorded or duplicated
freely.
• This product contains eParts integrated software
platform of eSOL Co.,Ltd. eParts is a trademark of eSOL
Co., Ltd. in Japan.
• Roland is an either registered trademark or trademark
of Roland Corporation in the United States and/or other
countries.
• Company names and product names appearing in this
document are registered trademarks or trademarks of
their respective owners.