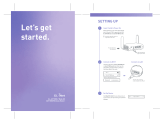146
Canadian Compliance Statement
This device contains licence-exempt transmitter(s)/receiver(s) that comply with
Innovation, Science and Economic Development Canada’s licence-exempt
RSS(s). Operation is subject to the following two conditions:
(1) This device may not cause interference.
(2) This device must accept any interference, including interference that may
cause undesired operation of the device.
L’émetteur/récepteur exempt de licence contenu dans le présent appareil est
conforme aux CNR d’Innovation, Sciences et Développement économique
Canada applicables aux appareils radio exempts de licence. L’exploitation est
autorisée aux deux conditions suivantes :
1) L’appareil ne doit pas produire de brouillage;
2) L’appareil doit accepter tout brouillage radioélectrique subi, même si le
brouillage est susceptible d’en compromettre le fonctionnement.
Caution:
The device for operation in the band 5150–5250 MHz is only for indoor use
to reduce the potential for harmful interference to co-channel mobile satellite
systems;
DFS (Dynamic Frequency Selection) products that operate in the bands 5250-
5350 MHz, 5470-5600MHz, and 5650-5725MHz.
Avertissement:
Le dispositif fonctionnant dans la bande 5150-5250 MHz est réservé uniquement
pour une utilisation à l’intérieur afin de réduire les risques de brouillage
préjudiciable aux systèmes de satellites mobiles utilisant les mêmes canaux;
Les produits utilisant la technique d’atténuation DFS (sélection dynamique des
fréquences) sur les bandes 5250- 5350 MHz, 5470-5600MHz et 5650-5725MHz.
ISED regulations restrict operation of this device to indoor use only. The
operation of this device is prohibited on oil platforms, cars, trains, boats, and
aircraft, except that operation of this device is permitted in large aircraft while
flying above 10000 feet. Operation of transmitters in the 5.925-7.125 GHz band
is prohibited for control of or communications with unmanned aircraft systems.
Les réglementations ISED limitent le fonctionnement de cet appareil à une
utilisation en intérieur uniquement. L’utilisation de cet appareil est interdite sur
les plates-formes pétrolières, les voitures, les trains, les bateaux et les avions,
sauf que l’utilisation de cet appareil est autorisée dans les avions long courrier
en vol au-dessus de 10 000 pieds. L’exploitation d’émetteurs dans la bande