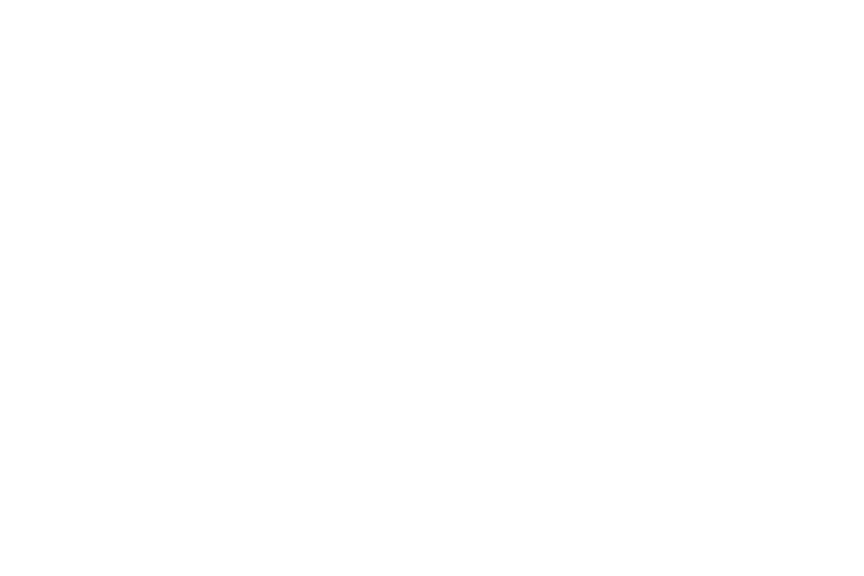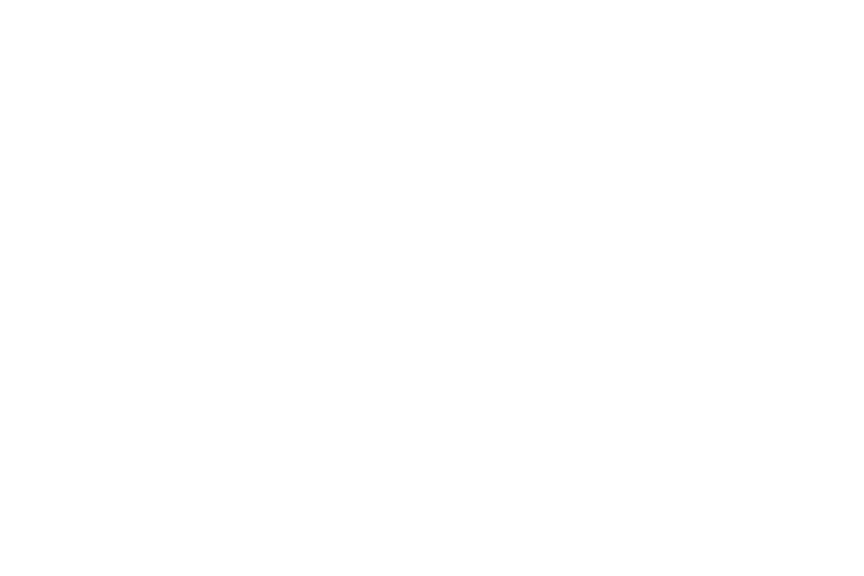
On the main page, next to the plug name, you’ll nd a
pencil icon. Click on it to modify any of the following items:
Smart plug: Click on the pencil to change the icon, name or
location of the device.
Device information: This option shows the data related to
the plug.
Tap-to-Run and automation: This option allows you to link
the plug with other smart products to control them
automatically by a special command.
Third-party Control: This option enables voice recognition
for Alexa and Google Assistant.
Oine Notications: Tap this button to turn on and o this
device’s notications.
Share Device: Click here to share the smart plug access
with family and friends.
Create Group: This option allows you to manage your
device by selecting and classifying multiple devices under a
single group.
Feedback: Here you can leave us a message in case any
issue with the product comes up.
Add to Home Screen: Get instant access to the device from
the screen of your mobile phone.
Device Update: From time to time, Nexxt Home adds new
features or improves existing ones. Click here to view the
update log or to choose between manual or automatic
updates. We recommend Automatic Updates so that your
application is always up to date.
Delete Device: This option allows you to unpair the device
from the Nexxt Home app.