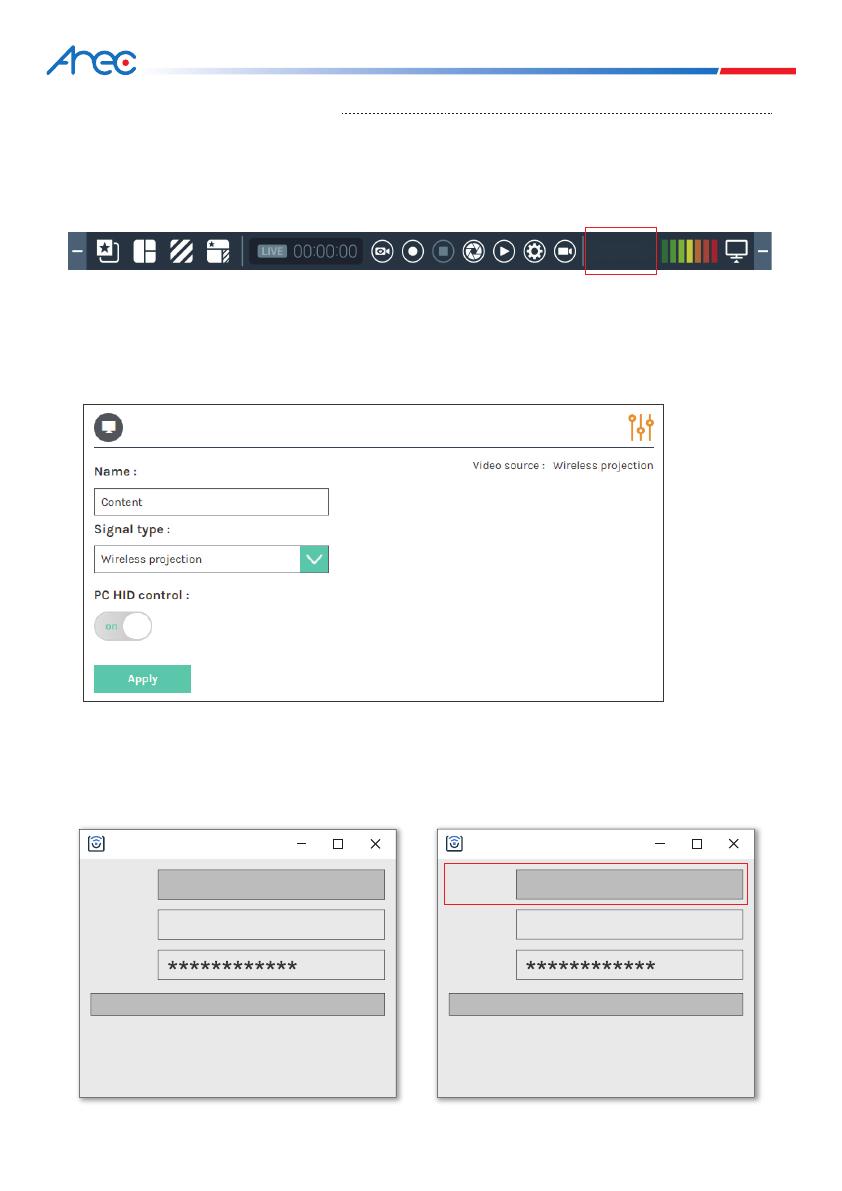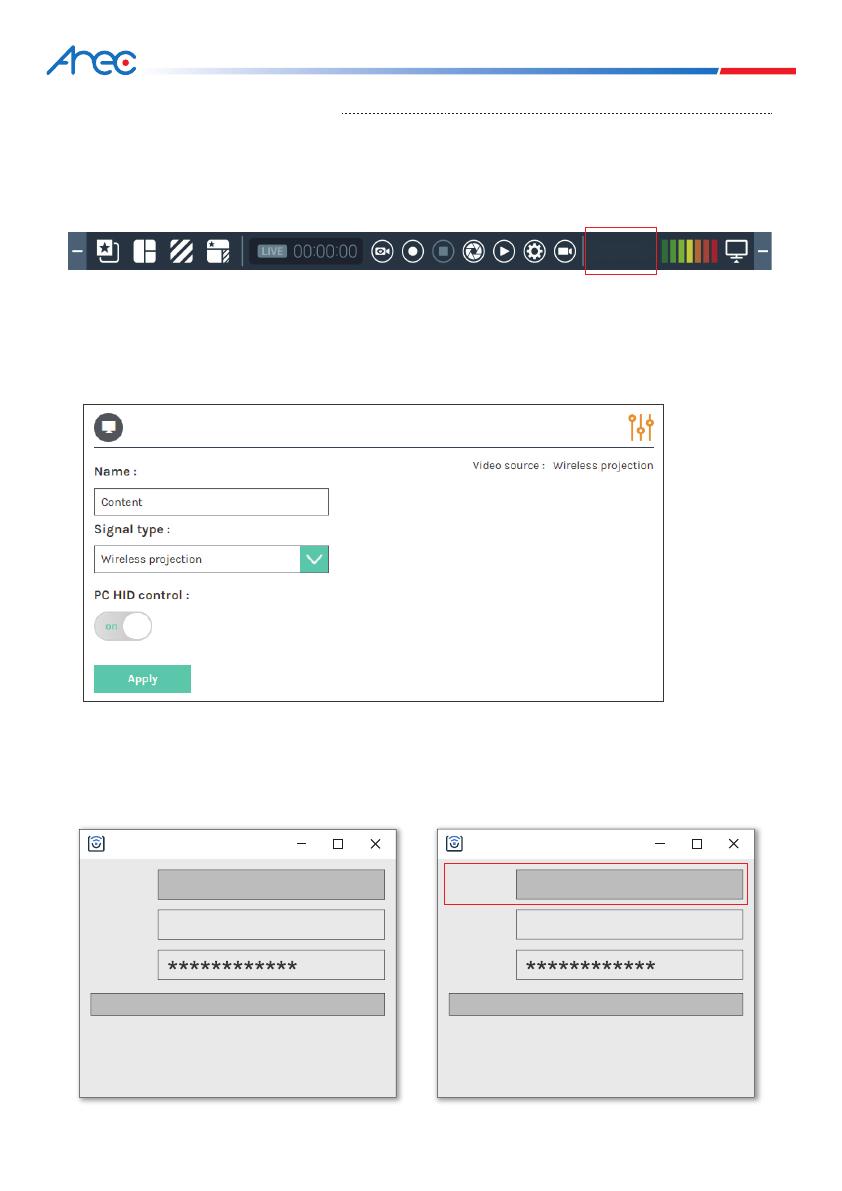
ARECast Quick Installation Guide
2
Set-up the wireless projection
Before the Set-up:
1. Refer to the Configuration Diagram. Connect AREC Media Station to the LAN port of a router and
find out the station’s IP address. For example, you can see it on the bottom-right part of the GUI
(by default the GUI is available via HDMI output).
2. Connect your computer to the same LAN network and open a browser.
3. Type the station’s IP address and proceed to the Administrator page. Please refer to the station’s
user manual to learn how to log in.
4. Via Media I/O -> Video inputs, change Signal type to Wireless projection and enable PC HID
control if your screen is an interactive flat panel display (iFPD)
192.168.0.1
1. Run the “Dongle Configurator” software.
Please contact your vendor to get the
installation file.
Setting up :
Dongle Configurator
After pressing [ Pair ], please plug the USB
cable of the transmitter to the laptop.
AREC
IP :
SSID :
Password :
Pair
Pair status : Version:202109061138
FW Version:
2. Type the IP address of your station into the
“Dongle Configurator”.
Dongle Configurator
After pressing [ Pair ], please plug the USB
cable of the transmitter to the laptop.
AREC
IP :
SSID :
Password :
192.168.0.1
Pair
Pair status : Version:202109061138
FW Version: