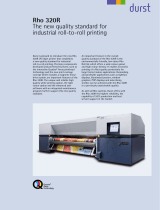Page is loading ...

English
-1-
Trek 320R Features
1
SnapShot Button
2 LED Indicator
3 Lens
4 Swivel Base
Installing the Trek 320R
1. Please install the driver first and then connect Trek 320R to
the USB port.
2. Installing the Trek 320R driver
a. Insert the Trek 320R Installation CD into the CD-ROM drive.
b. The Autorun screen will bring up the installation screen. Click on
“Driver” then simply follow the on-screen instructions.
c. Install “DirectX” from the CD.
Notice: If the Autorun screen doesn’t start, please follow these steps:
z Click on “Start Menu”.
z Type D \SETUP.EXE, then click “Enter” key.
(Assume your CD-ROM is in Drive D)
3. Insert the Trek 320R’s USB cable to your desktop’s or
laptop’s USB port.

English
-2-
4. Complete software and hardware installation. You can
install the software you would like for video
conferencing or chat with your friends.
NOTE
To remove the driver installation:
Please go to the taskbar and follow “Start” Æ “Program” Æ “Trek
320R”Æ Click “Uninstall”, then follow the on-screen instructions to remove
the driver.
Genius Application (Windows Only)
You can use our software to capture the real-time image, record or
execute the simply security function.
To run the software, please go to the task bar and follow “Start”Æ
Click “Program”Æ Choose “Trek 320R”Æ Click “Trek 320R”. Or you
may execute the software by simply clicking the shortcut of “Trek
320R”.

English
-3-
NOTE
After installing the driver of Trek 320R, the system will automatically create a
file (C:\WINDOWS\Album or C:\WINNT\Album) to save the images you take
using the Genius Application.
1. Description for the major icon
Preview mode
Snapshot mode
Video Clip Mode
Security monitoring system
Exit
Camera Control
NOTE
In the “camera control section”, you can personalize your camera
settings for different circumstances.

English
-4-
1
Environment
You may adjust the values for different lighting. The default value is Auto (Auto
White Balance)
2
Rotation:
You can flip the image horizontally or vertically
3
Extension:
You can select different sizes of image resolution
4
Frequency:
Select the correct frequency according to the country where you are using the
web camera.

English
-5-
Video Proc Amp:
In this section, you can adjust different values for the image itself.
-Press “Default” to return to the manufacturer’s settings.

English
-6-
Camera Control:
Select the values of “Exposure” according to the environment where you are using
the web camera.
Before adjusting the values, please unclick the “Auto”.
-Press “Default” to return to the manufacturer’s settings.

English
-7-
2. Preview Mode
You can use the function buttons on the control panel to zoom in/out and
move upward/downward/left/right.
Zoom in the image
Zoom out the image
Move the image upward
Move the image downward
Move the image to the left

English
-8-
Move the image to the right
Resolution Selection
There are 2 categories of resolution:
RGB24 and
I420. You can select 5 different image resolutions for
each of them. The file size of I420 will be smaller than
RGB24. So, I420 may be the better choice for
transmission.
3. SnapShot Mode
You can press the Snapshot button in the right of the circle to take a
picture right away and share with your friends.
Send photo by e-mail

English
-9-
Shoot continuously
Resolution selection
This section shows the resolution you selected in
the “Preview Mode”. If you want to change the
resolution, please click “
”to go back to the
“Preview Mode” to make the changes.
4. Video Clip Mode
You can record real-time image in this section.
Send photo by e-mail

English
-10-
Convert AVI files into MEPG-1 format
Start recording
Stop recording
Exit the Video Clip Mode
To Create animation
Press
to start; Press to stop
Press
to return to the video recording mode
This function has to be under the resolution of RGB24 320 x
240 or I420 320 x 240. Please make sure the resolution is
correct before executing this function.
Resolution selection
This section shows the resolution you selected in the “Preview
Mode”. If you want to change the resolution, please click
“
”to go back to the “Preview Mode” to make the changes.
5. Security Monitoring System
This function records any movements that appear in front of your monitor
automatically. It can also record anytime until the HD is full. If there’s no
movement, it will shut down automatically after four seconds otherwise it
will be active when detecting new movement. It’s a great security

English
-11-
monitoring system at times when you’re not around.
Start recording
Stop recording
Setup time of the security monitoring system
Set up the degree of the variance for every
second of recording image. When the differences
are over the setup degree, the system will alert
you.
Set up the different alerting sound effects

English
-12-
NOTE
In “Security Monitoring System” section, you can record in any size of
image resolution. If you want to change the resolution, please click
“
”to go back to the “Preview Mode” and make the changes.
MSN Messenger, Yahoo Messenger, AOL
MSN Messenger
a. For live video function, you’ll need MSN Messenger version 6 or later. If
you don’t have it, please refer to the website:
http://www.msnmessenger-download.com to download.
b. Now, get to sign onto MSN Messenger service.
c. Choose a friend on the contact list and Click “OK” to confirm.
d. Double-click on your friends, who are available to chat. Click on the web
camera icon
.
e. Your friend will then receive an invitation message. When your friend
confirms to talk, the video chat will start.
Yahoo Messenger
a. Download Yahoo Messenger at http://messenger.yahoo.com and finish the
registration, if you don’t have it.
b. Sign onto Yahoo Messenger.
c. From the main window, click Tools menu, then select “Start My Webcam”.
d. Right-click on a name in your Messenger List and choose “View
Webcam”.
e. Your friend will then receive an invitation message. When your friend
clicks YES, the video chat will start.
AOL Instant Messenger

English
-13-
a. You can download AOL Instant Messenger free at http://www.aim.com
and finish the registration, if you don’t have it.
b. Sign onto AOL Instant Messenger.
c. Click on “Show Messenger Lists” and choose the friend you want to start
a video chat with.
d. Your friend will then receive an invitation message. When your friend
confirms to talk, the video chat will start.
NOTE
Please make sure you already installed the camera driver and connected the
camera to the computer before running video conferencing or video chat
programs.
Please make sure you close other webcam programs before running the
video conferencing or video chat program.
DDPlayCam Software (Windows Only)
DDPlayCam is an interactive multimedia software. It integrates the
most advanced virtual interactive technology: facial recognition and
motion tracking, with cartoon characters, figures and amazing visual
effects. It allows you do a virtual role-play, interacting with a virtual
environment, morphing yourself into real time.
DDPlayCam includes two parts: DD ThemeParty and DD ThemeParty
PrintCenter. DDPlayCam is for virtual role-play. DD ThemeParty
PrintCenter is for arranging the pictures you take in DD ThemeParty
and printing them out.
1. Installing the DDPlayCam Software

English
-14-
a. Insert the Trek 320R Installation CD into the CD-ROM drive.
b. The Autorun screen will bring up the installation screen. Click on
“DDPlayCam” then simply follow the on-screen instructions. Once
finished, DD ThemeParty and DD PrintCenter are ready to go.
2. Running DD ThemeParty
a. Connect the web camera to the computer
b. Please go to the task bar and follow “Start”Æ Click “Program”Æ
Choose “DDPlayCam”Æ Click “DD ThemeParty”. Or you may
execute the software by simply clicking the shortcut of “DD
ThemeParty”
.
DD ThemeParty Introduction
To run DD PlayCam DD Theme Party, you should set your
camera resolution to 320*240 and also check for your position before
the web camera. Please position your face around the center if possible.
Please note that if your camera resolution is not in 320*240, the
software will ask you to make the change. Please follow the on-screen
instructions to change the resolution to 320*240.

English
-15-
Tool Tip Function Description
About DD PlayCam
Display DD PlayCam software version
Capture (Enter)
Take a snapshot in process
Sequential Capture
Take 12 snapshots as a GIF animation
DD PrintCenter
Open DD PrintCenter application
Close Windows
Exit application
Help
Call help documentation
Minimize Windows
Minimize skin
Mute
Turn off audio
Technical Support
Connect to technical support web service
View Photo
View photo from captured pictures or animation.
3. Running DD PrintCenter
a. Connect the web camera into the computer
b. Please go to the task bar and follow “Start”Æ Click “Program”Æ
Choose “DDPlayCam”Æ Click “DD PrintCenter”. Or you may
execute the software by simply clicking the shortcut of “DD
PrintCenter”
.

English
-16-
DD PrintCenter Introduction
rint digital photos by using a
art
tures.
a. Step 1: Select Paper Size and Layout or Load Document
DD PrintCenter lets you easily p
variety of layout templates. Please note that as an indivisible p
of DD PlayCam software, this function allows you only to print
photos generated by DD PlayCam software and saved
automatically in the DD PlayCam folder within My Pic
DD PrintCenter provides you three standard paper sizes. They are A4,
4*6 and 3*5 inch styles.

English
-17-
Each paper size contains three types of layout templates. First, you
otos
tep 2: Choose and Load Photo
select a paper size and you can see three corresponding layout
templates on the right part of the window. Each layout template
shows you the actual size of a single photo and the number of ph
a single paper can print, such as 24 mm*18 mm. Select the layout by
directly clicking the template, and then click the Next button. Or
click Load button to open an existing DD PrintCenter document.
b. S

English
-18-
You can see an empty layout template and thumbnail pictures that
you captured and saved in the DD PlayCam folder. Roll over any
pictures you want to print and drag it directly into an empty position
you would like to place it in the template. Or click an empty position
first and the frame of the position is marked immediately, double
click on the picture you want to print. You will see the picture you
have selected appear in that that position.

English
-19-
c. Step 3: Add, Delete and Save

English
-20-
If you want to print several copies from the same picture, you
do not have to repeat the steps for dragging. You only need to
select the target picture which you have already dragged into
template and click the “+” button. The picture will duplicate at
the next position automatically. One click, one duplication! If
you want to delete the picture that you have already dragged
into template, just select the target picture and click the -
button. On the other hand, if you want to save the whole
template with the selected pictures for printing next time or
elsewhere, just click on the “Save” button. The whole template
will be saved as a single JPEG file extension. In the save
combo box, you can select another file extension called PCF to
save the template layout you have edited as a DD PrintCenter
document. For the next time, you can use the Load button to
open the PCF file for further editing. You can also use Save as
a function to save a file as the format you indicated.
/