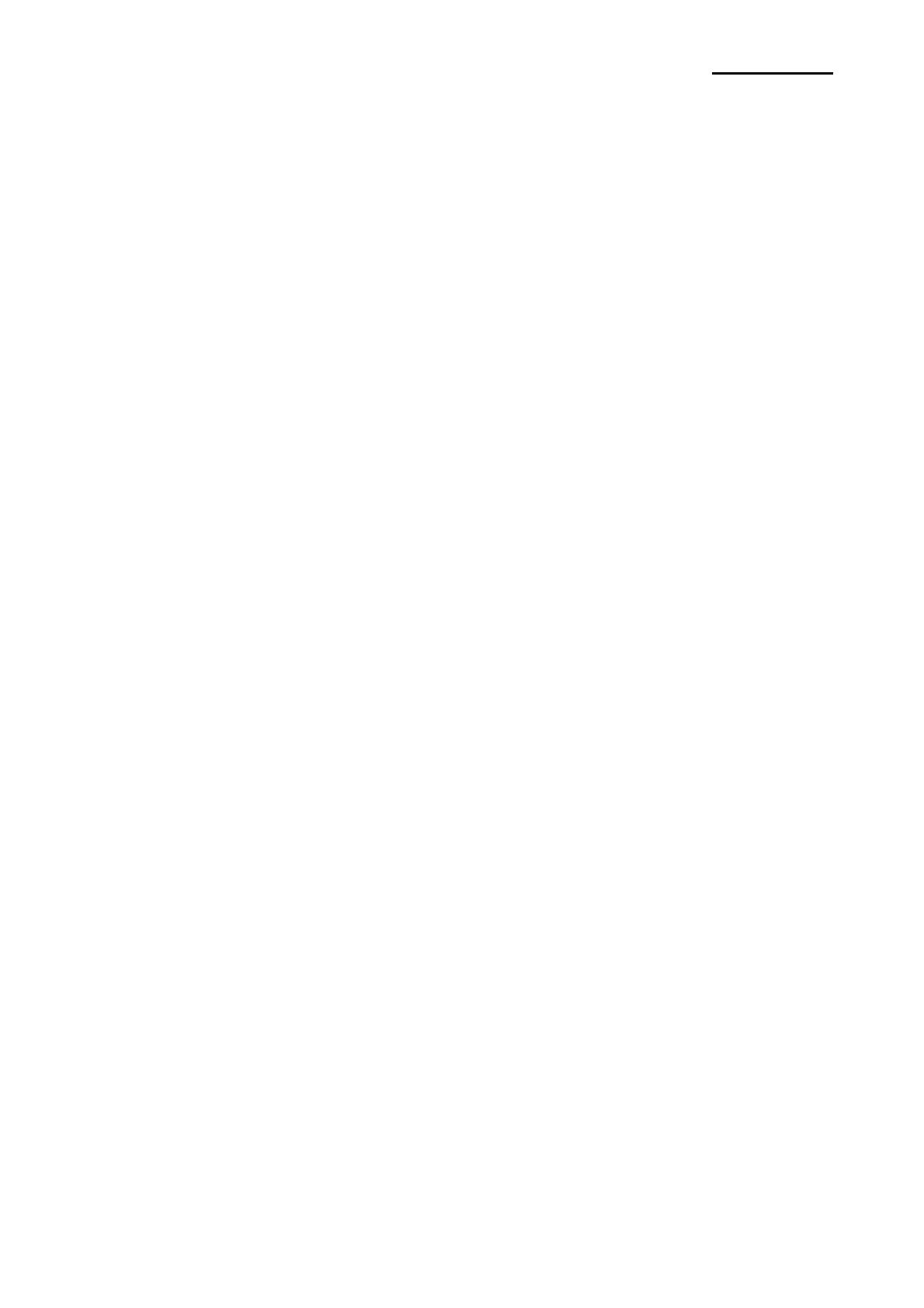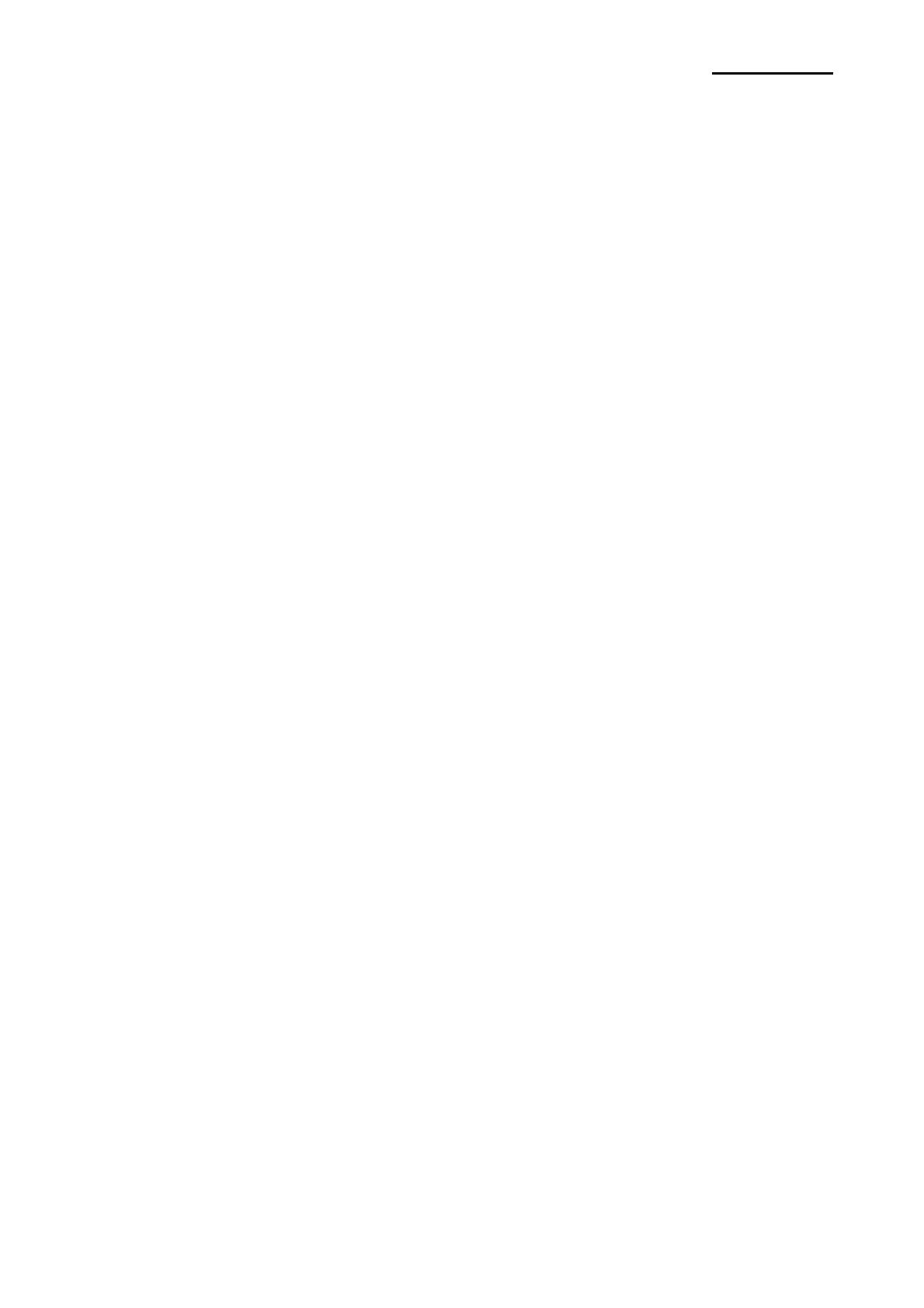
Rev. 1.01
- 2 -
SLP-D22**
■ Table of Contents
※ Manual Information & Usage Precautions..................................................................3
1. Content Confirmation....................................................................................................7
2. Product Part Names.......................................................................................................8
3. Installation & Usage.....................................................................................................10
3-1 Power Connection ....................................................................................................10
3-2 Interface Cable Connection ......................................................................................11
3-3 Paper Installation......................................................................................................12
3-4 LED Display..............................................................................................................13
3-5 Test printing ..............................................................................................................14
4. Self-Test........................................................................................................................15
5. Detailed features ..........................................................................................................16
5-1 Printer Settings with Dip switches.............................................................................16
5-2 Printer Settings with Utility Program .........................................................................18
5-3 Pause/Cancel ...........................................................................................................19
5-4 Gap Sensor Auto-Calibration ....................................................................................20
5-5 Gap Sensor Manual-Calibration ...............................................................................21
5-6 The Peel-Off .............................................................................................................22
5-7 Using Fan-Fold Paper...............................................................................................24
6. Cleaning Head..............................................................................................................25
6-1 Cleaning Head..........................................................................................................25
6-2 Cleaning Sensors, Roller or/and Paper Path ............................................................26
7. Appendix.......................................................................................................................27
7-1 Specifications............................................................................................................27
7-2 Certification...............................................................................................................28
7-3 Label Types ..............................................................................................................28