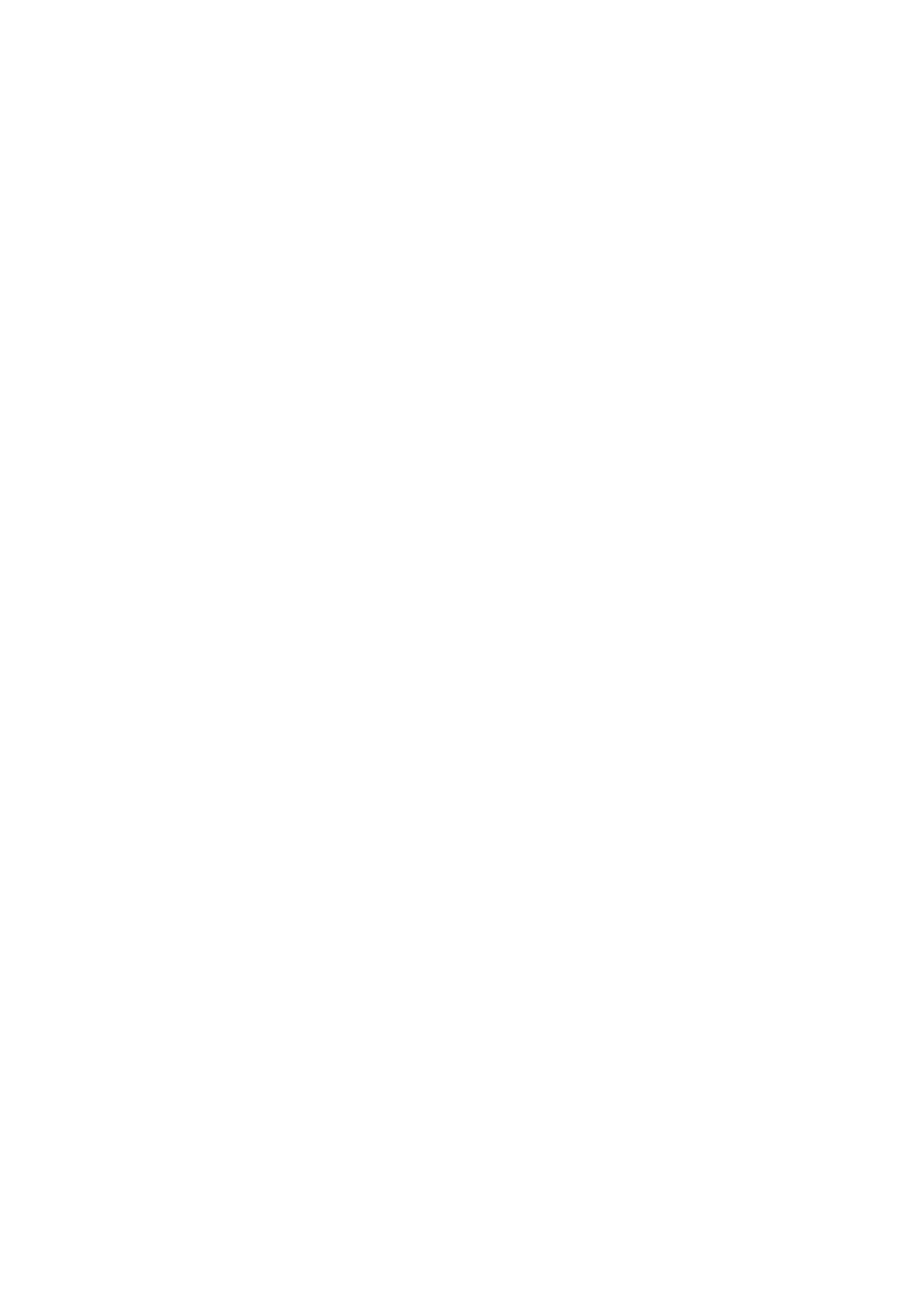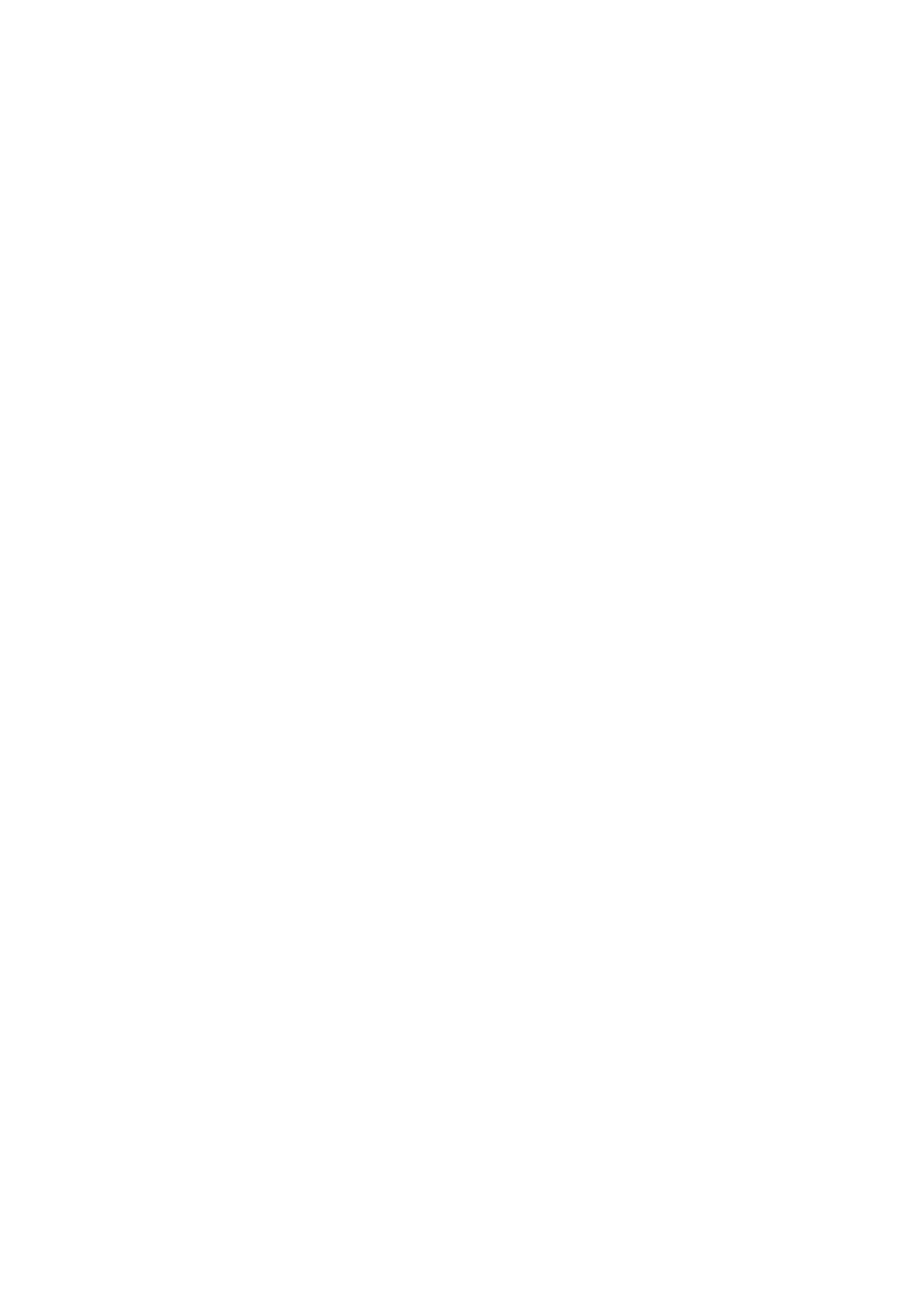
II
I. Product Information .............................................................................. 1
I-1. Package Contents .................................................................................................................... 1
I-2. System Requirements ............................................................................................................. 1
I-3. Back Panel ............................................................................................................................... 2
I-4. LED Status ............................................................................................................................... 3
I-5. Product Label .......................................................................................................................... 3
I-6. Reset ....................................................................................................................................... 4
II. Hardware Installation ............................................................................ 5
III. Camera Setup & EdiView Finder ............................................................ 6
III-1. EdiView Finder Network Camera Setup ................................................................................. 6
III-1-1. Windows ................................................................................................................................. 6
III-1-2. Mac ....................................................................................................................................... 12
III-2. Using EdiView Finder ............................................................................................................ 15
III-3. WPS (Wi-Fi Protected Setup) ................................................................................................ 17
IV. Web-Based Management Interface ...................................................... 18
IV-1. Basic ...................................................................................................................................... 23
IV-1-1. Network ................................................................................................................................ 23
IV-1-2. Wireless................................................................................................................................. 25
IV-1-2-1. Smartphone ........................................................................................................................ 26
IV-1-2-2. Computer ............................................................................................................................ 29
IV-1-2-3. WPS ..................................................................................................................................... 30
IV-1-3. Dynamic DNS......................................................................................................................... 31
IV-1-4. RTSP ...................................................................................................................................... 32
IV-1-5. Date & Time .......................................................................................................................... 33
IV-1-6. Users ..................................................................................................................................... 34
IV-1-7. UPnP ...................................................................................................................................... 36
IV-1-8. Bonjour ................................................................................................................................. 37
IV-2. Video ..................................................................................................................................... 38
IV-2-1. Video Settings ....................................................................................................................... 38
IV-2-2. Image Appearance ................................................................................................................ 40
IV-2-3. Night Vision ........................................................................................................................... 41
IV-3. Events .................................................................................................................................... 42
IV-3-1. Motion Detection .................................................................................................................. 42
IV-3-2. Detection Region .................................................................................................................. 44
IV-3-3. Schedule Settings .................................................................................................................. 46
IV-3-4. SMTP ..................................................................................................................................... 48
IV-3-5. FTP ......................................................................................................................................... 50