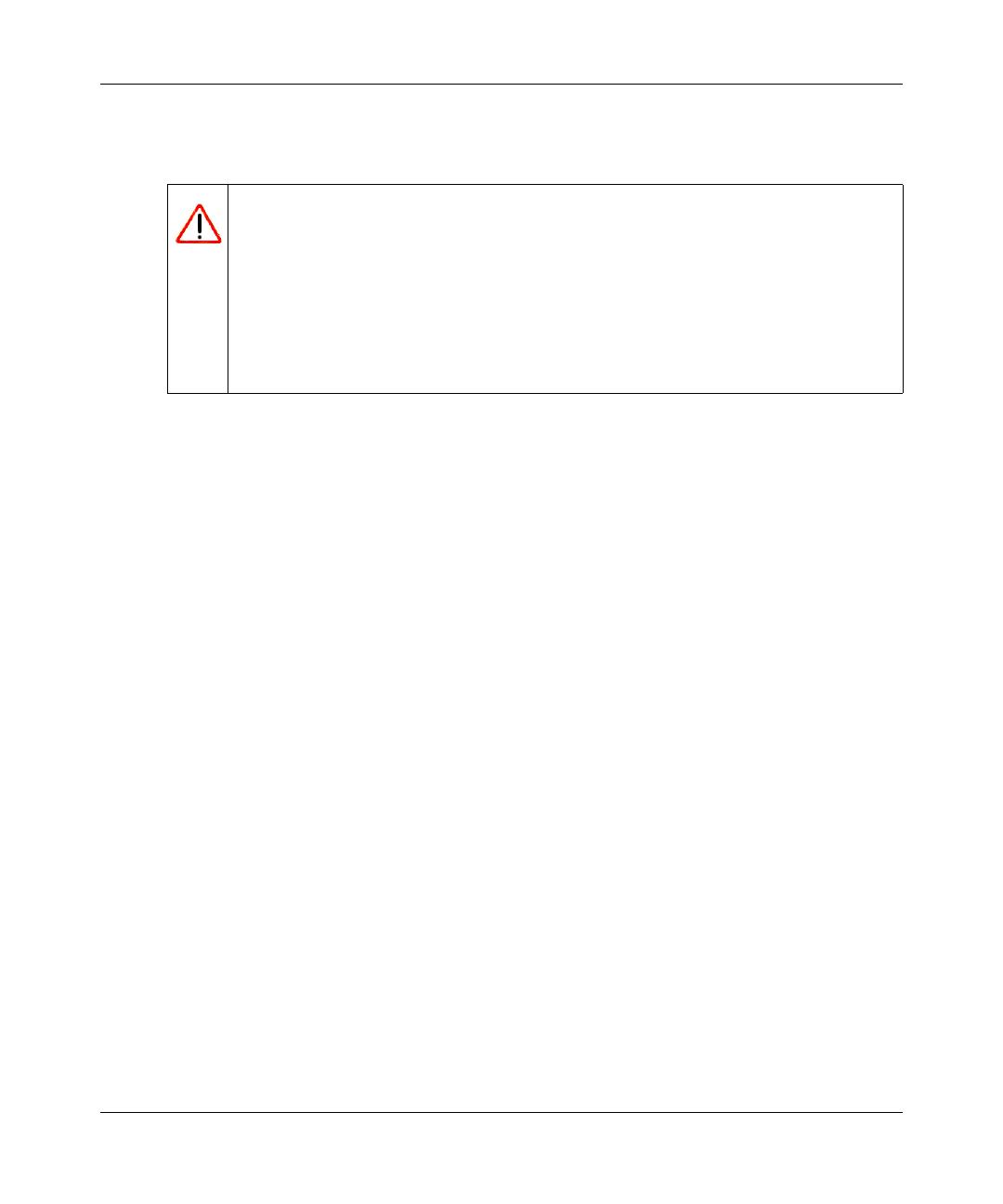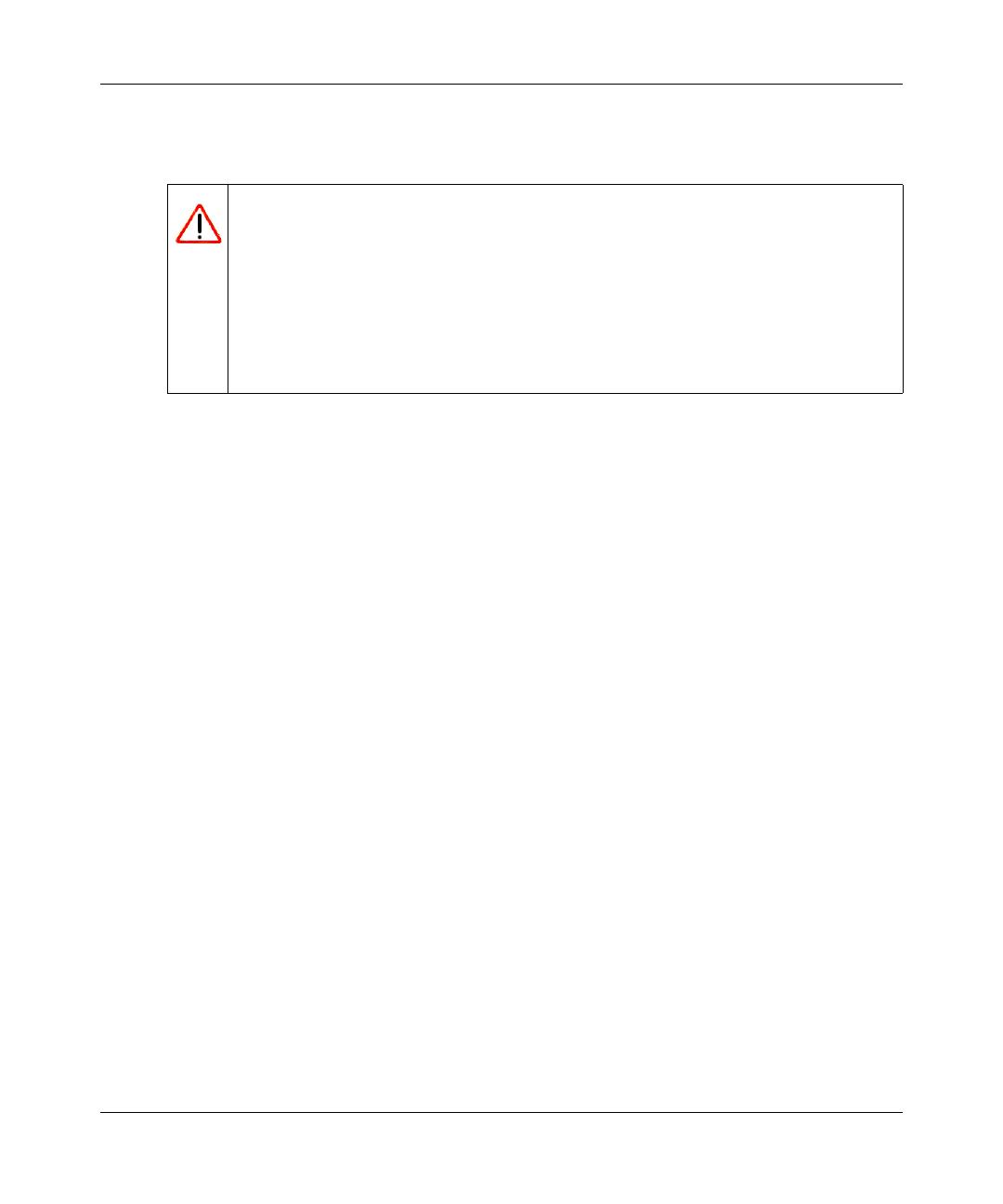
Wireless Router Setup Manual
Getting to Know Your Wireless Router 7
v1.0, November 2007
b.
Push the wireless router’s dome for 5 seconds, then release. The dome lights should begin
to blink.
c. While the dome lights are blinking, you have 2 minutes to enable WPS on the device you
are trying to connect with the router. The blinking ceases when one of these two
conditions occurs:
– WPS is enabled between the router and the other device you are connecting to.
– The 2-minute window period expires for establishing a WPS connection. Whether or
not a connection is established, your router security and SSID (service set
identification key) are now configured for WPS.
The lights return to off or antenna display, depending on how you have set them.
d. If after enabling WPS you need to connect a device that does not include WPS
functionality, you will need to first log in to the router and obtain the security key. For
more information, refer to “Accessing the Wireless Router after Installation and Checking
for New Firmware” on page 16, and the online Reference Manual, available as a link on
the Resource CD.
e. If you want to disable WPS, you have to reset your router to factory default settings. For
information about resetting to the default settings, see “Restoring the Default Password
and Configuration Settings” on page 32.
While the router is in WPS enable mode (a maximum of 2 minutes), wireless
security is not enabled. Indoors, computers can connect over wireless networks
at a range of several hundred feet. Unlike wired network data, your wireless
data transmissions can extend beyond your walls, and anyone with a
compatible adapter can receive them, allowing others outside your immediate
area to access your network. For more information about security, see the
Reference Manual that is available from a link on the Resource CD as well as a
link in the main menu of your router.