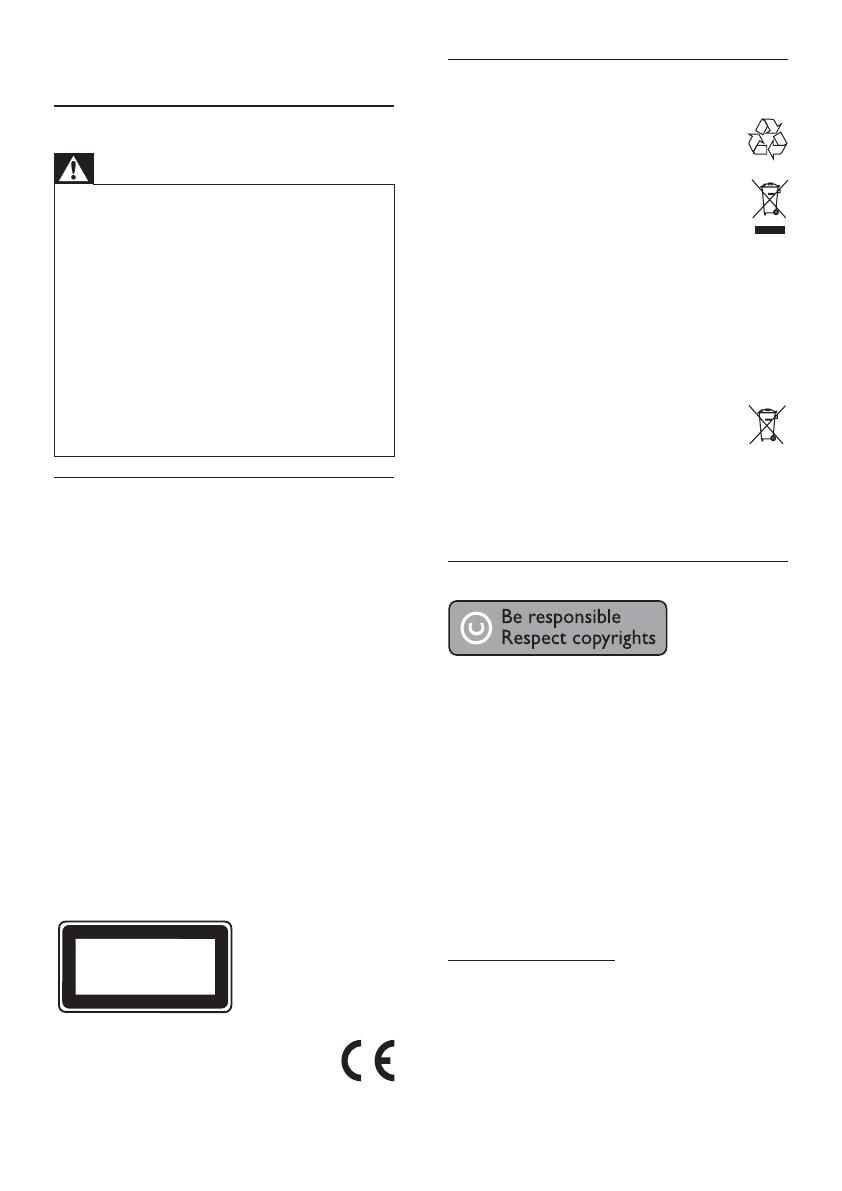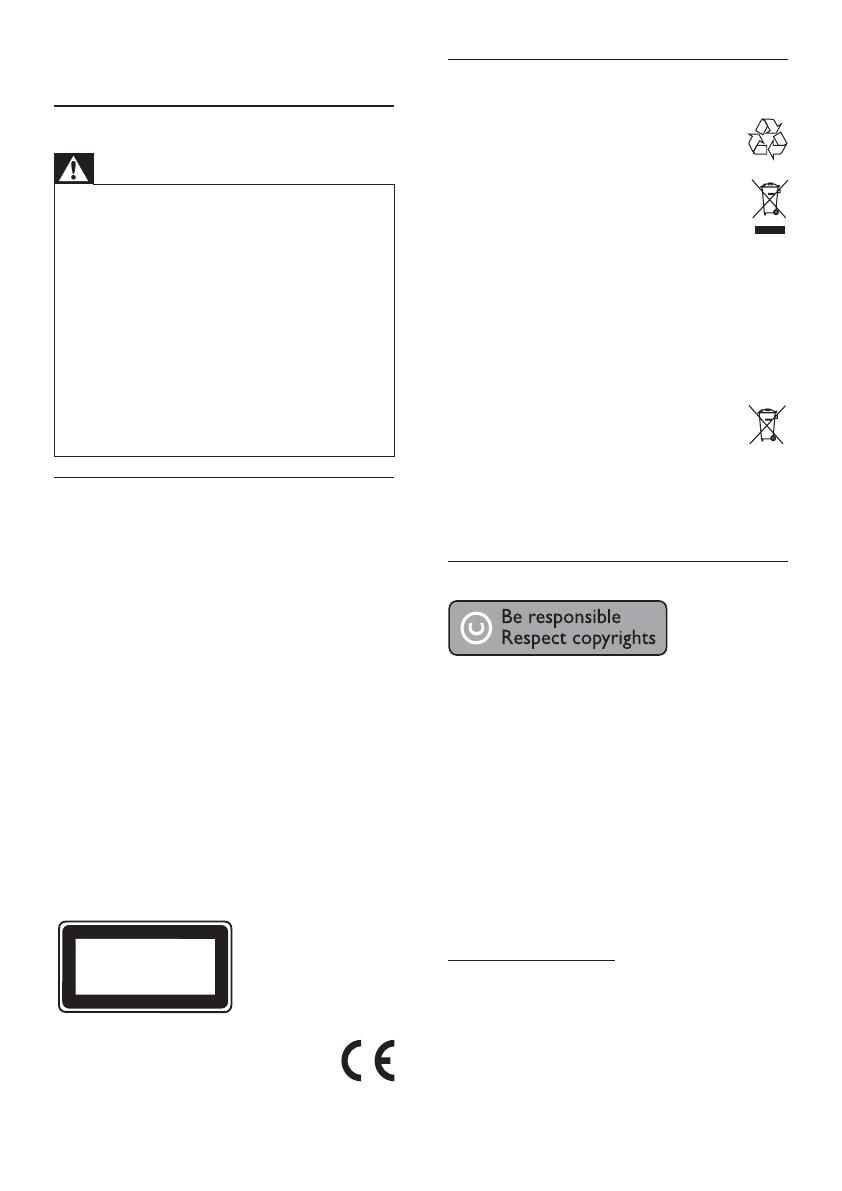
4
Disposal of your old product and
batteries
Your product is designed and manufactured
with high quality materials and components,
which can be recycled and reused.
When this crossed-out wheeled bin symbol
is attached to a product it means that the
product is covered by the European Directive
2002/96/EC. Please inform yourself about the
local separate collection system for electrical and
electronic products.
Please act according to your local rules and do not
dispose of your old products with your normal
household waste.
Correct disposal of your old product helps to
prevent potential negative consequences for the
environment and human health.
Your product contains batteries covered by
the European Directive 2006/66/EC, which
cannot be disposed with normal household
waste.
Please inform yourself about the local rules on
separate collection of batteries because correct
disposal helps to prevent negative consequences for
the environmental and human health.
Copyright notice
This item incorporates copy protection technology
that is protected by U.S. patents and other
intellectual property rights of Rovi Corporation.
Reverse engineering and disassembly are prohibited.
Open source software
Philips Electronics Singapore Pte Ltd. hereby offers
to deliver, upon request, a copy of the complete
corresponding source code for the copyrighted
open source software packages used in this
product for which such offer is requested by the
respective licenses.
This offer is valid up to three years after product
purchase to anyone in receipt of this information.
To obtain source code, please contact
open.source@philips.com. If you prefer not to
use email or if you do not receive confirmation
receipt within a week after mailing to this email
address, please write to “Open Source Team,
Philips Intellectual Property & Standards, P.O. Box
220, 5600 AE Eindhoven, The Netherlands.” If you
do not receive timely confirmation of your letter,
please email to the email address above.
1 Important
Safety and important notice
Warning
Risk of overheating! Never install the product in a •
confined space. Always leave a space of at least 4 inches
around the product for ventilation. Ensure curtains or
other objects never cover the ventilation slots on the
product.
Never place the product, remote control or batteries
•
near naked flames or other heat sources, including direct
sunlight.
Only use this product indoors. Keep this product away
•
from water, moisture and liquid-filled objects.
Never place this product on other electrical equipment.
•
Keep away from this product during lightning storms. •
Where the mains plug or an appliance coupler is used as •
the disconnect device, the disconnect device shall remain
readily operable.
Visible and invisible laser radiation when open. Avoid
•
exposure to beam.
Health warning on viewing 3D
If you or your family has a history of epilepsy •
or photosensitive seizures, consult a medical
professional before exposing yourself to
flashing light sources, rapid image sequences
or 3D viewing.
To avoid discomfort such as dizziness, •
headache or disorientation, we recommend
not watching 3D for extended periods of
time. If you experience any discomfort, stop
watching 3D and do not immediately engage
in any potentially hazardous activity (for
example driving a car) until your symptoms
have disappeared. If symptoms persist, do
not resume watching 3D without consulting a
medical professional first.
Parents should monitor their children during •
3D viewing and ensure they do not experience
any discomfort as mentioned above. Watching
3D is not recommended for children under 6
years of age as their visual system is not fully
developed yet.
This product complies with the radio
interference requirements of the
European Community.
CLASS 1
LASER PRODUCT
EN