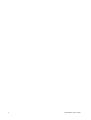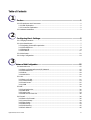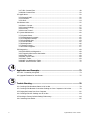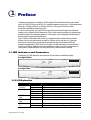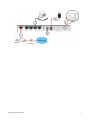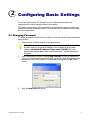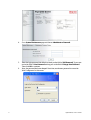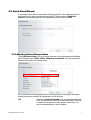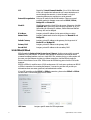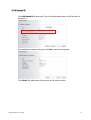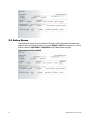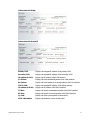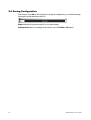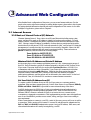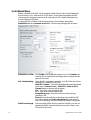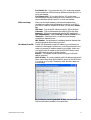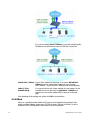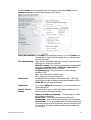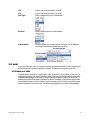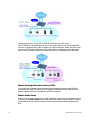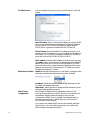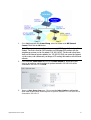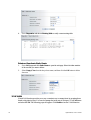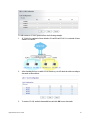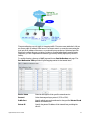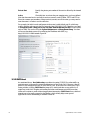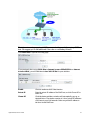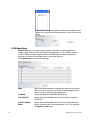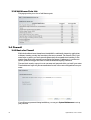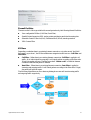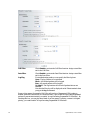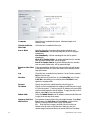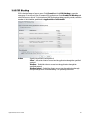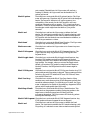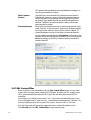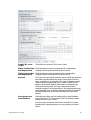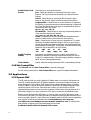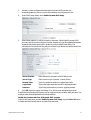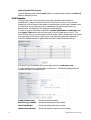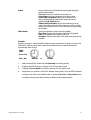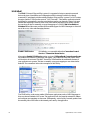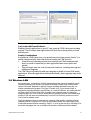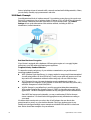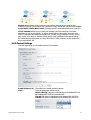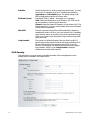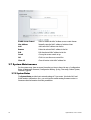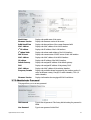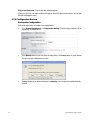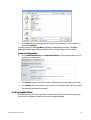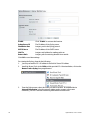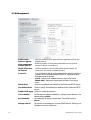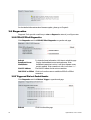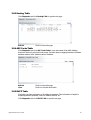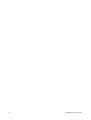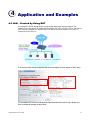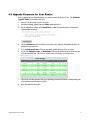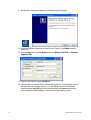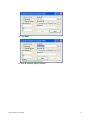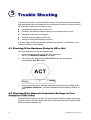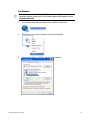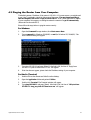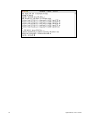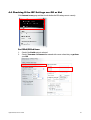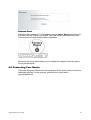Vigor 2700Ge/e
A D S L 2/2+ F irew a l l R ou t er
U ser’s Gu id e
Version: 1.0
D a t e: 2 005 /11/14
Copyright 2005 All rights reserved.
This publication contains information that is protected by copyright. No part may be reproduced, transmitted,
transcribed, stored in a retrieval system, or translated into any language without written permission from the copyright
holders. The scope of delivery and other details are subject to change without prior notice.
Microsoft is a registered trademark of Microsoft Corp.
Windows, Windows 95, 98, Me, NT, 2000, XP and Explorer are trademarks of Microsoft Corp.
Apple and Mac OS are registered trademarks of Apple Computer Inc.
Other products may be trademarks or registered trademarks of their respective manufacturers.

Vigor2700Ge/e User’s Guide
ii

Vigor2700Ge/e User’s Guide
iii
T
T
a
a
b
b
l
l
e
e
o
o
f
f
C
C
o
o
n
n
t
t
e
e
n
n
t
t
s
s
1
Preface................................................................................................................1
1.1 LED Indicators and Connectors...........................................................................................1
1.1.1 LED Explanation...........................................................................................................1
1.1.2 Connector Explanation..................................................................................................2
1.2 Hardware Installation...........................................................................................................2
2
Configuring Basic Settings...............................................................................5
2.1 Changing Password ............................................................................................................5
2.2 Quick Start Wizard...............................................................................................................7
2.2.1 Adjusting Protocol/Encapsulation ..................................................................................7
2.2.2 PPPoE/PPPoA..............................................................................................................8
2.2.3 Bridged IP.....................................................................................................................9
2.2.4 Routed IP....................................................................................................................11
2.3 Online Status.....................................................................................................................12
2.4 Saving Configuration.........................................................................................................14
3
Advanced Web Configuration..................................................................................15
3.1 Internet Access..................................................................................................................15
3.1.1 Basics of Internet Protocol (IP) Network......................................................................15
3.1.2 PPPoE/PPPoA............................................................................................................16
3.1.3 MPoA..........................................................................................................................18
3.1.4 Multi-PVCs..................................................................................................................20
3.2 LAN ..................................................................................................................................21
3.2.1 Basics of LAN.............................................................................................................21
3.2.2 General Setup.............................................................................................................23
3.2.3 Static Route................................................................................................................25
3.2.4 VLAN..........................................................................................................................28
3.3 NAT...................................................................................................................................30
3.3.1 Port Redirection..........................................................................................................30
3.3.2 DMZ Host ...................................................................................................................32
3.3.3 Open Ports..................................................................................................................34
3.3.4 Well-Known Ports List.................................................................................................36
3.4 Firewall .............................................................................................................................36
3.4.1 Basics for Firewall.......................................................................................................36
3.4.2 General Setup.............................................................................................................39
3.4.3 Filter Setup.................................................................................................................41
3.4.4 IM Blocking.................................................................................................................44
3.4.5 P2P Blocking ..............................................................................................................45
3.4.6 DoS Defense ..............................................................................................................46

Vigor2700Ge/e User’s Guide
iv
3.4.7 URL Content Filter ......................................................................................................48
3.4.8 Web Content Filter......................................................................................................50
3.5 Applications.......................................................................................................................50
3.5.1 Dynamic DNS.............................................................................................................50
3.5.2 Schedule.....................................................................................................................52
3.5.3 UPnP..........................................................................................................................54
3.6 Wireless LAN....................................................................................................................55
3.8.1 Basic Concept.............................................................................................................56
3.6.2 General Settings.........................................................................................................57
3.6.3 Security.......................................................................................................................58
3.6.4 Access Control............................................................................................................59
3.7 System Maintenance.........................................................................................................60
3.7.1 System Status.............................................................................................................60
3.7.2 Administrator Password ..............................................................................................61
3.7.3 Configuration Backup..................................................................................................62
3.7.4 Syslog/Mail Alert.........................................................................................................63
3.7.5 Time and Date............................................................................................................65
3.7.6 Management...............................................................................................................66
3.7.7 Reboot System ...........................................................................................................67
3.7.8 Firmware Upgrade ......................................................................................................67
3.8 Diagnostics .......................................................................................................................68
3.8.1 PPPoE/PPPoA Diagnostics.........................................................................................68
3.8.2 Triggerred Dial-out Packet Header..............................................................................68
3.8.3 Routing Table .............................................................................................................69
3.8.4 ARP Cache Table.......................................................................................................69
3.8.5 DHCP Table................................................................................................................69
3.8.6 NAT Port Redirection Table.........................................................................................70
3.8.6 NAT Active Sessions Table.........................................................................................71
4
Application and Examples..............................................................................73
4.4 LAN – Created by Using NAT............................................................................................73
4.2 Upgrade Firmware for Your Router....................................................................................75
5
Trouble Shooting .............................................................................................78
4.1 Checking If the Hardware Status Is OK or Not ...................................................................78
4.2 Checking If the Network Connection Settings on Your Computer Is OK or Not ...................78
4.3 Pinging the Router from Your Computer ............................................................................81
4.4 Checking If the ISP Settings are OK or Not........................................................................83
4.5 Backing to Factory Default Setting If Necessary.................................................................84
4.6 Contacting Your Dealer......................................................................................................85

Vigor2700Ge/e User’s Guide
1
1
P
P
r
r
e
e
f
f
a
a
c
c
e
e
Targeting requirement for residential, SOHO (Small Office and Home Office) and business
users, the Vigor2700Ge/e is an ADSL2/2+ enabled integrated access device. With downstream
speed up to 12Mbps (ADSL2) or 24Mbps (ADSL2+), the Vigor2700Ge/e provides
exceptional bandwidth for Internet access.
To secure your network, the Vigor2700Ge/e provides an advanced firewall with advanced
features, such as Stateful Packet Inspection (SPI) to offer network reliability by detecting and
prohibiting malicious penetrating packets or DoS attacks, user-configurable web filtering for
parental control against network abuse etc.
Vigor 2700Ge is embedded with an 802.11g compliant wireless module which provides
wireless LAN access with data rate as much as 54Mbps. As for data privacy of wireless
network, the Vigor2700Ge can encode all transmissions data with standard WEP and
industrial strength WPA2 (IEEE 802.11i) encryption. Additional features include Wireless
Client List and MAC Address Control for maintaining control over user’s authorization in
your network, and Hidden SSID for being invisible to outside intruders scanning.
1
1
.
.
1
1
L
L
E
E
D
D
I
I
n
n
d
d
i
i
c
c
a
a
t
t
o
o
r
r
s
s
a
a
n
n
d
d
C
C
o
o
n
n
n
n
e
e
c
c
t
t
o
o
r
r
s
s
The displays of LED indicators and connectors for the routers are different slightly.
For Vigor2700Ge
ACT
WLAN
ADSL2+
Link
Data
LAN
1
2
3
4
ADSL2/2+ Router
For Vigor2700e
ACT
ADSL2+
Link
Data
LAN
1
2
3
4
ADSL2/2+ Router
1
1
.
.
1
1
.
.
1
1
L
L
E
E
D
D
E
E
x
x
p
p
l
l
a
a
n
n
a
a
t
t
i
i
o
o
n
n
LED Status Explanation
Blinking The router is powered on and running properly. ACT
(Activity)
On The router is powered on.
Off Wireless access point is turned off.
On Wireless access point is ready.
WLAN
Blinking Wireless traffic goes through.
On ADSL is show time. ADSL2+
Link
Blinking The device starts handshaking.
ADSL2+
Data
Blinking Data is transmitting.
Green A normal connection is through its corresponding port. LAN (1, 2, 3,
4)
Blinking Ethernet packets are transmitting.

Vigor2700Ge/e User’s Guide
2
1
1
.
.
1
1
.
.
2
2
C
C
o
o
n
n
n
n
e
e
c
c
t
t
o
o
r
r
E
E
x
x
p
p
l
l
a
a
n
n
a
a
t
t
i
i
o
o
n
n
F
F
o
o
r
r
V
V
i
i
g
g
o
o
r
r
2
2
7
7
0
0
0
0
G
G
e
e
Factory
Reset
ADSL2+
ON
OFF
PWR
LAN
for Annex A
Factory
Reset
ADSL2+
ON
OFF
PWR
LAN
for Annex B
F
F
o
o
r
r
V
V
i
i
g
g
o
o
r
r
2
2
7
7
0
0
0
0
e
e
Factory
Reset
ADSL2+
ON
OFF
PWR
LAN
for Annex A
Factory
Reset
ADSL2+
ON
OFF
PWR
LAN
for Annex B
Interface Description
ADSL 2+ Connecter for accessing the Internet through ADSL 2+.
LAN 4 – 1 Connecter for local networked devices.
Factory Reset Restore the default settings.
Usage: Turn on the router (ACT LED is blinking). Press the hole and
keep for more than 5 seconds. When you see the ACT LED begins to
blink rapidly than usual, release the button. Then the router will restart
with the factory default configuration.
ON/OFF Power Switch.
PWR Connecter for a power adapter with 7~7.5VDC.
1
1
.
.
2
2
H
H
a
a
r
r
d
d
w
w
a
a
r
r
e
e
I
I
n
n
s
s
t
t
a
a
l
l
l
l
a
a
t
t
i
i
o
o
n
n
Before starting to configure the router, you have to connect your devices correctly.
1. Connect the DSL interface to the external ADSL splitter with an ADSL line cable.
2. Connect one port of 4-port switch to your computer with a RJ-45 cable. This device
allows you to connect 4 PCs directly.
3. Connect one end of the power cord to the power port of this device. Connect the other
end to the wall outlet of electricity.
4. Power on the router.
5. Check the ACT and ADSL2+, LAN LEDs to assure network connections.
(For the detailed information of LED status, please refer to section 1.1.)

Vigor2700Ge/e User’s Guide
3

Vigor2700Ge/e User’s Guide
4

Vigor2700Ge/e User’s Guide
5
2
C
C
o
o
n
n
f
f
i
i
g
g
u
u
r
r
i
i
n
n
g
g
B
B
a
a
s
s
i
i
c
c
S
S
e
e
t
t
t
t
i
i
n
n
g
g
s
s
For use the router properly, it is necessary for you to change the password of web
configuration for security and adjust primary basic settings.
This chapter explains how to setup a password for an administrator and how to adjust basic
settings for accessing Internet successfully. Be aware that only the administrator can change
the router configuration.
2
2
.
.
1
1
C
C
h
h
a
a
n
n
g
g
i
i
n
n
g
g
P
P
a
a
s
s
s
s
w
w
o
o
r
r
d
d
To change the password for this device, you have to access into the web browse with default
password first.
1. Make sure your computer connects to the router correctly.
Notice: You may either simply set up your computer to get IP dynamically
from the router or set up the IP address of the computer to be the same
subnet as the default IP address of Vigor router 192.168.1.1. For the
detailed information, please refer to the later section - Trouble Shooting of
this guide.
2. Open a web browser on your PC and type http://192.168.1.1. A pop-up window will
open to ask for username and password. Please type default values (both username and
password are Null) on the window for the first time accessing and click OK for next
screen.
3. Now, the Main Screen will pop up.

Vigor2700Ge/e User’s Guide
6
4. Go to System Maintenance page and choose Administrator Password.
5. Enter the login password (the default is blank) on the field of Old Password. Type a new
one in the field of New Password and retype it on the field of Retype New Password.
Then click OK to continue.
6. Now, the password has been changed. Next time, use the new password to access the
Web Configurator for this router.

Vigor2700Ge/e User’s Guide
7
2
2
.
.
2
2
Q
Q
u
u
i
i
c
c
k
k
S
S
t
t
a
a
r
r
t
t
W
W
i
i
z
z
a
a
r
r
d
d
If your router can be under an environment with high speed NAT, the configuration provide
here can help you to deploy and use the router quickly. The first screen of Quick Start
Wizard is entering login password. After typing the password, please click Next.
2
2
.
.
2
2
.
.
1
1
A
A
d
d
j
j
u
u
s
s
t
t
i
i
n
n
g
g
P
P
r
r
o
o
t
t
o
o
c
c
o
o
l
l
/
/
E
E
n
n
c
c
a
a
p
p
s
s
u
u
l
l
a
a
t
t
i
i
o
o
n
n
In the Quick Start Wizard, you can configure the router to access the Internet with different
protocol/modes such as PPPoE, PPPoA, Bridged IP, or Routed IP. The router supports the
Ethernet WAN interface for Internet access.
Now, you have to select an appropriate WAN connection type for connecting to the Internet
through this router according to the settings that your ISP provided.
VPI Stands for Virtual Path Identifier. It is an 8-bit header inside each
ATM cell that indicates where the cell should be routed. The ATM,
is a method of sending data in small packets of fixed sizes. It is
used for transferring data to client computers.

Vigor2700Ge/e User’s Guide
8
VCI Stands for Virtual Channel Identifier. It is a 16-bit field inside
ATM cell’s header that indicates the cell’s next destination as it
travels through the network. A virtual channel is a logical
connection between two end devices on the network.
Protocol/Encapsulation Select an IP mode for this WAN interface. There are several
available modes for Internet access such as PPPoE, PPPoA,
Bridged IP and Routed IP.
Fixed IP Click Yes to specify a fixed IP for the router. Otherwise, click No
(Dynamic IP) to allow the router choosing a dynamic IP. If you
choose No, the following IP Address, Subnet Mask and Default
Gateway will not be changed.
IP Address Assign a private IP address for the protocol that you select.
Subnet Mask Assign a subnet mask value for the protocol of Routed IP and
Bridged IP.
Default Gateway Assign a private IP address to the gateway for the protocol of
Routed IP and Bridged IP.
Primary DNS Assign a private IP address to the primary DNS.
Second DNS Assign a private IP address to the secondary DNS.
2
2
.
.
2
2
.
.
2
2
P
P
P
P
P
P
o
o
E
E
/
/
P
P
P
P
P
P
o
o
A
A
PPPoE stands for Point-to-Point Protocol over Ethernet. It relies on two widely accepted
standards: PPP and Ethernet. It connects users through an Ethernet to the Internet with a
common broadband medium, such as a single DSL line, wireless device or cable modem. All
the users over the Ethernet can share a common connection. And the PPPoA stands for
Point-to-Point Protocol over ATM. PPPoA uses the PPP dial-up protocol with ATM as the
transport.
PPPoE or PPPoA is used for most of DSL modem users. All local users can share one PPPoE
or PPPoA connection for accessing the Internet. Your service provider will provide you
information about user name, password, and authentication mode.
If your ISP provides you the PPPoE or PPPoA connection, please select PPPoE or PPPoA
for this router. The following page will be shown:
ISP Name Assign a specific name for ISP requirement.

Vigor2700Ge/e User’s Guide
9
User Name Assign a specific valid user name provided by the ISP.
Password Assign a valid password provided by the ISP.
Confirm Password Retype the password.
Always On Check this box to allow the router connecting to Internet forever.
Idle Timeout Type in the value (unit is second) as the idle timeout of the
connection.
Click Next for viewing summary of such connection.
Click Finish. The online status of this protocol will be shown as below.
2
2
.
.
2
2
.
.
3
3
B
B
r
r
i
i
d
d
g
g
e
e
d
d
I
I
P
P
Click 1483 Bridged IP as the protocol. Type in all the information that your ISP provides for
this protocol.

Vigor2700Ge/e User’s Guide
10
After finishing the settings in this page, click Next to see the following page.
Click Finish. The online status of this protocol will be shown as below.

Vigor2700Ge/e User’s Guide
11
2
2
.
.
2
2
.
.
4
4
R
R
o
o
u
u
t
t
e
e
d
d
I
I
P
P
Click 1483 Routed IP as the protocol. Type in all the information that your ISP provides for
this protocol.
After finishing the settings in this page, click Next to see the following page.
Click Finish. The online status of this protocol will be shown as below.

Vigor2700Ge/e User’s Guide
12
2
2
.
.
3
3
O
O
n
n
l
l
i
i
n
n
e
e
S
S
t
t
a
a
t
t
u
u
s
s
The online status shows the system status, WAN status, ADSL Information and other status
related to this router within one page. If you select PPPoE or PPPoA as the protocol, you will
find out a button of Dial PPPoE or Dial PPPoE in the Online Status web page.
Online status for PPPoA/PPPoE

Vigor2700Ge/e User’s Guide
13
Online status for Bridge
Online status for Routed IP
Primary DNS Displays the assigned IP address of the primary DNS.
Secondary DNS Displays the assigned IP address of the secondary DNS.
IP Address (in LAN) Displays the IP address of the LAN interface.
TX Packets Displays the total transmitted packets at the LAN interface.
RX Packets Displays the total number of received packets at the LAN interface.
GW IP Addr: Displays the assigned IP address of the default gateway.
IP Address (in WAN) Displays the IP address of the WAN interface.
TX Rate Displays the speed of transmitted packets at the WAN interface.
RX Rate Displays the speed of received packets at the WAN interface.
Up Time Displays the total system uptime of the interface.
ADSL Information Displays the firmware version of this router.

Vigor2700Ge/e User’s Guide
14
2
2
.
.
4
4
S
S
a
a
v
v
i
i
n
n
g
g
C
C
o
o
n
n
f
f
i
i
g
g
u
u
r
r
a
a
t
t
i
i
o
o
n
n
Each time you click OK on the web page for saving the configuration, you can find messages
showing the system interaction with you.
Ready indicates the system is ready for you to input settings.
Settings Saved means your settings are saved once you click Finish or OK button.

Vigor2700Ge/e User’s Guide
15
3
A
A
d
d
v
v
a
a
n
n
c
c
e
e
d
d
W
W
e
e
b
b
C
C
o
o
n
n
f
f
i
i
g
g
u
u
r
r
a
a
t
t
i
i
o
o
n
n
After finished basic configuration of the router, you can access Internet with ease. For the
people who want to adjust more settings for suiting his/her request, please refer to this chapter
for getting detailed information about the advanced configuration of this router. As for other
examples of application, please refer to Chapter 4.
3
3
.
.
1
1
I
I
n
n
t
t
e
e
r
r
n
n
e
e
t
t
A
A
c
c
c
c
e
e
s
s
s
s
3
3
.
.
1
1
.
.
1
1
B
B
a
a
s
s
i
i
c
c
s
s
o
o
f
f
I
I
n
n
t
t
e
e
r
r
n
n
e
e
t
t
P
P
r
r
o
o
t
t
o
o
c
c
o
o
l
l
(
(
I
I
P
P
)
)
N
N
e
e
t
t
w
w
o
o
r
r
k
k
IP means Internet Protocol. Every device in an IP-based Network including routers, print
server, and host PCs, needs an IP address to identify its location on the network. To avoid
address conflicts, IP addresses are publicly registered with the Network Information Centre
(NIC). Having a unique IP address is mandatory for those devices participated in the public
network but not in the private TCP/IP local area networks (LANs), such as host PCs under the
management of a router since they do not need to be accessed by the public. Hence, the NIC
has reserved certain addresses that will never be registered publicly. These are known as
private IP addresses, and are listed in the following ranges:
From 10.0.0.0 to 10.255.255.255
From 172.16.0.0 to 172.31.255.255
From 192.168.0.0 to 192.168.255.255
W
W
h
h
a
a
t
t
a
a
r
r
e
e
P
P
u
u
b
b
l
l
i
i
c
c
I
I
P
P
A
A
d
d
d
d
r
r
e
e
s
s
s
s
a
a
n
n
d
d
P
P
r
r
i
i
v
v
a
a
t
t
e
e
I
I
P
P
A
A
d
d
d
d
r
r
e
e
s
s
s
s
As the router plays a role to manage and further protect its LAN, it interconnects groups of
host PCs. Each of them has a private IP address assigned by the built-in DHCP server of the
Vigor router. The router itself will also use the default private IP address: 192.168.1.1 to
communicate with the local hosts. Meanwhile, Vigor router will communicate with other
network devices through a public IP address. When the data flow passing through, the
Network Address Translation (NAT) function of the router will dedicate to translate
public/private addresses, and the packets will be delivered to the correct host PC in the local
area network. Thus, all of the host PCs can share a common Internet connection.
G
G
e
e
t
t
Y
Y
o
o
u
u
r
r
P
P
u
u
b
b
l
l
i
i
c
c
I
I
P
P
A
A
d
d
d
d
r
r
e
e
s
s
s
s
f
f
r
r
o
o
m
m
I
I
S
S
P
P
To acquire a public IP address from your ISP for Vigor router as a customer premises
equipment, there are three common protocols: Point to Point Protocol over Ethernet (PPPoE),
PPPoA and MPoA. Multi-PVC is provided for more advanced setup of the above.
In ADSL deployment, the PPP (Point to Point)-style authentication and authorization is
required for bridging customer premises equipment (CPE). Point to Point Protocol over
Ethernet (PPPoE) connects a network of hosts via an access device to a remote access
concentrator or aggregation concentrator. This implementation provides users with significant
ease of use. Meanwhile it provides access control, billing, and type of service according to
user requirement.
When a router begins to connect to your ISP, a serial of discovery process will occur to ask for
a connection. Then a session will be created. Your user ID and password is authenticated via
PAP or CHAP with RADIUS authentication system. And your IP address, DNS server, and
other related information will usually be assigned by your ISP.
Page is loading ...
Page is loading ...
Page is loading ...
Page is loading ...
Page is loading ...
Page is loading ...
Page is loading ...
Page is loading ...
Page is loading ...
Page is loading ...
Page is loading ...
Page is loading ...
Page is loading ...
Page is loading ...
Page is loading ...
Page is loading ...
Page is loading ...
Page is loading ...
Page is loading ...
Page is loading ...
Page is loading ...
Page is loading ...
Page is loading ...
Page is loading ...
Page is loading ...
Page is loading ...
Page is loading ...
Page is loading ...
Page is loading ...
Page is loading ...
Page is loading ...
Page is loading ...
Page is loading ...
Page is loading ...
Page is loading ...
Page is loading ...
Page is loading ...
Page is loading ...
Page is loading ...
Page is loading ...
Page is loading ...
Page is loading ...
Page is loading ...
Page is loading ...
Page is loading ...
Page is loading ...
Page is loading ...
Page is loading ...
Page is loading ...
Page is loading ...
Page is loading ...
Page is loading ...
Page is loading ...
Page is loading ...
Page is loading ...
Page is loading ...
Page is loading ...
Page is loading ...
Page is loading ...
Page is loading ...
Page is loading ...
Page is loading ...
Page is loading ...
Page is loading ...
Page is loading ...
Page is loading ...
Page is loading ...
Page is loading ...
Page is loading ...
Page is loading ...
-
 1
1
-
 2
2
-
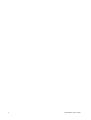 3
3
-
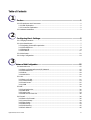 4
4
-
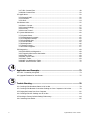 5
5
-
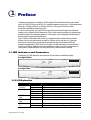 6
6
-
 7
7
-
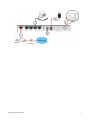 8
8
-
 9
9
-
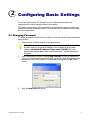 10
10
-
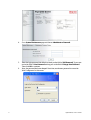 11
11
-
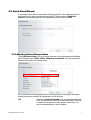 12
12
-
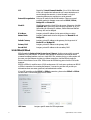 13
13
-
 14
14
-
 15
15
-
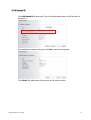 16
16
-
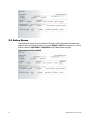 17
17
-
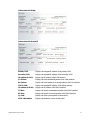 18
18
-
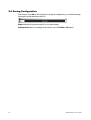 19
19
-
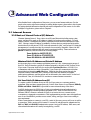 20
20
-
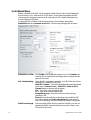 21
21
-
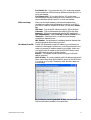 22
22
-
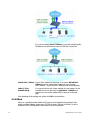 23
23
-
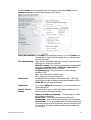 24
24
-
 25
25
-
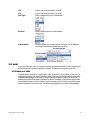 26
26
-
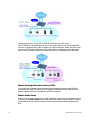 27
27
-
 28
28
-
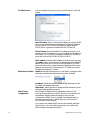 29
29
-
 30
30
-
 31
31
-
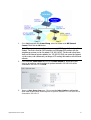 32
32
-
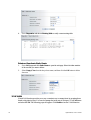 33
33
-
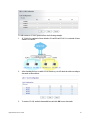 34
34
-
 35
35
-
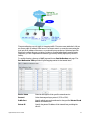 36
36
-
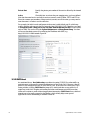 37
37
-
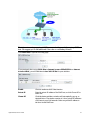 38
38
-
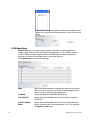 39
39
-
 40
40
-
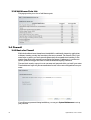 41
41
-
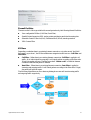 42
42
-
 43
43
-
 44
44
-
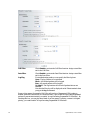 45
45
-
 46
46
-
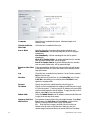 47
47
-
 48
48
-
 49
49
-
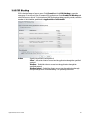 50
50
-
 51
51
-
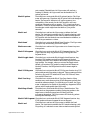 52
52
-
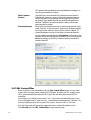 53
53
-
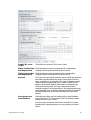 54
54
-
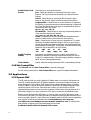 55
55
-
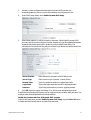 56
56
-
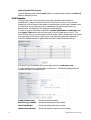 57
57
-
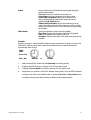 58
58
-
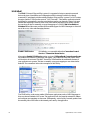 59
59
-
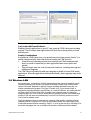 60
60
-
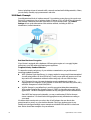 61
61
-
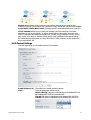 62
62
-
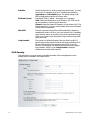 63
63
-
 64
64
-
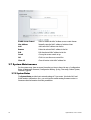 65
65
-
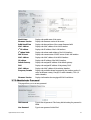 66
66
-
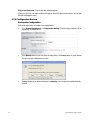 67
67
-
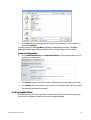 68
68
-
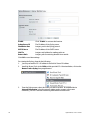 69
69
-
 70
70
-
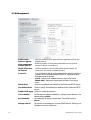 71
71
-
 72
72
-
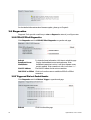 73
73
-
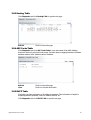 74
74
-
 75
75
-
 76
76
-
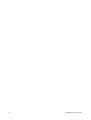 77
77
-
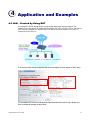 78
78
-
 79
79
-
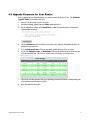 80
80
-
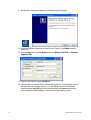 81
81
-
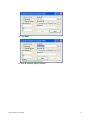 82
82
-
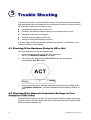 83
83
-
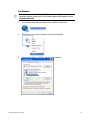 84
84
-
 85
85
-
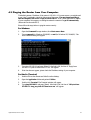 86
86
-
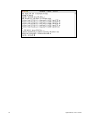 87
87
-
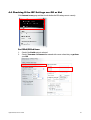 88
88
-
 89
89
-
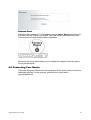 90
90
Ask a question and I''ll find the answer in the document
Finding information in a document is now easier with AI
Related papers
-
Draytek Vigor 2800VG Owner's manual
-
Draytek Vigor120 Series User manual
-
Draytek VIGOR2710VN User guide
-
Draytek VIGOR2710VN User manual
-
Draytek VigorNIC 132 Series User manual
-
Draytek Vigor 2830 User manual
-
Draytek VIGOR2820VSN User guide
-
Draytek VIGOR2820N User manual
-
Draytek Vigor3100i User guide
-
Draytek Vigor160 Owner's manual
Other documents
-
Siemens C2-010-I User manual
-
Billion Electric Company 7800 User manual
-
 BEC-Technologies BEC-7800TN User manual
BEC-Technologies BEC-7800TN User manual
-
Siemens C2110 Owner's manual
-
Atlantis A02-IPH101_GX01 User manual
-
Atlantis A02-RA141-W54 User manual
-
Atlantis Network Router A02-RA144-W300N User manual
-
TP-LINK TD-8816 User guide
-
Billion 7300N User manual
-
Edimax AR-7084A User manual