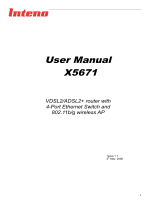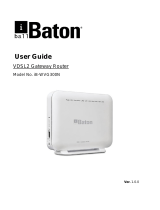VigorNIC 132 Series User’s Guide
T
T
a
a
b
b
l
l
e
e
o
o
f
f
C
C
o
o
n
n
t
t
e
e
n
n
t
t
s
s
Part I Installation.................................................................................................................i
I-1 Introduction ................................................................................................................................... 1
I-1-1 Indicators and Connectors .................................................................................................. 1
I-2 Installing Your Network Card......................................................................................................... 2
I-3 Accessing Web Page.................................................................................................................... 3
I-4 Changing Password...................................................................................................................... 4
I-5 Dashboard..................................................................................................................................... 5
I-5-1 Virtual Panel........................................................................................................................ 6
I-5-2 Name with a Link................................................................................................................. 6
I-5-3 Quick Access for Common Used Menu .............................................................................. 7
I-5-4 GUI Map .............................................................................................................................. 8
I-5-5 Web Console....................................................................................................................... 8
I-5-6 Config Backup................................................................................................................... 10
I-5-7 Logout................................................................................................................................ 10
I-5-8 Online Status..................................................................................................................... 11
I-5-8-1 Physical Connection......................................................................11
I-5-8-2 Virtual WAN ...............................................................................13
I-6 Quick Start Wizard ...................................................................................................................... 14
I-6-1 WAN1 (ADSL/VDSL2)....................................................................................................... 15
Part II Connectivity ..........................................................................................................21
II-1 WAN........................................................................................................................................... 22
Web User Interface.................................................................................................................... 23
II-1-1 General Setup .................................................................................................................. 23
II-1-1-1 WAN1(ADSL/VDSL2)......................................................................24
II-1-1-2 WAN2 (Fiber) .............................................................................26
II-1-2 Internet Access................................................................................................................. 27
II-1-2-1 Details Page for PPPoE in WAN1 (Physical Mode: ADSL)...........................29
II-1-2-2 Details Page for MPoA/Static or Dynamic IP in WAN1 (Physical Mode: ADSL) .32
II-1-2-3 Details Page for PPPoE/PPPoA in WAN1 (Physical Mode: VDSL)..................34
II-1-2-4 Details Page for Static or Dynamic IP in WAN1 (Physical Mode: VDSL)..........35
II-1-2-5 Details Page for PPPoE in WAN2 (Physical Mode: Fiber) ..........................37
II-1-2-6 Details Page for Static or Dynamic IP in WAN2 (Physical Mode: Fiber).........38
II-1-2-7 Details Page for IPv6 – Offline in WAN1/WAN2 .....................................41
II-1-2-8 Details Page for IPv6 – PPP .............................................................41
II-1-2-9 Details Page for IPv6 – TSPC............................................................42
II-1-2-10 Details Page for IPv6 – AICCU.........................................................43
II-1-2-11 Details Page for IPv6 – DHCPv6 Client...............................................44
II-1-2-12 Details Page for IPv6 – Static IPv6 ...................................................44
II-1-2-13 Details Page for IPv6 – 6in4 Static Tunnel..........................................46
II-1-2-14 Details Page for IPv6 – 6rd ............................................................47
II-1-3 Multi-PVC/VLAN............................................................................................................... 49
Application Notes....................................................................................................................... 53
A-1 How to configure settings for IPv6 Service in VigorNIC 132 ...........................53
II-2 LAN............................................................................................................................................ 65