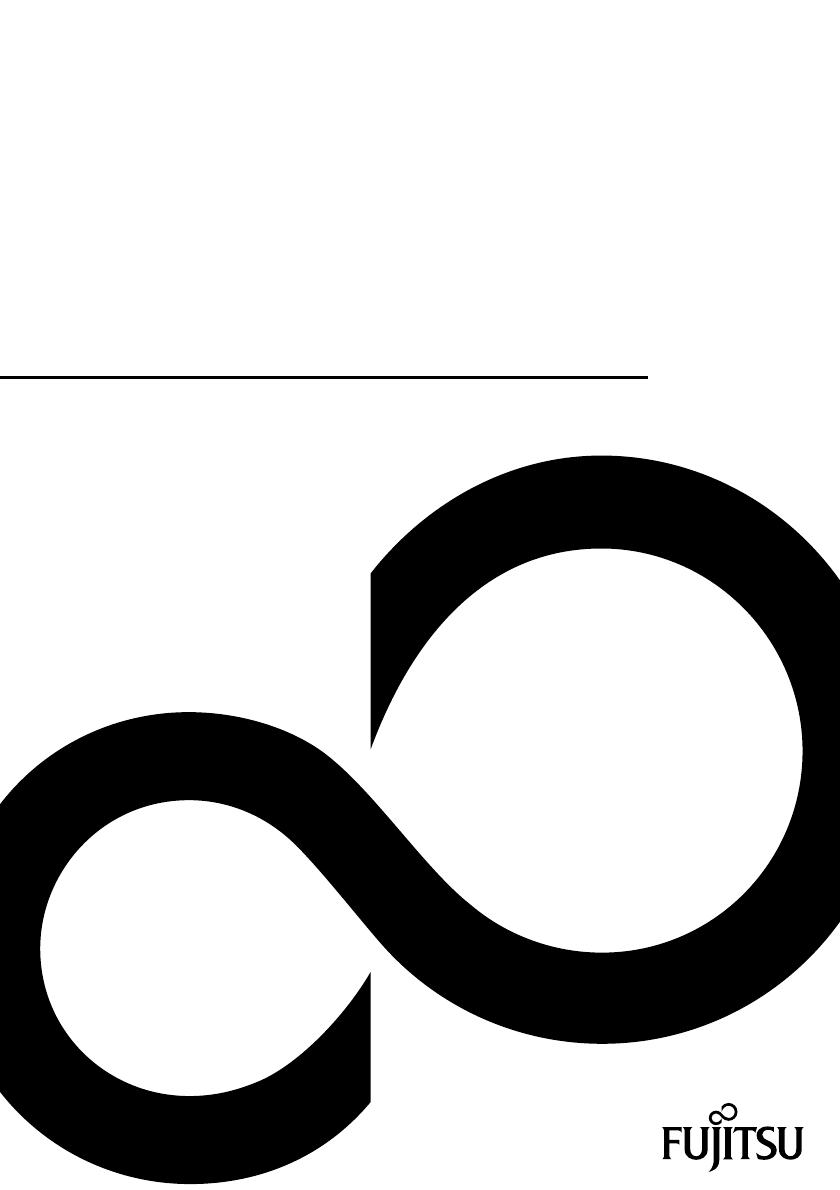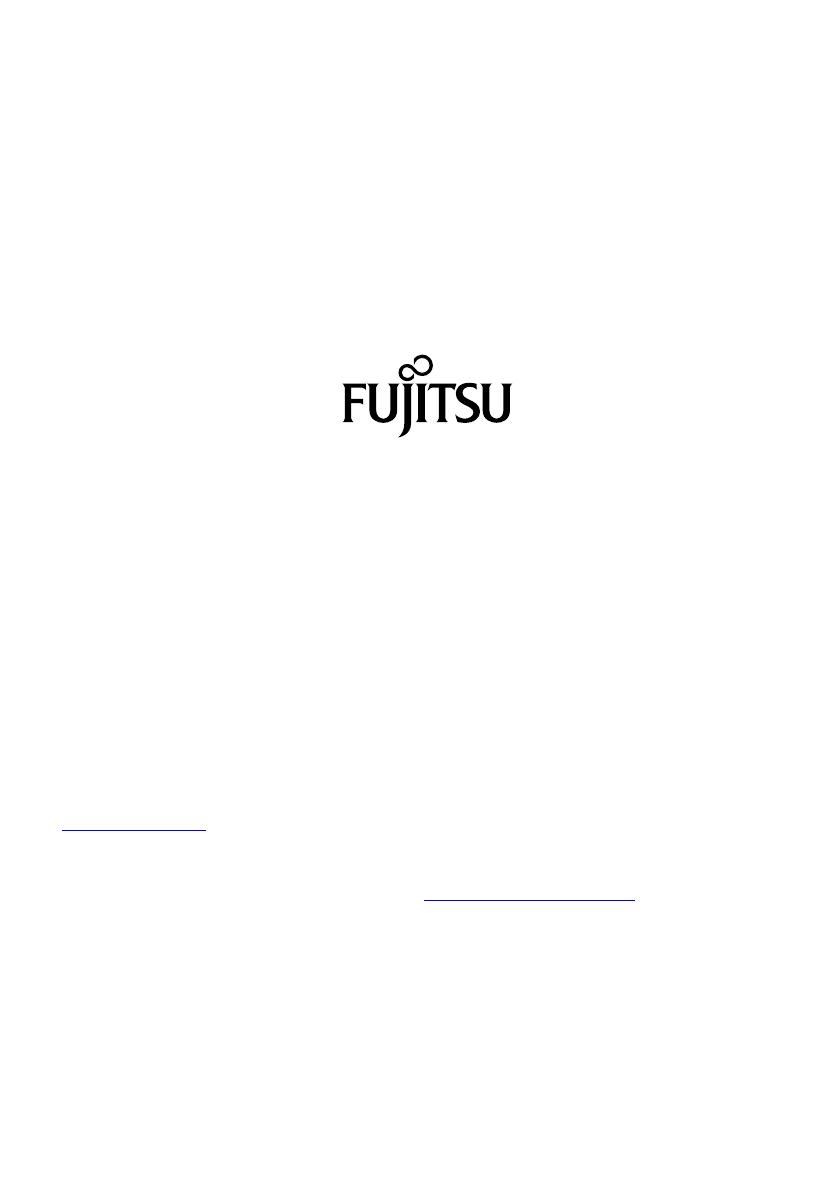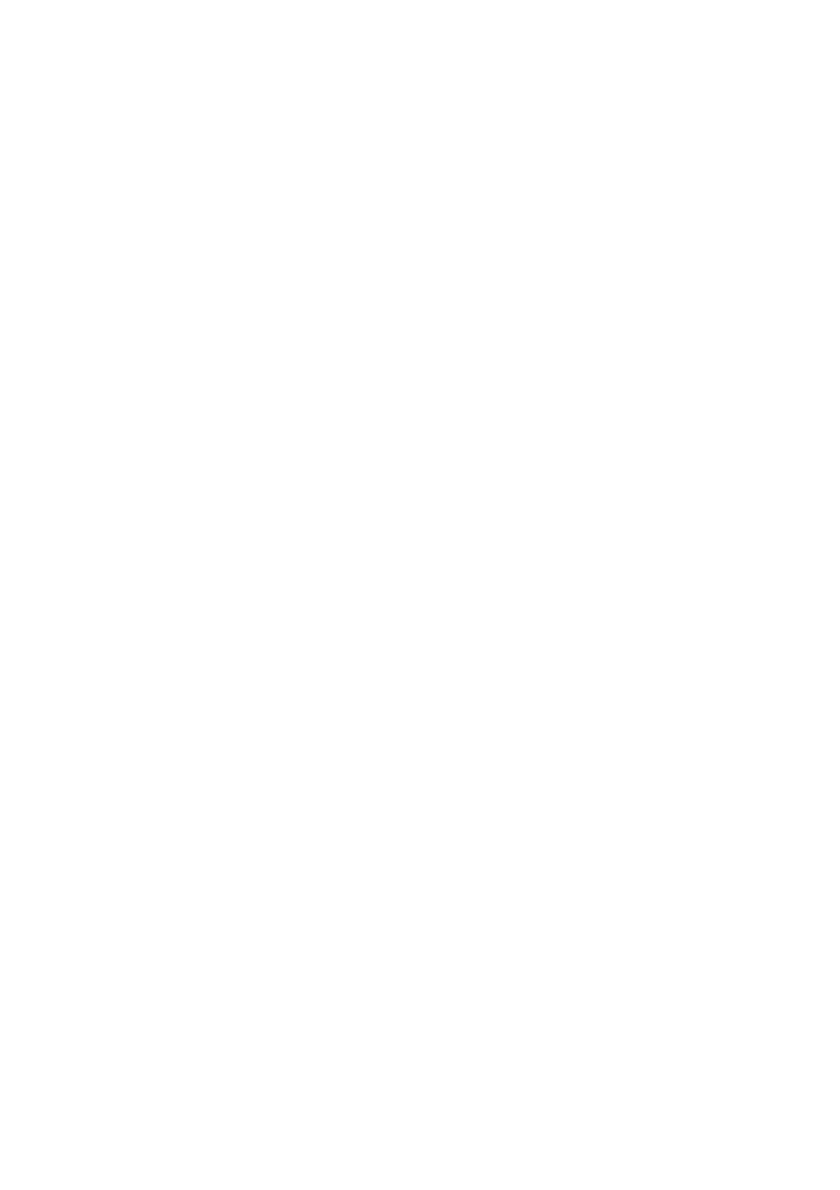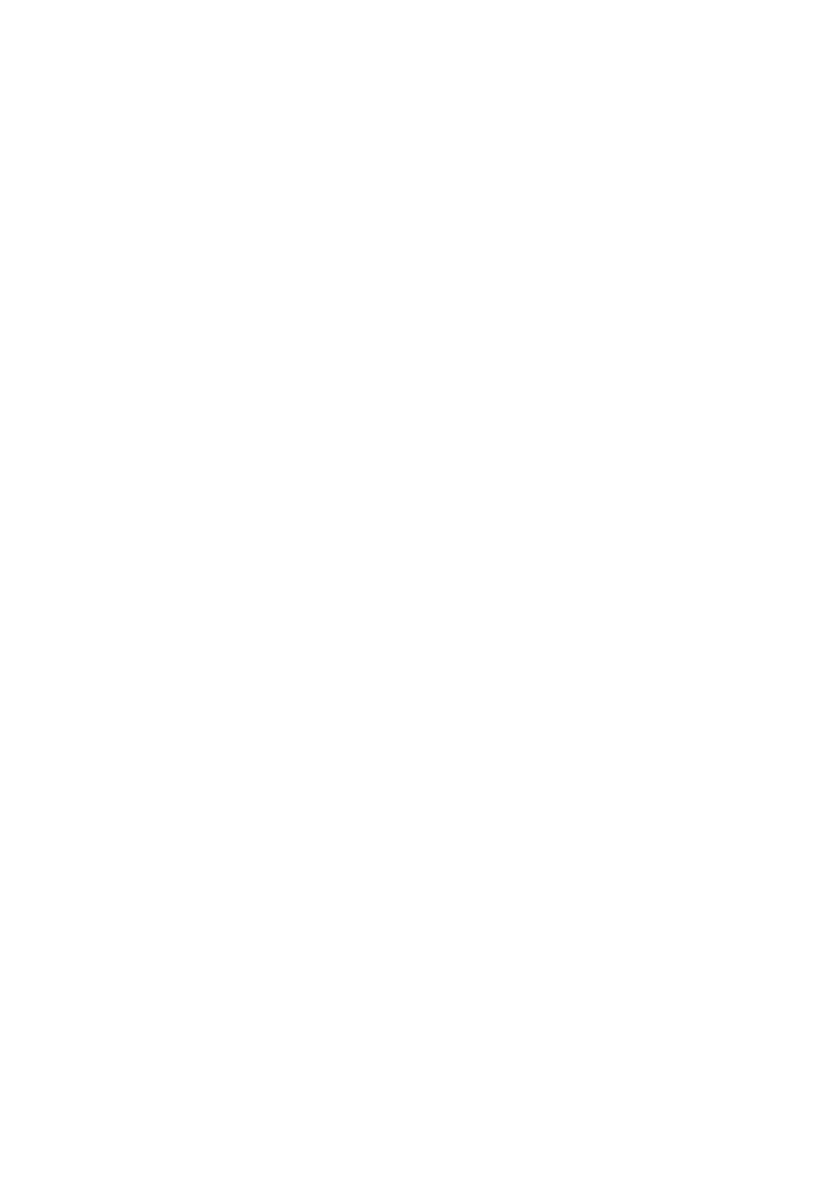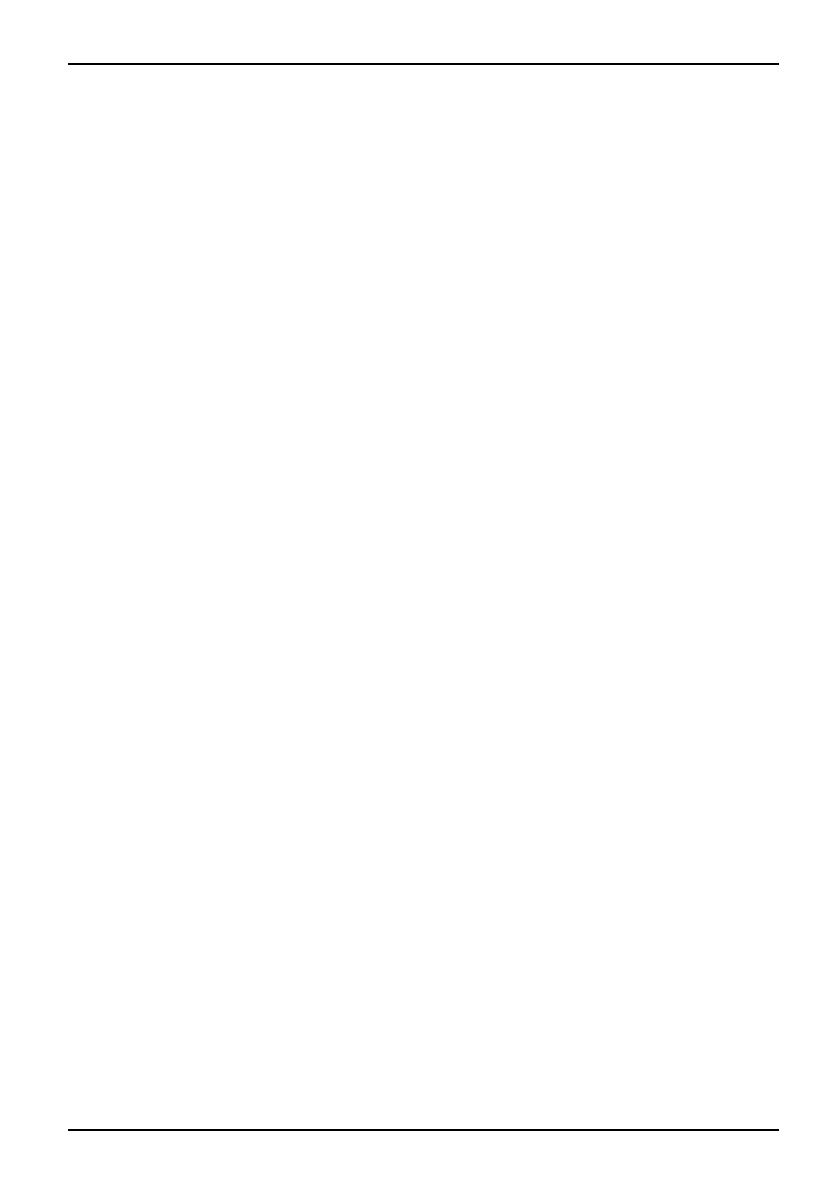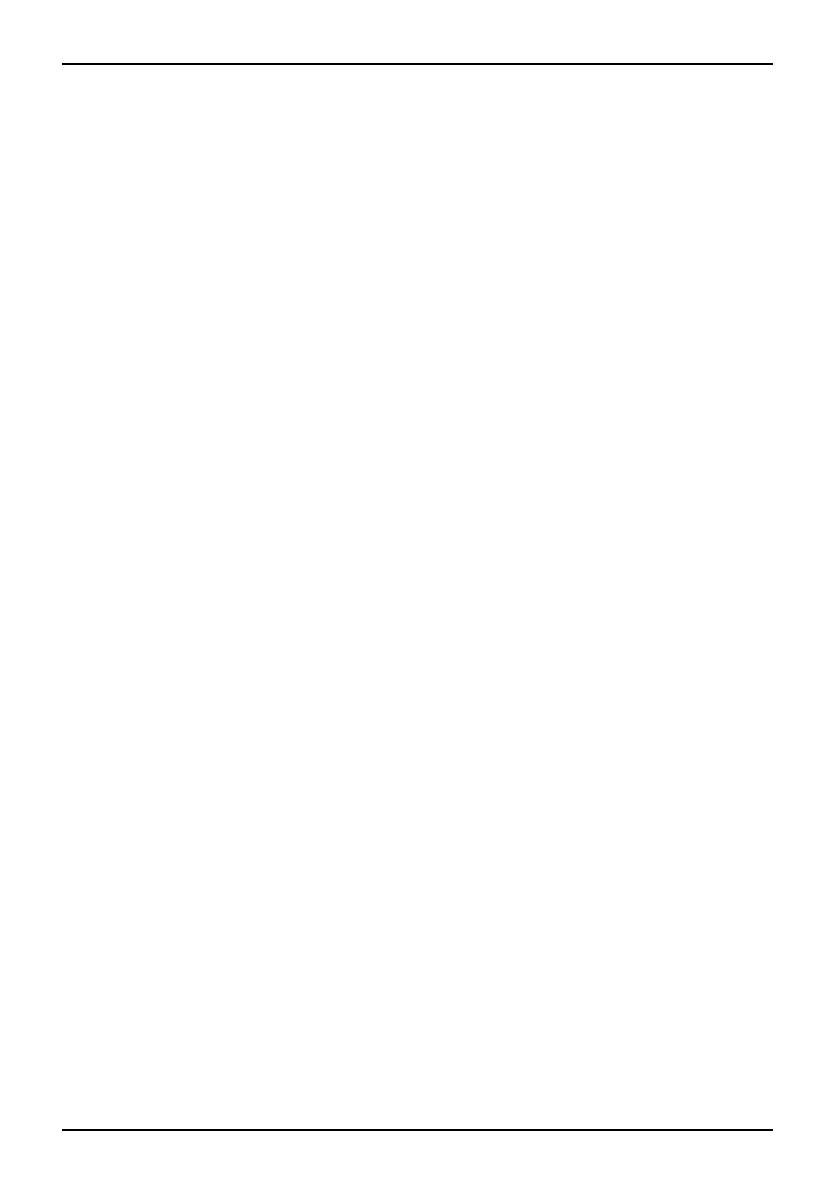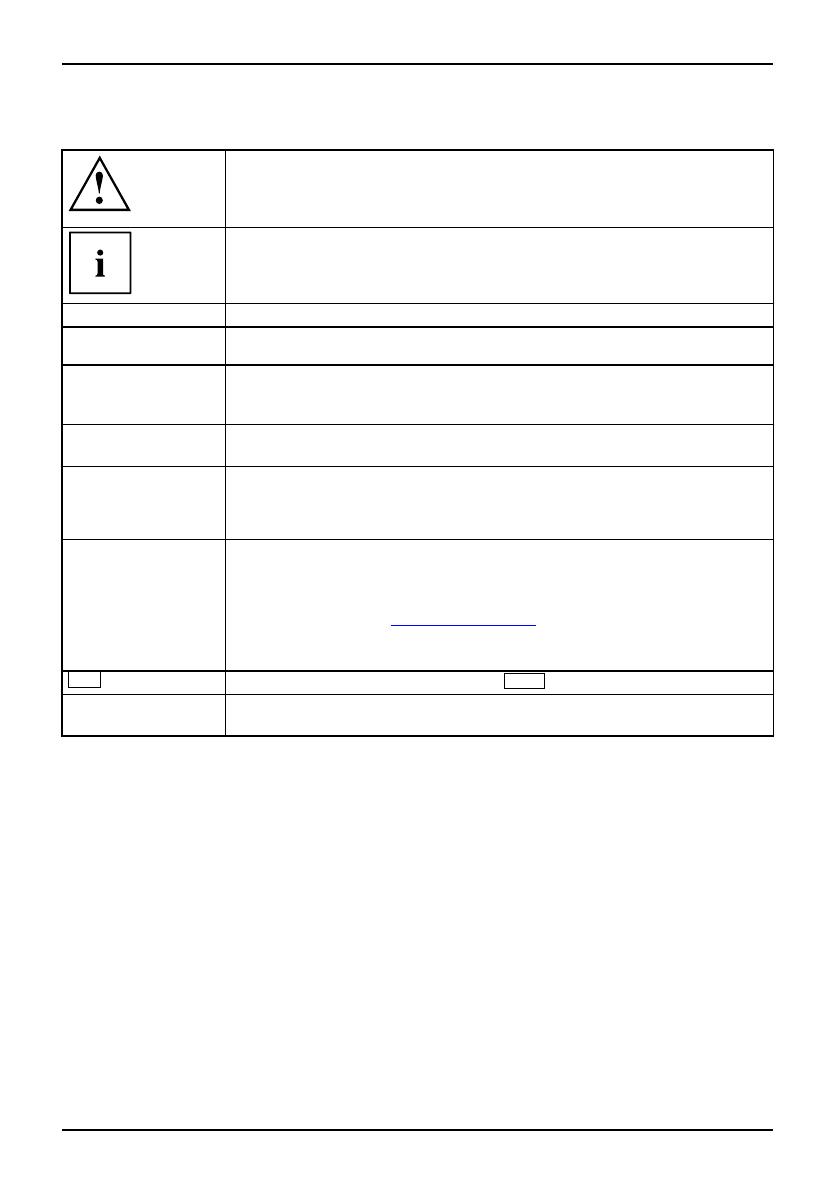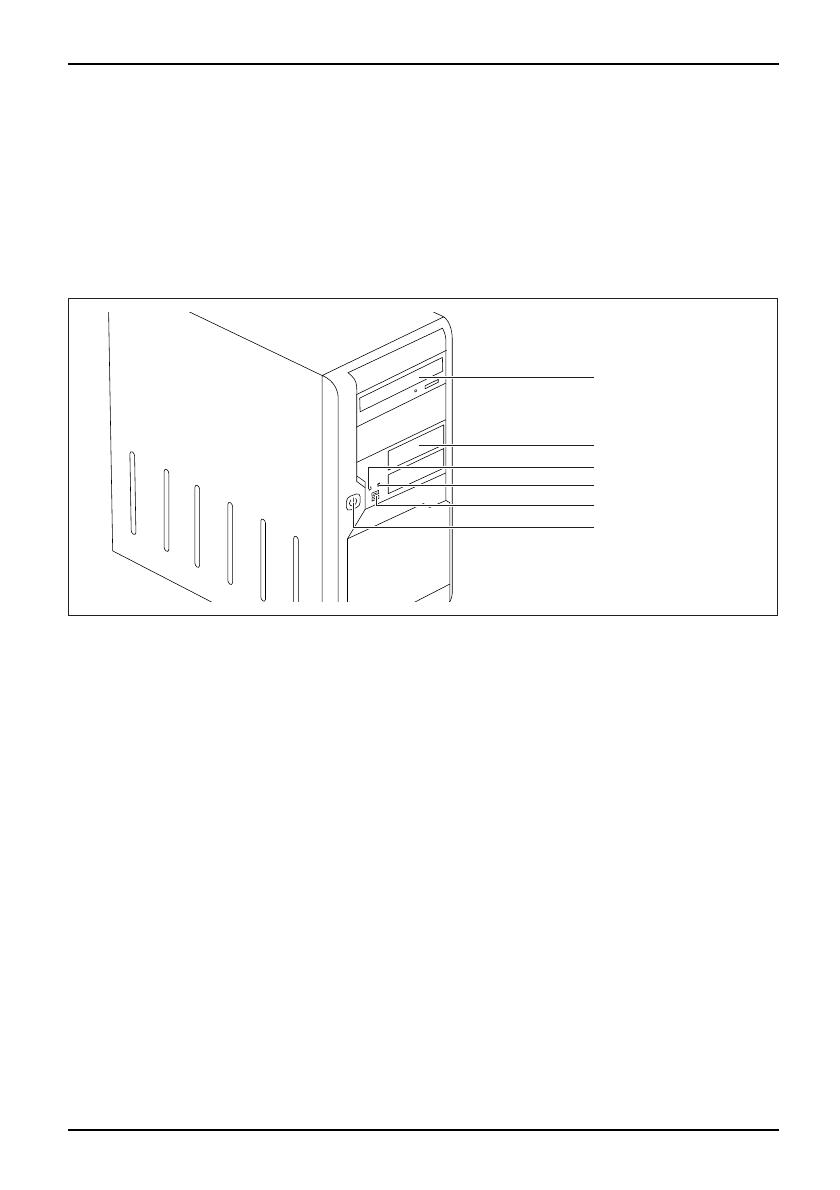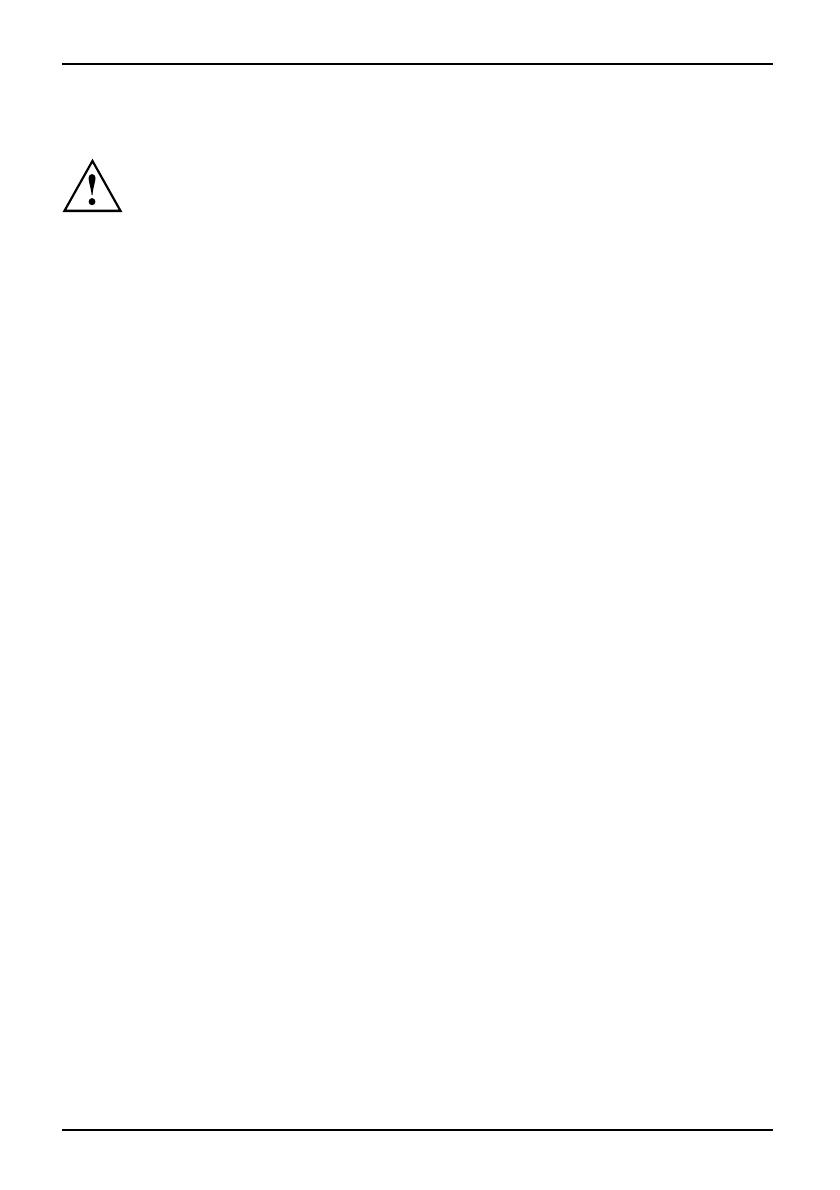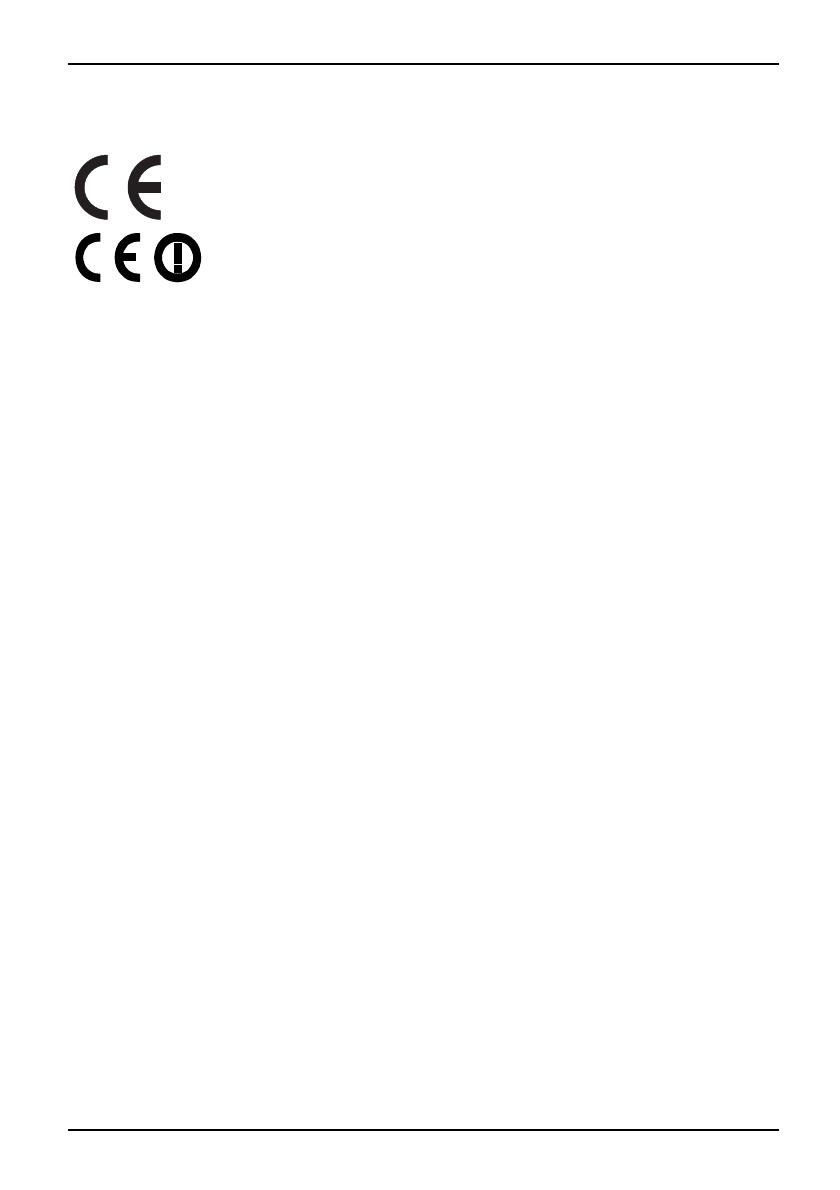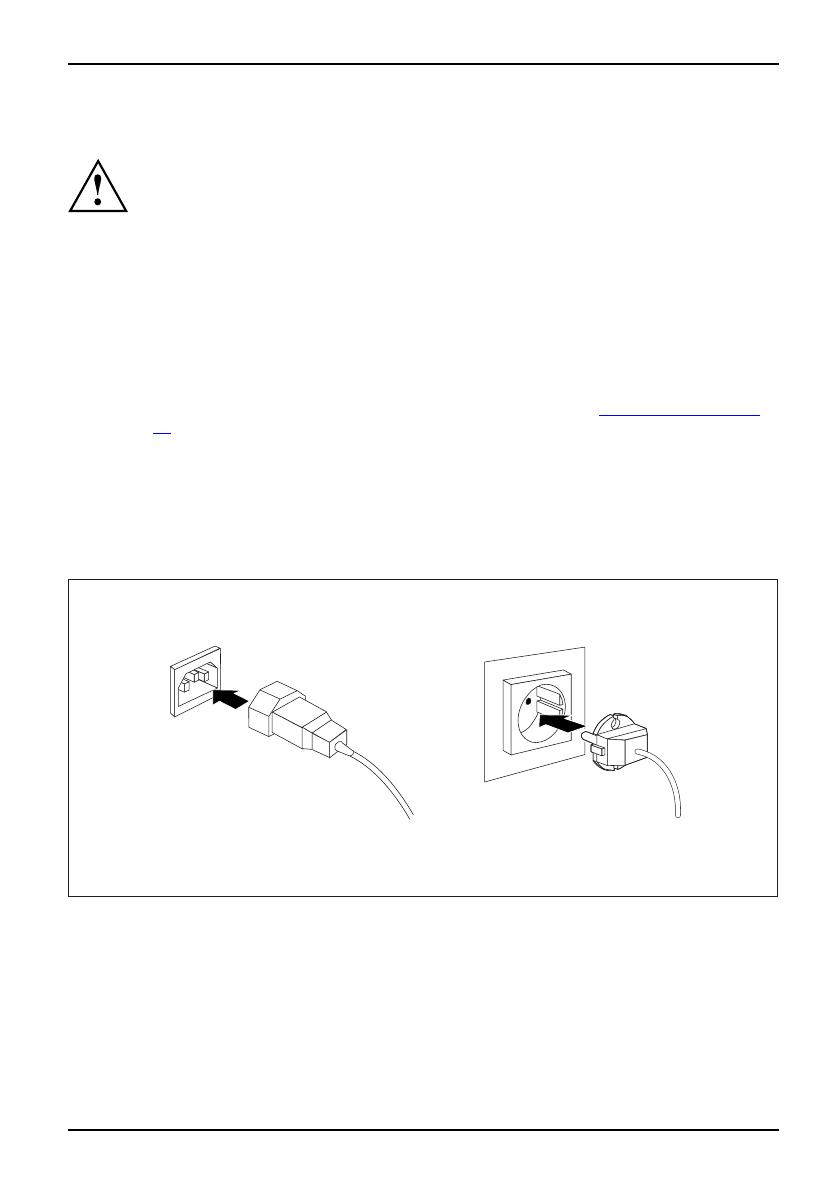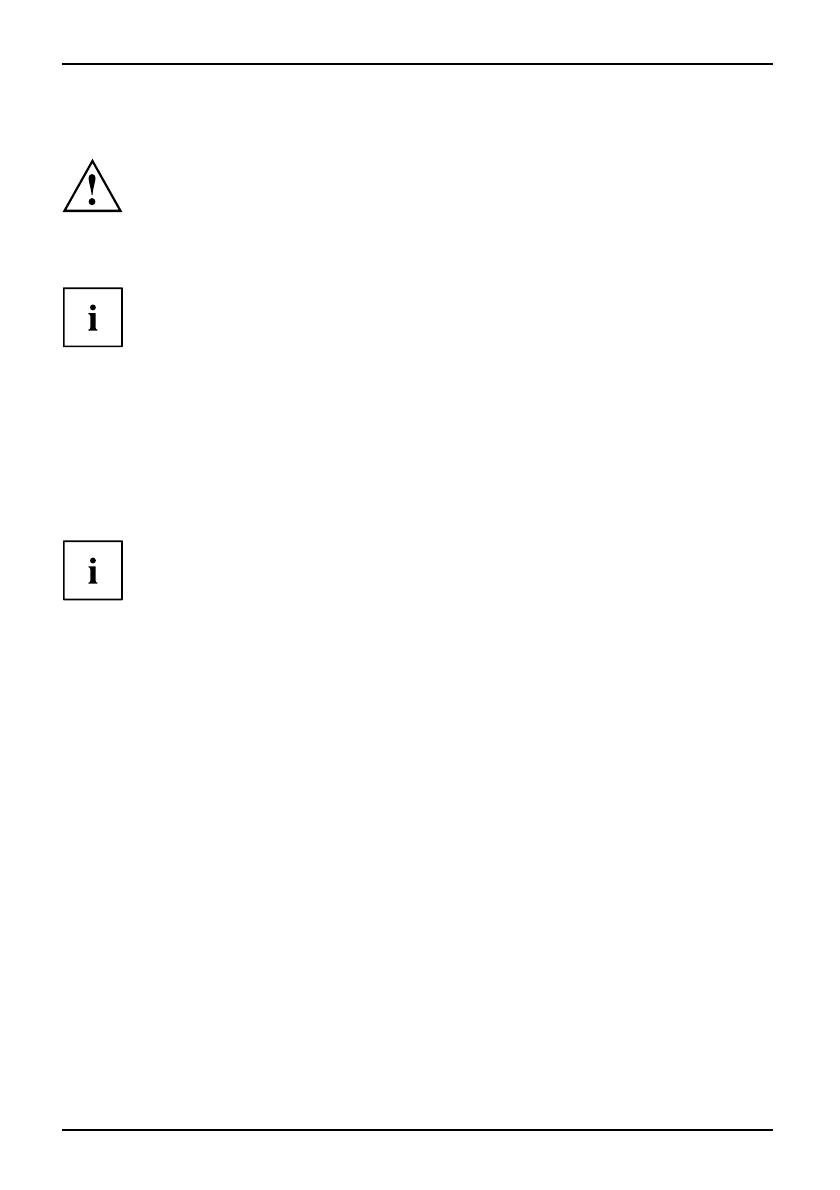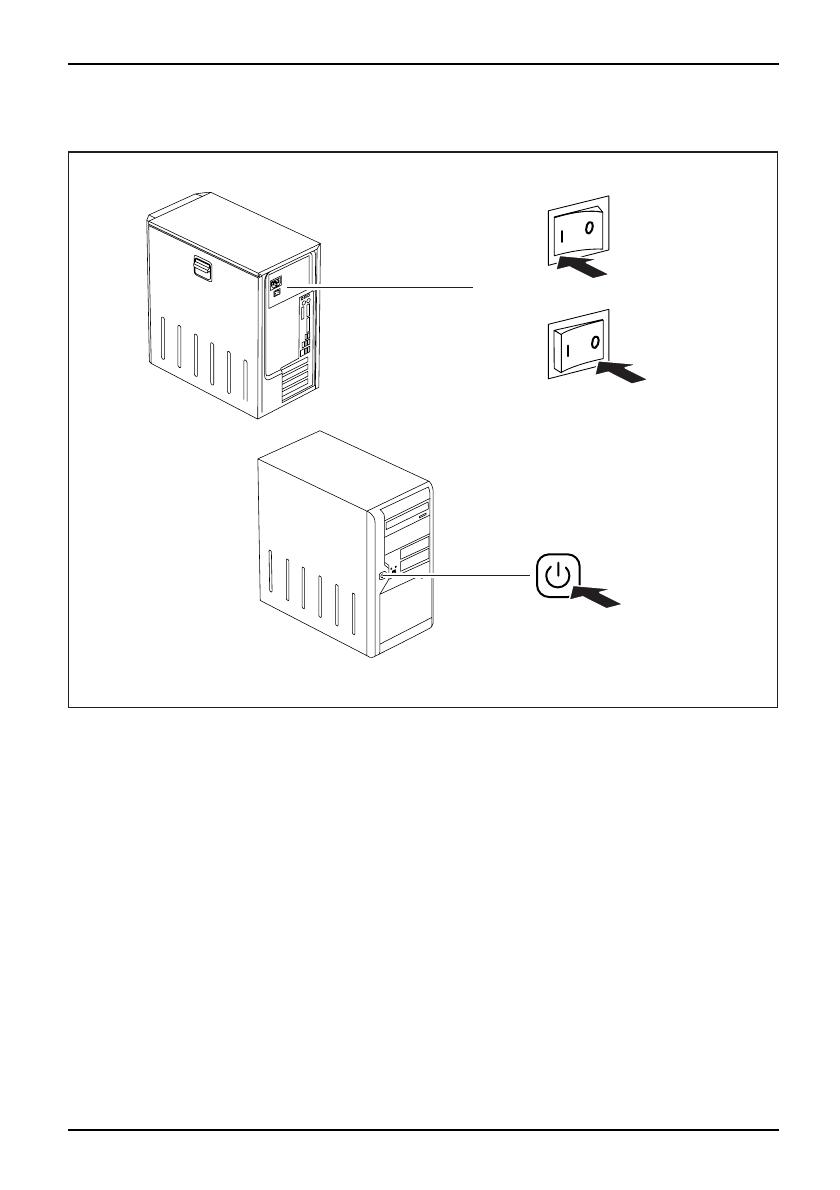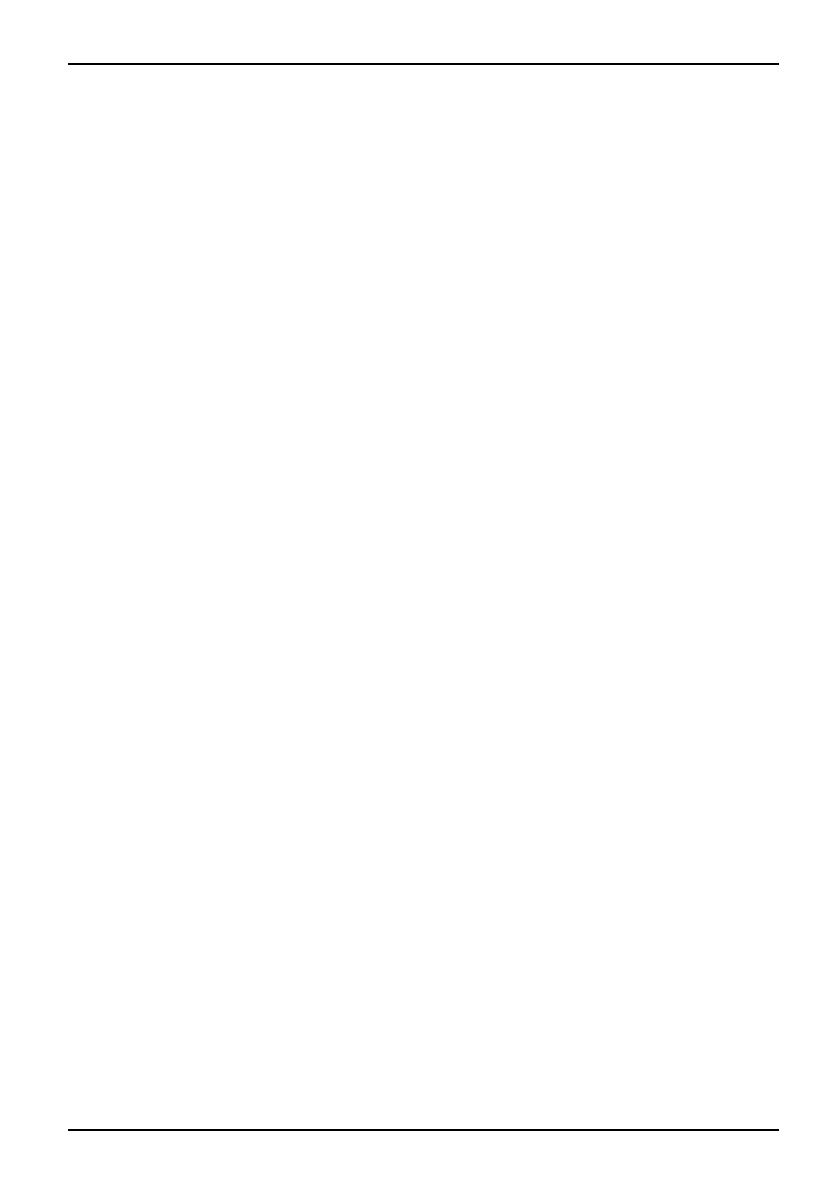
Contents
Contents
YourESPRIMO ......................................................................... 5
Notational conventions .................................................................. 6
Ports and operating elemen
ts .........................................................
7
Front ................................................................................... 7
Rear ................................................................................... 8
Importantnotes ........................................................................ 9
Safetyinformation ....................................................................... 9
Transportingthedevice .................................................................. 9
Cleaning the device ..................................................................... 10
Energysaving, disposalandrecycling .................................................... 10
CEmarking ............................................................................ 11
Gettingstarted ......................................................................... 12
Unpacking and chec
kingthedelivery .....................................................
12
Steps for initial s
etup ....................................................................
12
Setting up the dev
ice ....................................................................
13
Connecting the ma
chinetothemains .....................................................
13
Switchingonfort
he firsttime:installingthesoftware .......................................
14
Switchingonmon
itoranddevice .....................................................
14
Installing the s
oftware ...............................................................
16
Connecting ext
ernaldevices .............................................................
17
Cable connect
ing ....................................................................
17
Disconnectin
gcables ................................................................
17
Ports on the de
vice .....................................................................
18
Connecting a
monitor ...................................................................
18
Connecting t
hemouse ..................................................................
20
Connecting a
USBmouse ............................................................
20
Connecting
aPS/2mouse ...........................................................
20
Connecting
the keyboard . . . . . ...........................................................
20
Connectin
g a USB keyboard . . .......................................................
20
Connectin
g a PS/2 keyboard . . .......................................................
20
Connecti
ng externa l devices to the parallel (optional) or serial port . .........................
20
Port sett
ings ........................................................................
21
Device dr
ivers ......................................................................
21
Connect
ingexternaldevices to the USBports .............................................
21
Device d
rivers ......................................................................
21
Operation .............................................................................. 22
Switchthedevice on .................................................................... 22
Switchingonadevice whenthelithiumbattery is discharged(0-Wattdevices) ............... 22
Switchingoffthedevice ................................................................. 23
Indicatorson the device ................................................................. 24
Keyboard ............................................................................... 25
Important keys and keyboard shortcuts . . . . ............................................ 25
SettingsinBIOS Setup .................................................................. 26
Property and data protection . . ........................................................... 26
Anti-theft protection and lead-sealing . . . . . . ............................................ 27
Mechanical casing lock ( optional) . . ................................................... 28
BIOSsetupsecurity functions ........................................................ 28
Accessauthorisation via SmartCard .................................................. 29
Fujitsu Technology Solutions 3