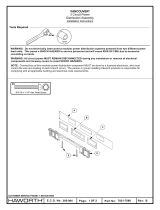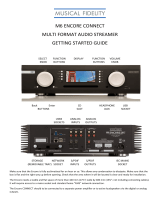18
Operation - External Storage
7 External Storage
UnitiServe is not only able to replay material ripped and stored on its internal hard disk but
can also replay material stored on a variety of externally connected storage hardware.
Such hardware might be relatively small capacity devices temporarily connected via one
of UnitiServe’s USB interface sockets, or large capacity “Network Shares” connected via a
home network. Network Shares can also be configured as UnitiServe rip locations.
7.1 USB Storage Devices
A locally connected storage device will most likely be a
memory stick connected to one of UnitiServe’s USB sockets.
Note: The amount of music stored on an external device
determines how long UnitiServe will spend scanning the
device when it is first connected before the music is
available to browse.
Note: Locally connected devices are re-scanned every
time UnitiServe starts up.
The tracks found by UnitiServe on locally connected
storage will only be held in its database while the storage is
connected and switched on.
Note: Local connection is only intended for relatively small
music collections on temporarily connected memory sticks.
Any large capacity storage should always be connected
via a network.
In order for USB stored music to be available to UnitiServe,
for playback various conditions must be met:
• Music files must be in AAC, FLAC, MP3, or WAV
formats (up to 24 bit, 192kHz).
• Music files must be unprotected by DRM encoding
that restricts them to specific playback hardware.
7.2 Network Shares
Before material stored on shared network devices can be
accessed by UnitiServe, it must scan the network to identify
the address of each share and to build a database of the
locations and details of the available audio files.
UnitiServe automatically scans the network when first
switched on and will then periodically scan to find new
network shares and identify any changes to the available
audio files. It may however take a considerable time
following connection of UnitiServe to the network for
changes to be reflected in UnitiServe’s database.
Note: Network scanning is carried out at up to several
hundred files per minute although this figure depends on
the speed of the file storage device.
The music files found by UnitiServe on network shares will
be incorporated into its database and remembered until
any changes are identified, irrespective of UnitiServe being
switched off.
In order for network shared music files to be available to
UnitiServe, for network or local playback various conditions
must be met:
• Folders containing audio files must be set up to
be “shared”. Refer to the folder’s host computer
operating system user manual for details on setting
up shared folders.
• Music files must be in AAC, FLAC, MP3, WAV, Apple
Lossless, Ogg, AIFF or WMA formats (up to 24 bit,
192kHz).
• Music files must be unprotected by DRM encoding
that restricts them to specific playback hardware.
Network shares can be viewed and managed from the
Display Interface Network Shares menu. See Section 4.8.3
7.3 Music Stores
Network Shares can be converted to operate as UnitiServe
Music Stores – locations where the data from ripped
CDs is stored. Promoting a Network Share to Music Store
status may be appropriate if the internal UnitiServe drive is
becoming full or if external rip storage provides enhanced
network convenience or data security.
Note: Enhanced data security is only likely if the network
share is a RAID device.
Just as UnitiServe’s internal hard disk does not appear as
a Network Share, when a Network Share is converted to
Music Store status it will no longer appear in UnitiServe’s
Network Shares list.
Music Stores are used as rip locations by UnitiServe in order
of priority. CDs will be ripped automatically to the highest
priority Music Store until it is full, when the next priority Music
Store will be used.
Network Shares can be converted to Music Store status
via the Add New Store option of the Music Stores Menu.
See the following section and Section 4.8.4 for more
information on Music Stores.
Important: Files should never be added to or deleted from
Music Stores via an alternative computer operating system.
Note: This is because Music Stores contain not only the
ripped CD data files but also the associated database and
metadata files. External manipulation of a Music Store will
almost certainly result in database or metadata corruption.