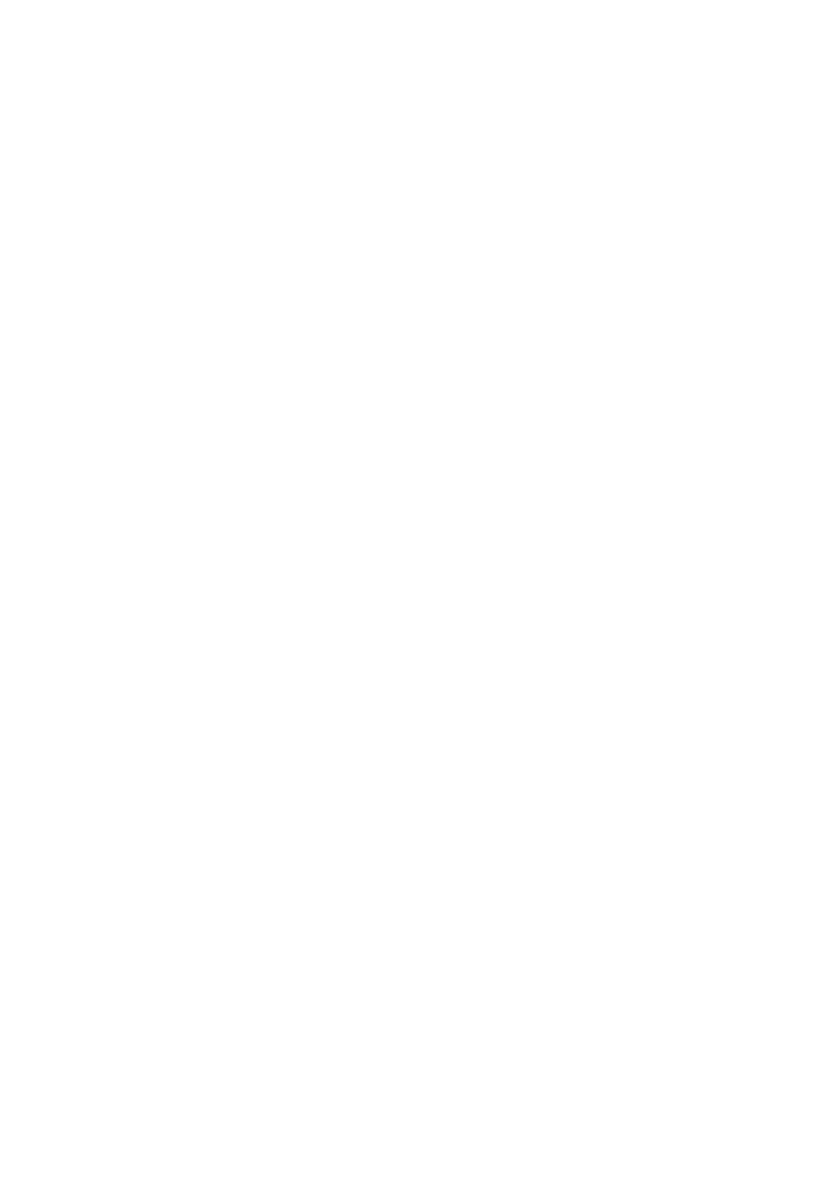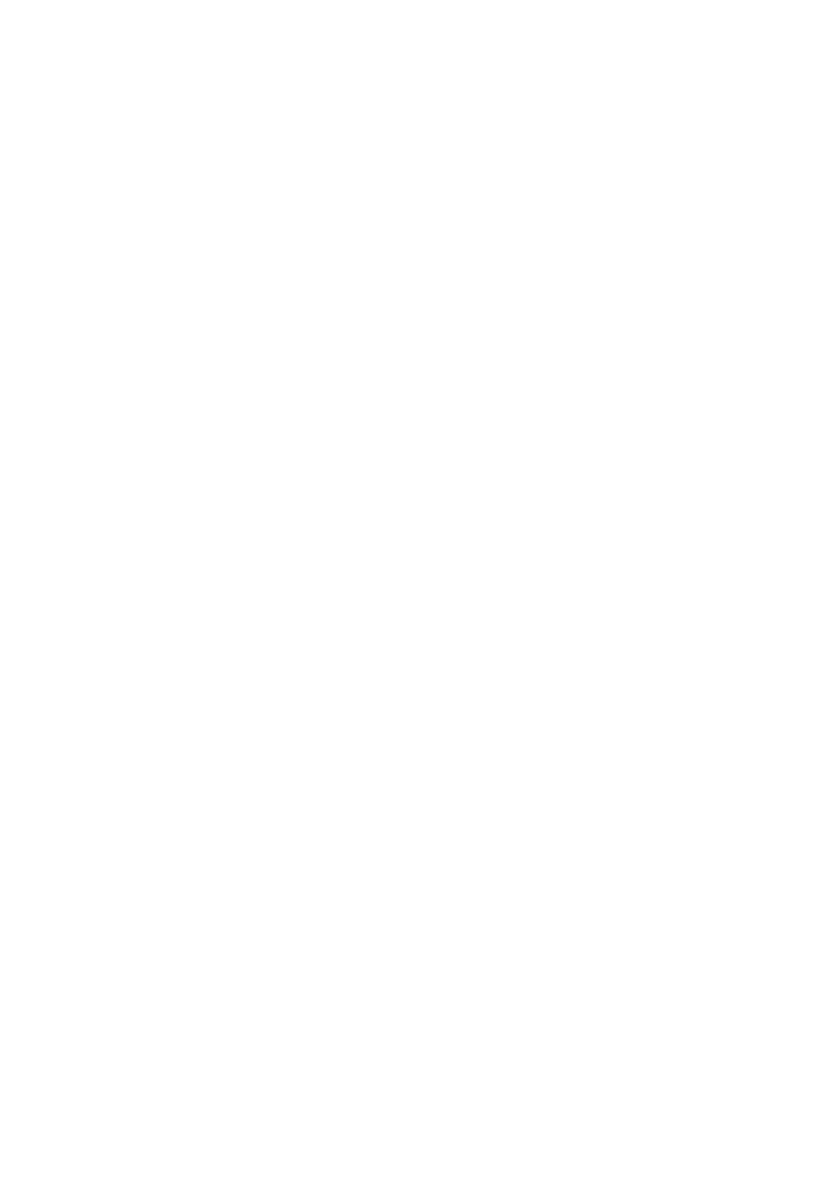
10.2 Playing other 3D video formats ...................................................................... 27
10.3 Playing 2D Blu-Ray ISO ................................................................................ 27
10.4 Playing DVD .................................................................................................. 28
10.5 DVD ISO........................................................................................................ 28
10.6 DVD VIDEO_TS ............................................................................................ 28
10.7 Play other video formats ................................................................................ 28
10.8 Playing music and other audio files ................................................................ 29
10.9 Playing photos and other images ................................................................... 29
11.0 Using Movie info, Cover art and a video wall ..................................................... 30
11.1 Using the ThumbGen program....................................................................... 31
11.2 Showing Movie info........................................................................................ 35
11.3 Showing Cover art ......................................................................................... 36
11.4 Using the Video Wall ..................................................................................... 36
12.0 Playing media through the network .................................................................... 37
12.1 Setting up Windows Media Player11 as UPnP server (Windows XP and Vista)
.............................................................................................................................. 37
12.2 Setting up Windows Media Player 12 as UPnP server (Windows 7) ............... 38
12.3 Play media through the network (UPnP) ........................................................ 38
12.4 Playing media through your network (Samba) ............................................... 39
12.5 Playing media through your network using DLNA DMR ................................. 39
12.6 Play media through your network using iMediaShare ..................................... 40
13.0 Android .............................................................................................................. 40
13.1 Using Android ................................................................................................ 41
13.2 Installing Android apps .................................................................................. 41
13.3 Using the default Android items ..................................................................... 42
13.3.1 Browser ...................................................................................................42
13.3.2 OI File Manager .......................................................................................42
13.3.3 Search .....................................................................................................43
13.3.4 RT Media Center .....................................................................................43
13.3.5 Settings ...................................................................................................43
14.0 Stream online media using the (web)apps ......................................................... 43
14.1 Using the web browser .................................................................................. 44
14.2 YouTubeXL ................................................................................................... 44
14.3 YouTube Leanback ....................................................................................... 45
14.3.1 Discover Channels...................................................................................45
14.3.2 My YouTube ............................................................................................45
14.3.2.1 Using the ‘Sign in’ option ......................................................................46
14.3.2.2 Using the ‘Pair’ option ...........................................................................48
14.4 Buddy Link ..................................................................................................... 49
15.0 Using third Party Apps ....................................................................................... 50
15.1 Explanation of the Third Party Apps and other useful information .................. 50
15.1.2 Eminent Open Source Forum ..................................................................50
15.1.3 Support ....................................................................................................50
15.1.4 Developer account ...................................................................................50
15.2 Using the Third Party Apps ............................................................................ 51
15.3 Registering an account .................................................................................. 51