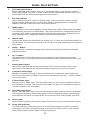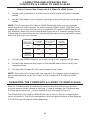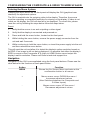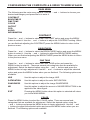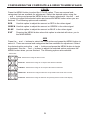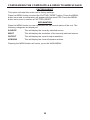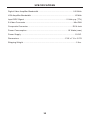Gefen GTV-COMPSVID-2-HDMIS User manual
- Category
- Cable interface/gender adapters
- Type
- User manual
Gefen GTV-COMPSVID-2-HDMIS takes either Composite Video or S-Video as input and converts it to digital HDMI video, then scales it up to a maximum output of 1080p resolution (or 1920x1200 when used with a computer monitor). It automatically detects the video frequency and resolution of the source signal and converts that picture to a digital HDMI video signal. Compatible with all HDMI and DVI displays, the scaler features a 48MB frame buffer for frame rate conversion and supports video output resolutions for computer equipment at up to 1920x1200.
Gefen GTV-COMPSVID-2-HDMIS takes either Composite Video or S-Video as input and converts it to digital HDMI video, then scales it up to a maximum output of 1080p resolution (or 1920x1200 when used with a computer monitor). It automatically detects the video frequency and resolution of the source signal and converts that picture to a digital HDMI video signal. Compatible with all HDMI and DVI displays, the scaler features a 48MB frame buffer for frame rate conversion and supports video output resolutions for computer equipment at up to 1920x1200.















-
 1
1
-
 2
2
-
 3
3
-
 4
4
-
 5
5
-
 6
6
-
 7
7
-
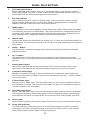 8
8
-
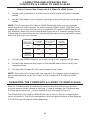 9
9
-
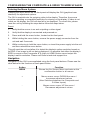 10
10
-
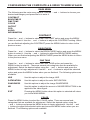 11
11
-
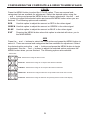 12
12
-
 13
13
-
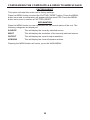 14
14
-
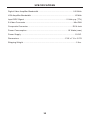 15
15
Gefen GTV-COMPSVID-2-HDMIS User manual
- Category
- Cable interface/gender adapters
- Type
- User manual
Gefen GTV-COMPSVID-2-HDMIS takes either Composite Video or S-Video as input and converts it to digital HDMI video, then scales it up to a maximum output of 1080p resolution (or 1920x1200 when used with a computer monitor). It automatically detects the video frequency and resolution of the source signal and converts that picture to a digital HDMI video signal. Compatible with all HDMI and DVI displays, the scaler features a 48MB frame buffer for frame rate conversion and supports video output resolutions for computer equipment at up to 1920x1200.
Ask a question and I''ll find the answer in the document
Finding information in a document is now easier with AI
Related papers
-
Gefen GTV-COMPSVID-2-HDMIS User manual
-
Gefen GTV-HDMI-1080PS User manual
-
Gefen EXT-HDMI-1080PS User manual
-
Gefen EXT-VGAAUD-2-HDMIS Owner's manual
-
Gefen GTV-HDMI-2-COMPSVIDSN User manual
-
Gefen GTV-HDMI-2-COMPSVIDSN User manual
-
Gefen GTV-HDMI-2-COMPSVIDS Owner's manual
-
Gefen EXT-VGA-2-DVISP Owner's manual
-
Gefen EXT-GSCALER-PRO User manual
-
Gefen GTB-HD-1080PS-BLK User manual
Other documents
-
Spatz VGAHDMI Specification
-
AITech VGA to HDMI Scaler Specification
-
Spatz XHDMI Specification
-
Comprehensive CSC-450 Datasheet
-
DVIGear DVI-3571a User manual
-
CYP SY-P293 Owner's manual
-
ATEN VC1080 User manual
-
Crestron HD-SCALER Installation guide
-
TV One 1T-VS-622 User manual
-
Cambridge Audio Azur 751R V1/V2 User manual