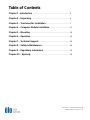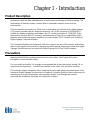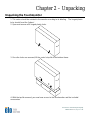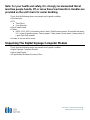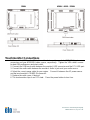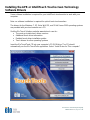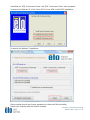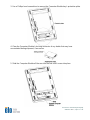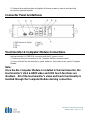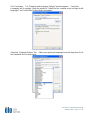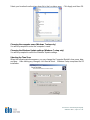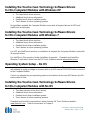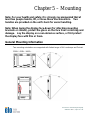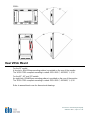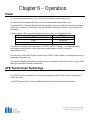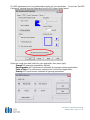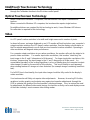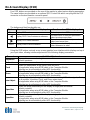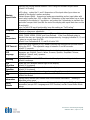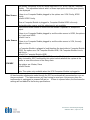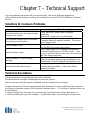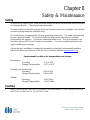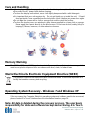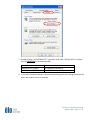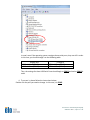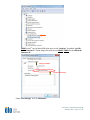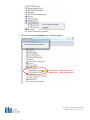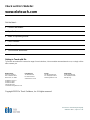USER MANUAL
Elo Touch Solutions
3200L 32” Interactive Digital Signage Touchmonitor
4200L 42” Interactive Digital Signage Touchmonitor
4600L 46” Interactive Digital Signage Touchmonitor
5500L 55” Interactive Digital Signage Touchmonitor
Interactive Digital Signage Computer Module
SW601176 Rev F

User Manual– Interactive Digital Signage
SW601176 Rev F, Page 2 of 40
Copyright © 2012 Elo Touch Solutions, Inc. All Rights Reserved.
No part of this publication may be reproduced, transmitted, transcribed, stored in a retrieval system, or translated
into any language or computer language, in any form or by any means, including, but not limited to, electronic,
magnetic, optical, chemical, manual, or otherwise without prior written permission of Elo Touch Solutions, Inc.
Disclaimer
The information in this document is subject to change without notice. Elo Touch Solutions, Inc. and its affiliates
(collectively "Elo") makes no representations or warranties with respect to the contents herein, and specifically
disclaims any implied warranties of merchantability or fitness for a particular purpose. Elo reserves the right to
revise this publication and to make changes from time to time in the content hereof without obligation of Elo to
notify any person of such revisions or changes.
Trademark Acknowledgments
AccuTouch, CarrollTouch, Elo (logo), Elo Touch Solutions, Elo TouchSystems, IntelliTouch, iTouch are trademarks of
Elo and its Affiliates. Windows is a trademark of Microsoft Corporation.

User Manual– Interactive Digital Signage
SW601176 Rev F, Page 3 of 40
Table of Contents
Chapter 1 - Introduction ........................................................................... 4
Chapter 2 – Unpacking.............................................................................. 5
Chapter 3 – Touchmonitor Installation................................................ 7
Chapter 4 – Computer Module Installation........................................ 11
Chapter 5 – Mounting................................................................................ 18
Chapter 6 – Operation............................................................................... 20
Chapter 7 – Technical Support............................................................... 26
Chapter 8 – Safety & Maintenance........................................................ 28
Chapter 9 – Regulatory Information ................................................... 36
Chapter 10 – Warranty ............................................................................. 38

User Manual– Interactive Digital Signage
SW601176 Rev F, Page 4 of 40
Chapter 1 - Introduction
Product Description
Your new Interactive Digital Signage Touchmonitor combines Elo Touch Solutions reliable
performance with the latest developments in touchscreen technology and display design. This
combination of features creates a natural flow of information between a user and the
touchmonitor.
This touchmonitor incorporates a 24-bit color, active matrix thin-film-transistor, digital signage
LCD panel to provide superior display performance. Its Full HD resolution of 1920x1080 is
suitable for displaying graphics and images (the 32” model’s resolution is 1366x768). Other
features that enhance this LCD monitor’s performance are Plug & Play compatibility, built-in
speakers and headphone output capability, on screen display (OSD) controls, and a family of
Digital Signage Computer Modules.
The Computer Modules are designed to slide into a bay on the rear of the monitor, without any
effect on the monitor’s form factor or requiring any extra cabling, turning your Interactive Digital
Signage TouchMonitor into an Interactive Digital Signage All-In-One TouchComputer.
Precautions
Follow all warnings, precautions and maintenance as recommended in this user’s manual to
maximize the life of your unit and prevent risks to user safety. See Chapter 8 for more
information on touchmonitor safety.
For your health and safety, it is strongly recommended that at least two people handle, lift, or
move these touchmonitors. Handles are provided on the unit’s back for easier handling.
This manual contains information that is important for the proper setup and maintenance of the
Interactive Digital Signage Touchmonitor and optional Computer Module. Before setting up and
powering on your new touchmonitor and computer module, read through this manual,
especially the Installation, Mounting, and Operation chapters.

User Manual– Interactive Digital Signage
SW601176 Rev F, Page 5 of 40
Chapter 2 – Unpacking
Unpacking the Touchmonitor
To unpack the touchmonitor, follow these steps:
1. The carton should be oriented in the manner according to its labeling. The hinged plastic
locks should be at the ‘bottom’.
2. Open and remove all 4 hinged plastic locks.
3. Once the locks are removed, lift the carton’s top lid off the bottom frame.
4. With the top lid removed, you now have access to the touchmonitor and the included
accessories.

User Manual– Interactive Digital Signage
SW601176 Rev F, Page 6 of 40
Note: For your health and safety, it is strongly recommended that at
least two people handle, lift, or move these touchmonitors. Handles are
provided on the unit’s back for easier handling.
Check that the following items are present and in good condition:
• Touchmonitor
• CDs
o TouchTools
o User Manuals
• Quick Install Guide
• Cables
o HDMI, VGA, USB, null modem serial, audio, North America power, Europe/Korea power,
U.K. power, Argentina power, Taiwan power, China power, Korea power, Japan power, &
Japan 3pin-2pin adapter
• Screws to secure cable covers
Unpacking The Digital Signage Computer Module
Open the box.
Check that the following items are present and in good condition:
• Digital Signage Computer Module
• Quick Install Guide
• (If Applicable) Windows Recovery Discs

User Manual– Interactive Digital Signage
SW601176 Rev F, Page 7 of 40
Chapter 3 - Touchmonitor Installation
Connector Panel & Interfaces
Remove the cable cover on the bottom rear (when viewed in landscape orientation) to access
the touchmonitor’s connector panel.

User Manual– Interactive Digital Signage
SW601176 Rev F, Page 8 of 40
3200L 4200L / 4600L / 5500L
Touchmonitor Connections
1. Connect the HDMI and/or VGA video cables between the monitor’s HDMI/VGA input
connectors and your HDMI/VGA video source, respectively. Tighten the VGA cable’s screws
for best EMI performance and strain relief.
2. Connect the USB touch cable between the monitor’s USB connector and the PC’s USB port.
3. Connect the audio cable between the monitor’s Audio In jack and your audio source.
4. Select the correct power cable for your region. Connect it between the AC power source
and the touchmonitor’s POWER IN connector.
5. Replace the cable cover, if desired.
6. The touchmonitor ships in an OFF state. Press the power button to turn it on.

User Manual– Interactive Digital Signage
SW601176 Rev F, Page 9 of 40
Installing the APR or IntelliTouch Touchscreen Technology
Software Drivers
Some software installation is required for your IntelliTouch touchmonitor to work with your
computer.
Note: no software installation is required for optical touch touchmonitors.
The drivers for the Windows 7, XP, Vista, WePOS, and 32-bit Server 2003 operating systems
are provided with your touchmonitor on a CD.
Visit the Elo Touch Solutions website www.elotouch.com for:
• The most up-to-date touch driver versions
• Additional touch driver information
• Detailed touch driver installation guides
• Touch drivers for other operating systems
Insert the Elo TouchTools CD into your computer’s CD-ROM drive. The CD should
automatically run the Elo TouchTools application. Select “Install Driver for This computer”:

User Manual– Interactive Digital Signage
SW601176 Rev F, Page 10 of 40
Install both the “USB Touchscreen Drivers” and “APR Touchscreen Driver” when prompted:
Screenshot for Windows XP, Vista, Server 2003, Server 2008, and WEPOS installations:
Screenshot for Windows 7 installations:
After accepting the end-user license agreement, the drivers will finish installing.
Reboot your computer after the install is complete.

User Manual– Interactive Digital Signage
SW601176 Rev F, Page 11 of 40
Chapter 4
Computer Module Installation
Installation
Note:
Disconnect AC power from the touchmonitor before installing the
Computer Module. Installing the Computer Module while AC power is
connected to the touchmonitor will damage the Computer Module.
1. Disconnect AC power from the touchmonitor.
2. Remove the cable cover on the side of the touchmonitor (when viewed in landscape
orientation) to access the Computer Module bay.

User Manual– Interactive Digital Signage
SW601176 Rev F, Page 12 of 40
3. Use a Phillips head screwdriver to remove the Computer Module bay’s protective plate.
4. Clear the Computer Module’s docking connector of any debris that may have
accumulated during shipment, if necessary.
5. Slide the Computer Module all the way into the bay until it snaps into place

User Manual– Interactive Digital Signage
SW601176 Rev F, Page 13 of 40
6. Replace the protective plate and tighten its thumb screws in order to mechanically
secure the computer module.
Connector Panel & Interfaces
Touchmonitor & Computer Module Connections
1. Once the Computer Module has been installed, connect the AC power cable between
the touchmonitor’s POWER IN connector and the AC power source.
2. Make any desired connections to the Computer Module connector panel.
3. Press and hold the touchmonitor’s power button for 4 seconds to turn on the Computer
Module.
Note:
Once the Elo Computer Module is installed in the touchmonitor, the
touchmonitor’s VGA & HDMI video and USB touch functions are
disabled. All of the touchmonitor’s video and touch functionality is
handled through the Computer Module docking connection.

User Manual– Interactive Digital Signage
SW601176 Rev F, Page 14 of 40
Operating System Setup
Windows
®
7, Windows
®
XP Operating Systems
The initial setup of the operating system takes approximately 5 minutes. Additional time might
be needed for different touchcomputer hardware and operating system configurations. You
will need to plug in an external mouse and/or keyboard into the Computer Module connector
panel to execute these steps.
To set up the Windows 7 or XP OS for the Computer Module, turn on the touchcomputer and
follow the instructions on the screen.
Selecting the Language
Windows uses English as the default language in menus and dialog boxes. You can change
this language to suit your preference.

User Manual– Interactive Digital Signage
SW601176 Rev F, Page 15 of 40
Click Customize. The “Regional and Language Options” window appears. Select the
Languages tab. If required, check the boxes for “Install files for complex script and right-to-left
languages” and “Install files for East Asian languages.”
Select the “Regional Options” tab. Select your preferred language from the drop-down list in
the Standards and Formats pane.

User Manual– Interactive Digital Signage
SW601176 Rev F, Page 16 of 40
Select your location from the drop-down list in the Locations pane. Click Apply, and then OK.
Choosing the computer name (Windows 7 setup only)
You will be prompted to enter the computer’s name.
Choosing the Windows Update settings (Windows 7 setup only)
You will be prompted to select the Windows Update settings.
Selecting the Time Zone
When the following window appears, you can change the Computer Module’s time zone, date,
and time. After making any changes, click Next to finish. Windows Setup completes the OS
installation.

User Manual– Interactive Digital Signage
SW601176 Rev F, Page 17 of 40
Installing the Touchscreen Technology Software Drivers
for Elo Computer Modules with Windows XP
Visit the Elo Touch Solutions website www.elotouch.com for:
• The latest touch driver versions
• Additional touch driver information
• Detailed touch driver installation guides
• Touch drivers for other operating systems
No installation needed; the Computer Module comes with all required drivers for APR and
IntelliTouch technologies.
Installing the Touchscreen Technology Software Drivers
for Elo Computer Modules with Windows 7
Visit the Elo Touch Solutions website www.elotouch.com for:
• The latest touch driver versions
• Additional touch driver information
• Detailed touch driver installation guides
• Touch drivers for other operating systems
For APR and IntelliTouch monitors no installation is required; the Computer Module comes with
all required drivers.
For IntelliTouch Plus monitors, further installation is required. Download and install the
Windows 7 multi-touch driver from the Elo Touch Solutions website www.elotouch.com
Operating System Setup – No OS
Load your desired operating system onto the Computer Module. The easiest way to do this
will probably be using an image or recovery disk on a USB external DVD-ROM drive connected
to the Computer Module.
Cancel any attempts by your operating system to load drivers for the new USB device (the Elo
touchscreen) it finds.
Installing the Touchscreen Technology Software Drivers
for Elo Computer Modules with No OS
Visit the Elo Touch Solutions website www.elotouch.com for:
• The latest versions of our touch drivers
• Additional touch driver information
• Detailed touch driver installation guides
• Touch drivers for other operating systems
Download and install the required touch driver from the Elo Touch Solutions website
www.elotouch.com. Refer to instructions in Chapter 3.

User Manual– Interactive Digital Signage
SW601176 Rev F, Page 18 of 40
Chapter 5 – Mounting
Note: For your health and safety, it is strongly recommended that at
least two people handle, lift, or move these touchmonitors. Two
handles are provided on the unit’s back for easier handling.
Note: When laying the display face-down (for attaching mounting
brackets or stands), protect the glass on the face from scratching and
damage. Lay the display on a non-abrasive surface, or first protect
the display face with film or foam.
General Mounting Information
Two mounting orientations are supported with limited range of tilt: Landscape and Portrait.
3200L / 4200L / 4600L:

User Manual– Interactive Digital Signage
SW601176 Rev F, Page 19 of 40
5500L:
Rear VESA Mount
For the 32” model:
A four-hole, 400x200mm mounting pattern is provided on the rear of the monitor.
The VESA FDMI-compliant mounting is coded: VESA MIS-F, 400X200, Y, 6, 90
For the 42”, 46”, and 55” models:
An eight-hole, 600x400mm mounting pattern is provided on the rear of the monitor.
The VESA FDMI-compliant mounting is coded: VESA MIS-F, 600X400, Y, 6, 90
Refer to www.elotouch.com for dimensional drawings.

User Manual– Interactive Digital Signage
SW601176 Rev F, Page 20 of 40
Optional Stand
To install the optional stand:
Lay the monitor face-down on a table with the bottom edge flush to the edge of the table.
Mount the two “feet” from the optional stand using all of the provided screws.
3200L 4200L / 4600L / 5500L
Page is loading ...
Page is loading ...
Page is loading ...
Page is loading ...
Page is loading ...
Page is loading ...
Page is loading ...
Page is loading ...
Page is loading ...
Page is loading ...
Page is loading ...
Page is loading ...
Page is loading ...
Page is loading ...
Page is loading ...
Page is loading ...
Page is loading ...
Page is loading ...
Page is loading ...
Page is loading ...
-
 1
1
-
 2
2
-
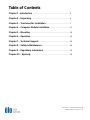 3
3
-
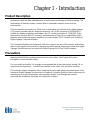 4
4
-
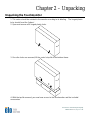 5
5
-
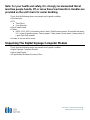 6
6
-
 7
7
-
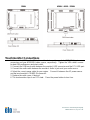 8
8
-
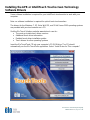 9
9
-
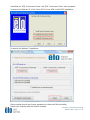 10
10
-
 11
11
-
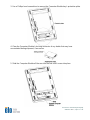 12
12
-
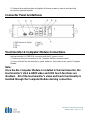 13
13
-
 14
14
-
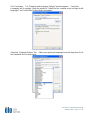 15
15
-
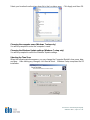 16
16
-
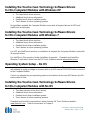 17
17
-
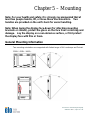 18
18
-
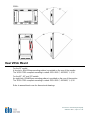 19
19
-
 20
20
-
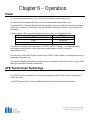 21
21
-
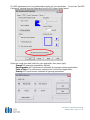 22
22
-
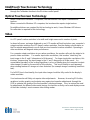 23
23
-
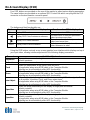 24
24
-
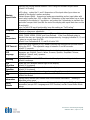 25
25
-
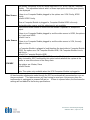 26
26
-
 27
27
-
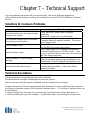 28
28
-
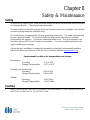 29
29
-
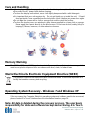 30
30
-
 31
31
-
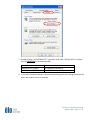 32
32
-
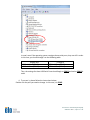 33
33
-
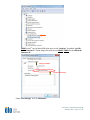 34
34
-
 35
35
-
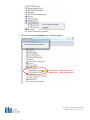 36
36
-
 37
37
-
 38
38
-
 39
39
-
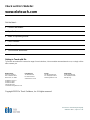 40
40
Ask a question and I''ll find the answer in the document
Finding information in a document is now easier with AI
Related papers
-
Elo Touch Solution 1517L iTouch User manual
-
Elo Touch Solution 2740L User manual
-
Elo Touch Solution 1940L User manual
-
Tyco ECM2 User manual
-
Elo Touch Solution 1723L User manual
-
Elo Touch Solution 2401LM Touchmonitor User manual
-
Elo Touch Solution 15E1 User manual
-
Elo Touch Solution SW601960 User manual
-
Elo Touch Solution 1919L User manual
-
Elo Touch Solution 1937L User manual
Other documents
-
Elo 1598L 15" Open Frame Touchscreen User guide
-
Elo TouchSystems 5500L User manual
-
Elo TouchSystems SW601532 User manual
-
 Tyco Electronics E190089 User manual
Tyco Electronics E190089 User manual
-
Elo TouchSystems 4600L User manual
-
Elo TouchSystems 1541L User manual
-
Elo 1523L 15" Touchscreen Monitor User guide
-
Elo 22-inch I-Series User guide
-
Elo 2799L 27" Outdoor Open Frame Touchscreen User guide
-
Elo Windows Computer Modules (ECMG4) - for IDS 53-Series User guide