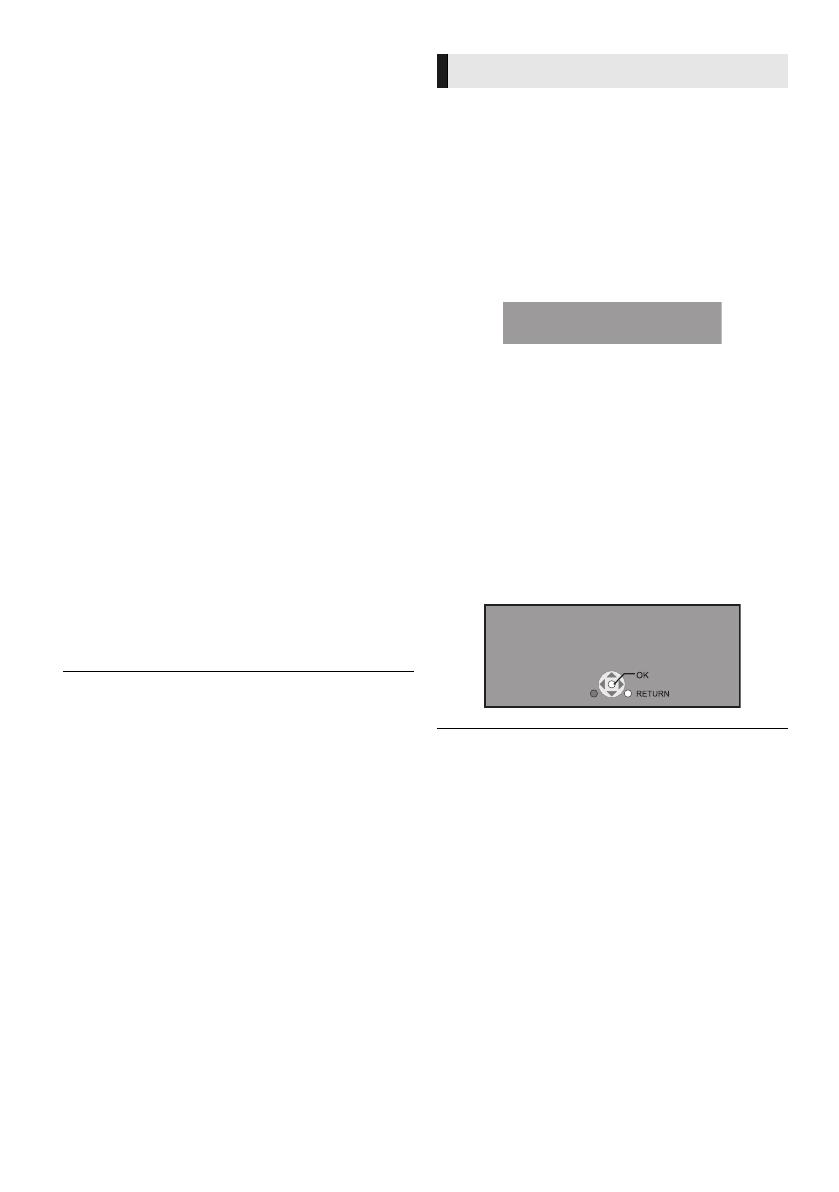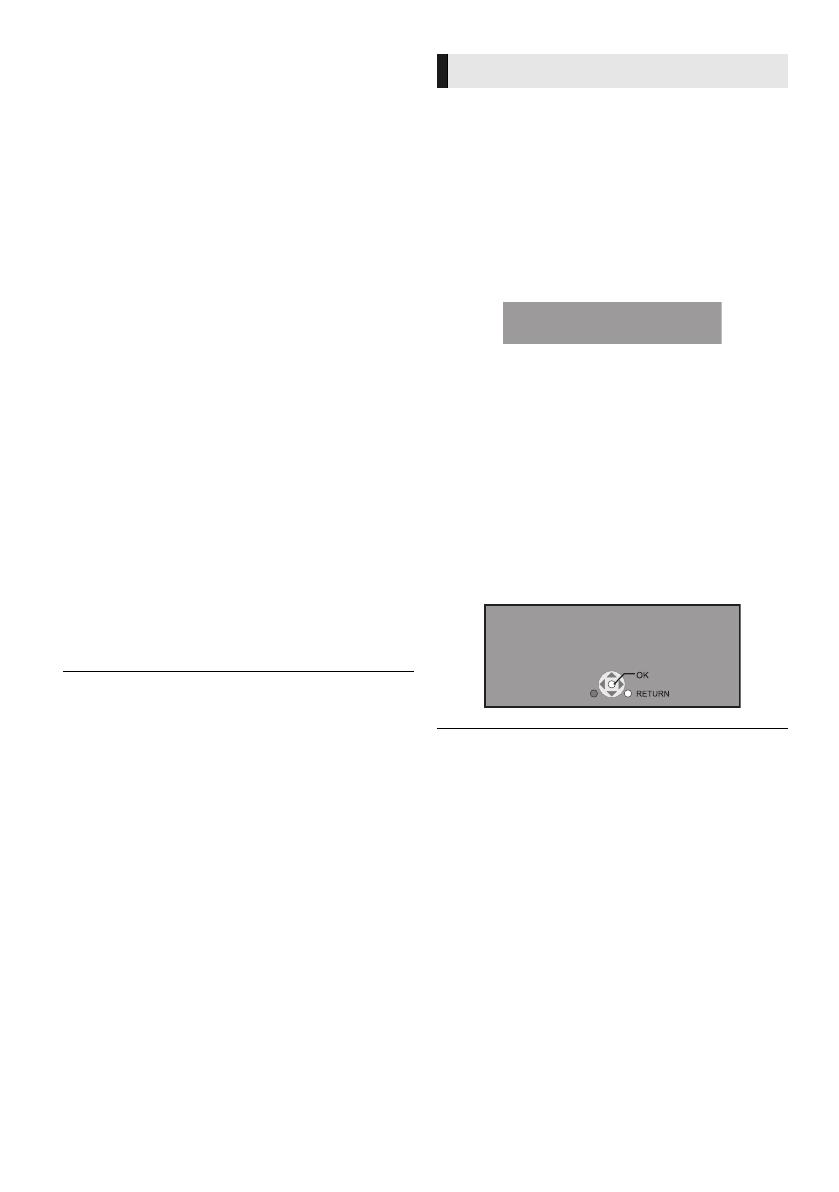
12
VQT3V25
≥ Refer to the operating instructions of the hub or router.
≥ You can perform this setup anytime by selecting “Easy
Network Setting” in the Setup menu. (> 26)
≥ You can redo these settings individually using “Network
Settings”. (> 26)
Occasionally, Panasonic may release updated
firmware for this unit that may add or improve the
way a feature operates. These updates are
available free of charge.
This unit is capable of checking the firmware
automatically when connected to the Internet via
a broadband connection.
When a new firmware version is available, the
following message is displayed.
To update the firmware
DO NOT DISCONNECT the unit from the AC
power or perform any operation while the update
takes place.
After the firmware is installed, “FIn” will be
displayed on the unit’s display. Unit will restart
and the following screen will be displayed.
≥ If downloading on this unit fails or this unit is not
connected to the Internet, then you can download the
latest firmware from the following website and burn it
to a CD-R to update the firmware.
http://panasonic.jp/support/global/cs/
(This site is in English only.)
To show the firmware version on this unit.
(> 28, “Firmware Version Information”)
≥ Downloading will require several minutes. It may take
longer or may not work properly depending on the
connection environment.
≥ If you do not want to check for the latest firmware version,
set “Automatic Update Check” to “Off”. (> 28)
WPS (Wi-Fi Protected Setup
TM
) is a standard that
facilitates settings relating to the connection and
security of wireless LAN devices.
1 Press WPS button or corresponding button of
the wireless router until the lamp starts
flashing.
≥ For details, refer to the operating instruction
of the wireless router.
2 Press [OK].
Search for wireless network:
≥
When you select “Search for wireless network”,
the available wireless networks will be displayed.
Select your network name and press [OK].
– If your network name is not displayed, search
again by pressing the red button on the
remote control.
– Stealth SSID will not be displayed when you
select “Search for wireless network”. Enter
manually by using “Manual setting”.
(Press [HOME] > select “Setup” > [OK] >
select “Player Settings” > select “Network” >
[OK] > select “Network Settings” > [OK] >
select “Wireless Settings” > [OK] > select
“Connection Setting” > [OK] > select
“Manual setting” > [OK])
≥ If your wireless network is encrypted,
Encryption Key input screen will be displayed.
Input the encryption key of your network.
≥ Do not use this unit to connect to any wireless network for
which you do not have usage rights.
During automatic searches in a wireless network
environment, wireless networks (SSID) for which you do
not have usage rights may be displayed; however, using
these networks may be regarded as illegal access.
≥ After performing network settings on this unit, the settings
(encryption level, etc.) of the wireless router might change.
When you have trouble getting online on your PC, perform
the network settings on your PC in accordance with the
settings of the wireless router.
≥ Please be aware that connecting to a network without
encryption may result in the content of the communication
being illegitimately viewed by a third party, or the leaking of
data such as personal or secret information.
*1
An SSID (Service Set IDentification) is a name used by
wireless LAN to identify a particular network. Transmission
is possible if the SSID matches for both devices.
*2
The wireless router compatible with Wi-Fi Protected Setup
TM
may have the mark.
Firmware updates
Press [HOME] > select “Setup” > [OK] >
select “Player Settings” > select “System” >
[OK] > select “Firmware Update” > [OK] >
select “Update Now” > [OK]
New firmware is available.
Please update firmware in Setup.
The firmware has been updated.
Current Version:
x.xx
DMP-BD77EB-VQT3V25.book 12 ページ 2012年1月18日 水曜日 午後4時52分