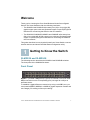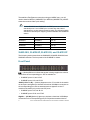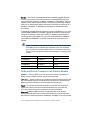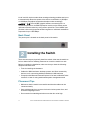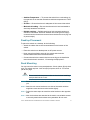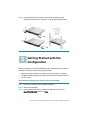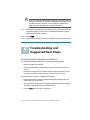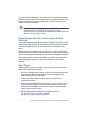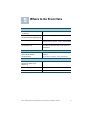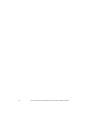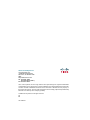Quick Start Guide
Cisco Small Business
SLM2048, SLM2024, SLM248G, SLM248P, SLM224G,
SLM224P Smart Switch
Package Contents
•Smart Switch
•Power Cord
•Rubber feet
•Quick Start Guide
•Mounting Hardware
•Product CD-ROM

Cisco Small Business SLM Series Smart Switch Installation Guide 1
Welcome
Thank you for choosing the Cisco Small Business Series Smart Gigabit
Switch. The Smart Switches offer the following interfaces:
•The SLM2024 and SLM2048 offer twenty four (24) or forty eight (48)
gigabit copper ports, with two (2) shared copper or optical (SFP) uplink
interfaces for connecting the switch to the core network.
•The SLM224G, SLM224P, SLM248G, and SLM248P offer twenty four
(24) or forty eight (48) 10/100 copper ports, with two (2) shared gigabit
copper or optical (SFP) uplink interfaces for connecting the switch to
the core network.
This guide describes how to physically install your Smart Switch, connect
network devices, and launch the Web-based configuration utility.
Getting to Know the Switch
SLM2024 and SLM2048
The following section describes the SLM2024 and SLM2048 switches.
The front panel of the SLM2048 is shown.
Front Panel
Gigabit — (1-24 or 1-48) (Amber) Lights up to indicate a functional 1000
Mbps connection on the corresponding port (1 through 24 or 48) to an
attached device.
To establish a gigabit Ethernet connection by using a miniGBIC port, you
must install a MGBT1, MGBSX1, or MGBLH1 gigabit expansion module and
use Category 5e cabling or fiber optic cabling.
1

2 Cisco Small Business SLM Series Smart Switch Installation Guide
To establish a Fast Ethernet connection using a miniGBIC port, you will
need to install a MFEFX1 (100BASE-FX) or MFELX1 (100BASE-LX) 100SFP
transceiver and use fiber optic cabling.
NOTE On the SLM2024 and SLM2048, miniGBIC ports are shared with
standard ports. If a miniGBIC port is used, then the shared
standard port on the switch cannot be used. The following table
defines the shared port mapping of the SLM2024 and SLM2048
switch.
SLM248G, SLM248P, SLM224G, and SLM224P
The following section describes the SLM248G, SLM248P, SLM224G, and
SLM224P switches. The front panel of the SLM248P is shown.
Front Panel
PoE — (Amber) Blinks to indicate that power is being supplied to a device
attached to the corresponding port. PoE is available on:
•SLM224P ports 1-6, and 13-18
•SLM248P ports 1-12, and 25-36
100M (1-24 or 1-48) — (Amber) Appears on the “G” models of the switch
on each port, and lights up to indicate a functional 100 Mbps connection on
the corresponding port with an attached device. Appears on the “P”
models of the switch only on the non-PoE ports:
•SLM224P ports 7-12, and 19-24
•SLM248P ports 13-24, and 37-48
Gigabit — (G1-G2) (Amber) Lights up to indicate a functional 1000 Mbps
connection on the corresponding port (G1-G2) with an attached device.
Switch Model miniGBIC Port Standard Port
SLM2024 miniGBIC 1 Port 12
SLM2024 miniGBIC 2 Port 24
SLM2048 miniGBIC 1 Port 24
SLM2048 miniGBIC 2 Port 48

Cisco Small Business SLM Series Smart Switch Installation Guide 3
G1- G2 — The switch is equipped with two autosensing gigabit Ethernet
network ports, which use RJ-45 connectors. The gigabit Ethernet ports
support network speeds of 10 Mbps, 100 Mbps, or 1000 Mbps. They can
operate in half- and full-duplex modes. Auto-sensing technology enables
each port to automatically detect the speed of the device connected to it
(10 Mbps, 100 Mbps, or 1000 Mbps), and adjust its speed and duplex
accordingly.
To establish a gigabit Ethernet connection using a miniGBIC port, you must
install a MGBT1, MGBSX1, or MGBLH1 gigabit expansion module and use
Category 5e cabling or fiber optic cabling. To establish a Fast Ethernet
connection using a miniGBIC port, you must install a MFEFX1 (100BASE-
FX) or MFELX1 (100BASE-LX) 100SFP transceiver and use fiber optic
cabling.
NOTE On the SLM248G, SLM248P, SLM224G, and SLM224P switches,
miniGBIC ports are shared with standard ports. If a miniGBIC
port is used, the shared standard port on the switch cannot be
used. The following table defines the shared port mapping of the
switch.
LEDs and Ports Common to all Switch Models
System — (Green) Lights up to indicate that the switch is powered on.
Blinks while the switch is performing a system self-test.
LNK/ACT — (Green) Lights up to indicate a functional network link through
the corresponding port to an attached device. Blinks to indicate that the
switch is actively sending or receiving data through that port.
Reset — Press and hold the Reset Button for less than ten seconds to
reboot the switch. Press and hold the Reset Button for more than ten
seconds to reset the switch’s settings to the factory defaults.
Ethernet (1-24 or 1-48) The switch is equipped with 24 or 48 auto-
sensing, Ethernet ports, which use RJ-45 connectors. The Fast Ethernet
ports support network speeds of 10 Mbps or 100 Mbps. They can operate
Switch Model miniGBIC Port Standard Port
SLM248G/P miniGBIC 1 Port G1
SLM248G/P miniGBIC 2 Port G2
SLM224G/P miniGBIC 1 Port G1
SLM224G/P miniGBIC 2 Port G2

4 Cisco Small Business SLM Series Smart Switch Installation Guide
in half- and full- duplex modes. Auto-sensing technology enables each port
to automatically detect the speed of the device connected to it (10 Mbps
or 100 Mbps), and adjust its speed and duplex mode accordingly.
miniGBIC — (1-2) The miniGBIC (gigabit interface converter) port is a
connection point for a miniGBIC expansion module, so the switch can be
uplinked to another switch by using a fiber optical link. The miniGBIC port
provides a link to a high-speed network segment or individual workstation
at speeds of up to 1000 Mbps.
Back Panel
The power port is located on the back panel of the switch.
Installing the Switch
There are two ways to physically install the switch, either set the switch on
its four rubber feet for desktop placement or mount the switch in a rack.
Before you begin the installation, make sure that you have the following
equipment and services:
•Tools for installing the hardware
•Cables for WAN interfaces, desktop systems, and fiber connectivity
devices, or for connecting additional additional LAN interfaces
•Computer with Microsoft Internet Explorer 6.0 or later, or Mozilla Firefox
version 3 or later for using web-based system management tools
Placement Tips
•Make sure that the switch is accessible and that the cables can be
connected easily.
•Keep cabling away from sources of electrical noise, power lines, and
fluorescent lighting fixtures.
•Do not stack free-standing switches more than four units high.
2

Cisco Small Business SLM Series Smart Switch Installation Guide 5
• Ambient Temperature — To prevent the switch from overheating, do
not operate it in an area that exceeds an ambient temperature of 104°F
(40°C).
•Air Flow — Be sure that there is adequate air flow around the switch.
•Mechanical Loading — Be sure that the switch is level and stable to
avoid any hazardous conditions.
•Reliable earthing — Reliable earthing of rack-mounted equipment
should be maintained. Particular attention should be given to supply
connections other than direct connections to the branch circuit (e.g. use
of power strips).
Desktop Placement
To place the switch on a desktop, do the following:
•Attach the rubber feet to the recessed areas on the bottom of the
switch.
•Place the switch on a desktop near an AC power source.
•Keep enough ventilation space for the switch and check the
environmental restrictions mentioned above.
•Connect the switch to network devices according to the installation
instructions below in section 4, “Connecting the Equipment”.
Rack Mounting
You can mount the switch in any standard size, 19-inch (about 48 cm) wide
rack. The switch requires 1 rack unit (RU) of space, which is 1.75 inches
(44.45 mm) high.
CAUTION Do not overload the power outlet or circuit when installing
multiple devices in a rack.
STEP 1Place the switch on a hard, flat surface with the front panel facing
you.
STEP 2Attach a rack–mount bracket to one side of the switch with the
supplied screws and secure the bracket tightly.
STEP 3Follow the same steps to attach the other bracket to the opposite
side.
STEP 4After the brackets are attached to the switch, use suitable screws
to securely attach the brackets to any standard 19-inch rack.

6 Cisco Small Business SLM Series Smart Switch Installation Guide
STEP 5Connect the switch to network devices according to the the
installation instructions in section 4, “Connecting the Equipment”.
Getting Started with the
Configuration
Before you begin to use the Configuration Utility, make sure that you have a
computer that meets the following requirements:
•Internet Explorer (version 6 or higher) or Firefox (version 3 or higher).
•The Web-based configuration utility is optimized for a screen resolution
of 1024 x 768.
To get started configuring your switch, perform the following:
STEP 1Connect a computer to an available LAN port.
STEP 2Start a web browser.
STEP 3In the address bar, enter the default IP address of the switch,
http://192.168.1.254 and press Enter.
3

Cisco Small Business SLM Series Smart Switch Installation Guide 7
NOTE If you have changed the switch IP address or are using DHCP to
assign it, enter the new IP address assigned to the switch. The
ip address of the computer you are using to configure the
switch, must be on the same subnet as the switch.
STEP 4When the login page appears, enter the user name and password.
The default user name is
admin
. The default password is
admin
.
Passwords are case sensitive.
STEP 5Click Login.
STEP 6Follow the on-screen prompts to complete the initial configuration.
Troubleshooting and
Suggested Next Steps
Verifying the Hardware Installation
To verify the hardware installation, complete the following tasks:
•Check the cable connections.
•Check the LED states, as described in Getting to Know the Switch,
page 1.
•Connect a computer to an available LAN port and verify that you can
connect to a website on the Internet, such as www.cisco.com.
If you encounter problems, consider the following:
•Reset the switch to its factory default settings by holding down the
reset button for 10 seconds.
•Set a temporary IP address on an attached device within the range of
192.168.1.
X
and subnet mask of 255.255.255.0.
•Use the ping utility to verify connectivity.
4

8 Cisco Small Business SLM Series Smart Switch Installation Guide
If the above recommendations do not work, try the same steps by using a
different computer. The switch might have some hardware problems if the
second computer also fails to establish a link, please contact technical
support for further assistance.
NOTE If you need help resolving a problem, visit the Cisco Small
Business Support Community at www.cisco.com/go/
smallbizsupport. For technical documentation and other links, see
Where to Go From Here, page 9.
Returning the Switch to the Factory Default
Settings
The
Factory Default
window
allows network managers to reset the switch
to the factory defaults shipped with the switch. Restoring factory defaults
erases the configuration file. This should only be performed as a last
resort.
Restoring the factory defaults will erase all of your current configuration
settings. Before you restore the factory defaults, you can save a backup of
your current configuration settings from the
Save Configuration
window.
You can also restore the factory defaults of your switch by pressing and
holding the Reset button on the front of the switch for more than ten
seconds.
Next Steps
Congratulations, you are now ready to start using your switch. Consider
taking some of the following steps:
•Go to the “Getting Started” section of the
Cisco Small Business SLM
Smart Switch Administration Guide
. This is the starting point for
detailed configuration of the switch.
•Change the default password of the switch to protect it from
unauthorized access.
•Visit the software downloads area at http://tools.cisco.com/support/
downloads and navigate to your model of the switch. Check for the
latest version of software to ensure your switch is running the most
recent version of the firmware.
•Review additional documentation and resources at http://
www.cisco.com/en/US/products/ps9994/
tsd_products_support_series_home.html

Cisco Small Business SLM Series Smart Switch Installation Guide 9
Where to Go From Here
Support
Cisco Small Business Support
Community
www.cisco.com/go/smallbizsupport
Online Technical Support and
Documentation (Login Required)
www.cisco.com/support
Phone Support Contacts www.cisco.com/en/US/support/tsd_cisco_
small_business_support_center_contacts.html
Software Downloads
(Login Required)
Go to tools.cisco.com/support/downloads,
and enter the model number in the Software
Search box.
Product Documentation
Cisco Small Business SLM
Series Smart Switch
Documentation
www.cisco.com/en/US/partner/products/
ps9994/
tsd_products_support_series_home.html
Cisco Small Business
Cisco Partner Central for Small
Business (Partner Login
Required)
www.cisco.com/web/partners/sell/smb
Cisco Small Business Home www.cisco.com/smb
Marketplace www.cisco.com/go/marketplace
5

10 Cisco Small Business SLM Series Smart Switch Installation Guide

Americas Headquarters
Cisco Systems, Inc.
170 West Tasman Drive
San Jose, CA 95134-1706
USA
http://www.cisco.com
Tel: 408 526-4000
800 553-NETS (6387)
Fax: 408 527-0883
Cisco, Cisco Systems, the Cisco logo, and the Cisco Systems logo are registered trademarks
or trademarks of Cisco Systems, Inc. and/or its affiliates in the United States and certain other
countries. All other trademarks mentioned in this document or Website are the property of
their respective owners. The use of the word partner does not imply a partnership relationship
between Cisco and any other company. (0705R)
© 2009 Cisco Systems, Inc. All rights reserved.
78-19165-01
-
 1
1
-
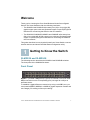 2
2
-
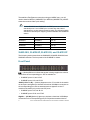 3
3
-
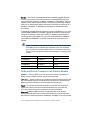 4
4
-
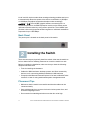 5
5
-
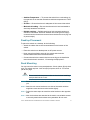 6
6
-
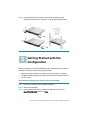 7
7
-
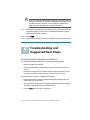 8
8
-
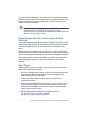 9
9
-
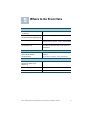 10
10
-
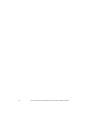 11
11
-
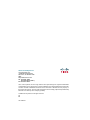 12
12
Cisco Systems SLM2024 User manual
- Type
- User manual
Ask a question and I''ll find the answer in the document
Finding information in a document is now easier with AI
Related papers
Other documents
-
Cisco Business 250 Series Smart Switches User guide
-
Cisco Small Business 200 Series Smart Switches Quick start guide
-
Cisco CBS250-8T-E-2G 250 Series Smart Switches User guide
-
Linksys SLM2008 User manual
-
Cisco Small Business 200 Series Smart Switches Installation guide
-
Linksys MFELX1 Quick Installation
-
Cisco L-UC520-16UPG= Datasheet
-
Cisco SF200-24 User manual
-
Cisco SG200-26 User manual
-
Cisco SF302-08P User manual