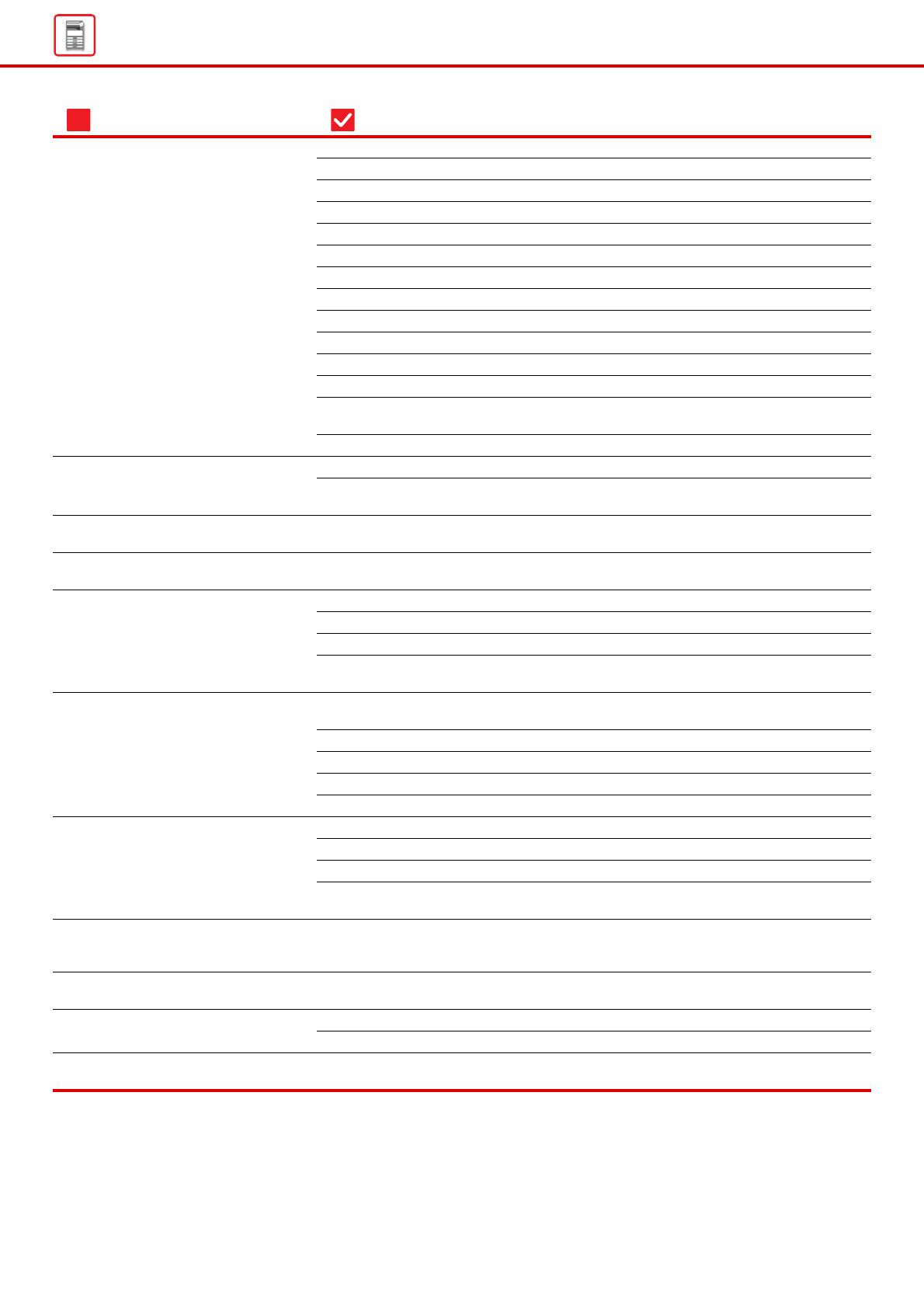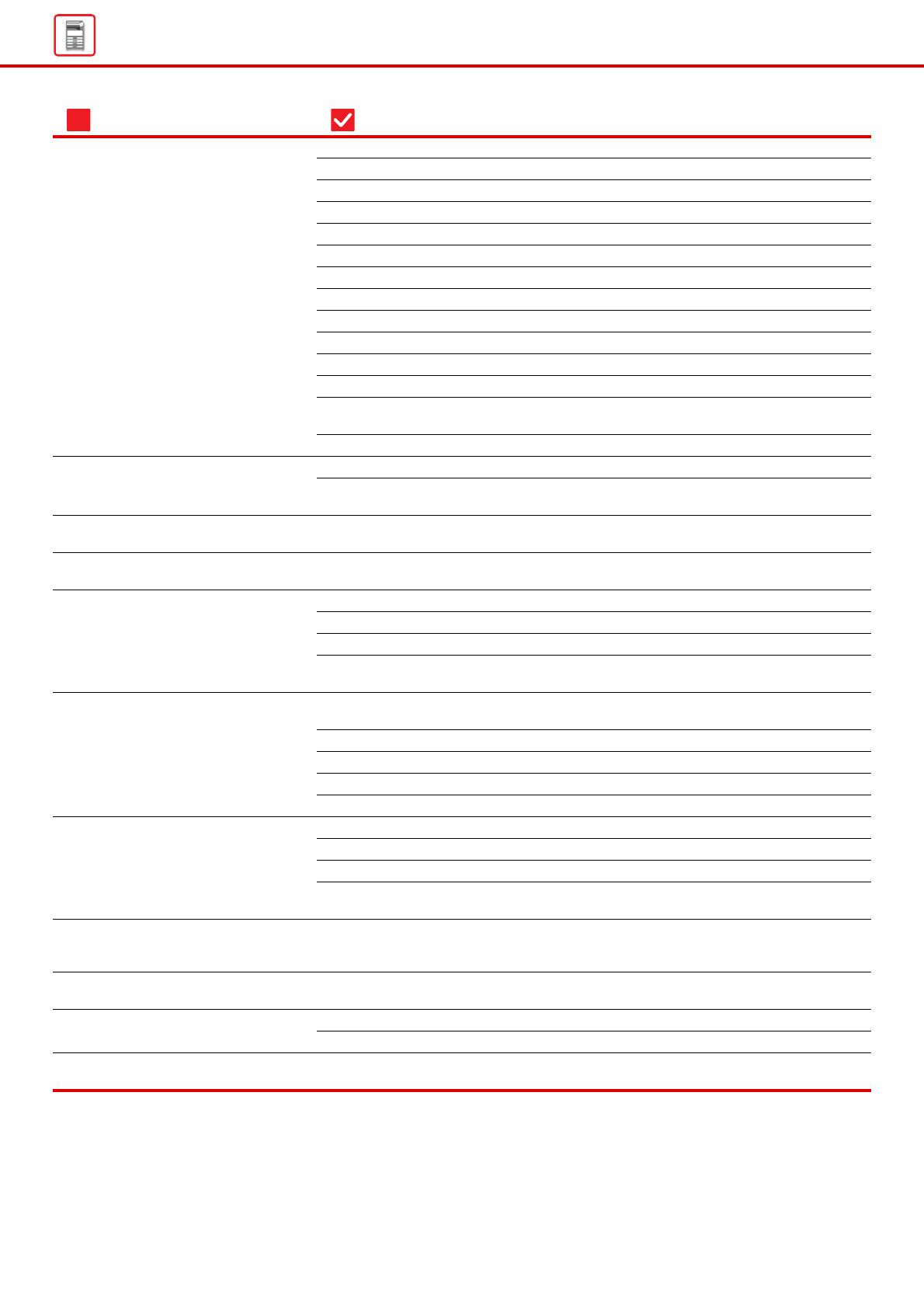
8
General Problems
THE PAPER MISFEEDS
Is a torn piece of paper remaining in the machine? 14
Is too much paper loaded in the tray? 14
Are multiple sheets feeding at once? 14
Are you using paper that is not within the specifications? 14
Are the bypass tray guides adjusted to the width of the paper? 14
Is the bypass tray extension guide pulled out? 14
Is the bypass feed roller dirty? 14
Is A5 (5-1/2" x 8-1/2") size paper loaded? 14
Is the paper size specified? 14
Did you add paper to the tray? 15
Are you using punched paper? 15
Are you using label sheets that cannot be used? 15
Remove the paper, turn it over, and reload it. Using a different paper
type may solve the problem.
15
Did you load an envelope? 15
PAPER DOES NOT FEED FROM
THE PAPER TRAY
Is the paper loaded correctly into the paper tray? 15
Has the tray been prohibited in some modes (copy, print, fax, image
send, document filing)?
15
I DON'T KNOW HOW TO CHANGE
THE PAPER SIZE
Set the paper size used in each tray in the tray settings. 15
THE OUTPUT IS NOTICEABLY
CURLED AND UNEVEN
Remove the paper, turn it over, and reload it. Using a different paper
type may solve the problem.
16
THE IMAGE IS SKEWED ON THE
PAPER
Is too much paper loaded into the bypass tray? 16
Are the bypass tray guides adjusted to the width of the paper? 16
Are the original guides adjusted to the width of the paper? 16
Are you scanning originals of mixed width? (In a reversing single pass
feeder (RSPF))
16
LINES APPEAR IN THE IMAGE
Are the scanning areas of the document glass or automatic document
feeder dirty?
17
Is the bypass feed roller dirty? 17
Did you clean the main charger of the photoconductive drum? 17
Did you clean the laser unit? 17
Did you execute Black Streak Reduction of system setting? 17
SMUDGES APPEAR ON PRINTED
OUTPUT
Are you using paper that is not within the specifications? 17
Are you printing on pre-punched paper? 17
Does a message appear indicating the need for maintenance? 17
Remove the paper, turn it over, and reload it. Using a different paper
type may solve the problem.
17
WHEN PRINTING ON THICK PAPER,
THE PRINT RESULT IS DIRTY FROM
THE 2ND PAGE ON
Has the paper type been set correctly? 18
I DON'T KNOW HOW TO CHANGE
THE OUTPUT TRAY
Did you change the output tray? 18
PART OF THE IMAGE IS CUT OFF
Has the correct paper size been set? 18
Was the original placed in the correct position? 18
PRINTING TAKES PLACE ON THE
WRONG SIDE OF THE PAPER
Is the paper loaded with the print side facing in the correct direction? 19
Problem Check Page
?