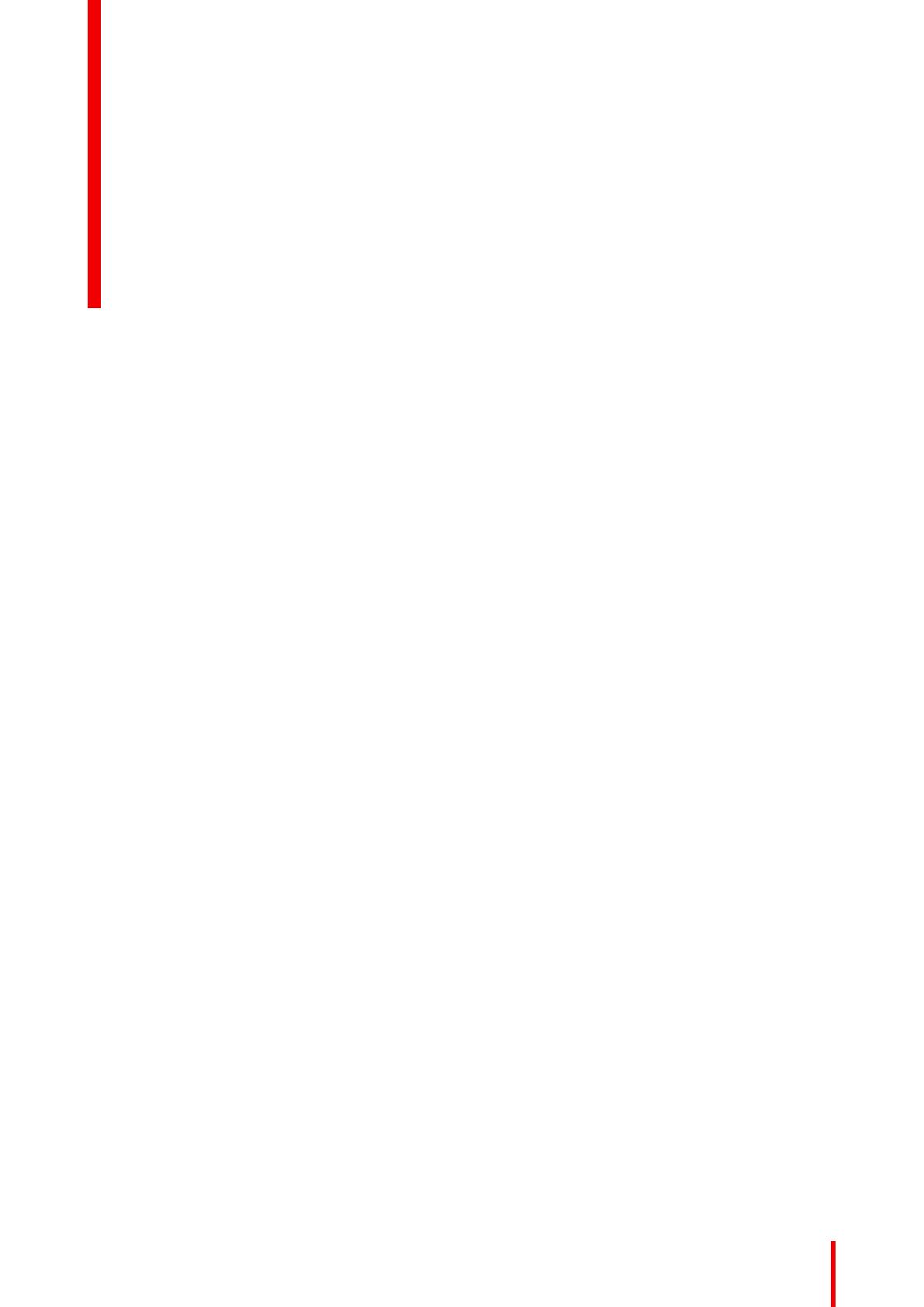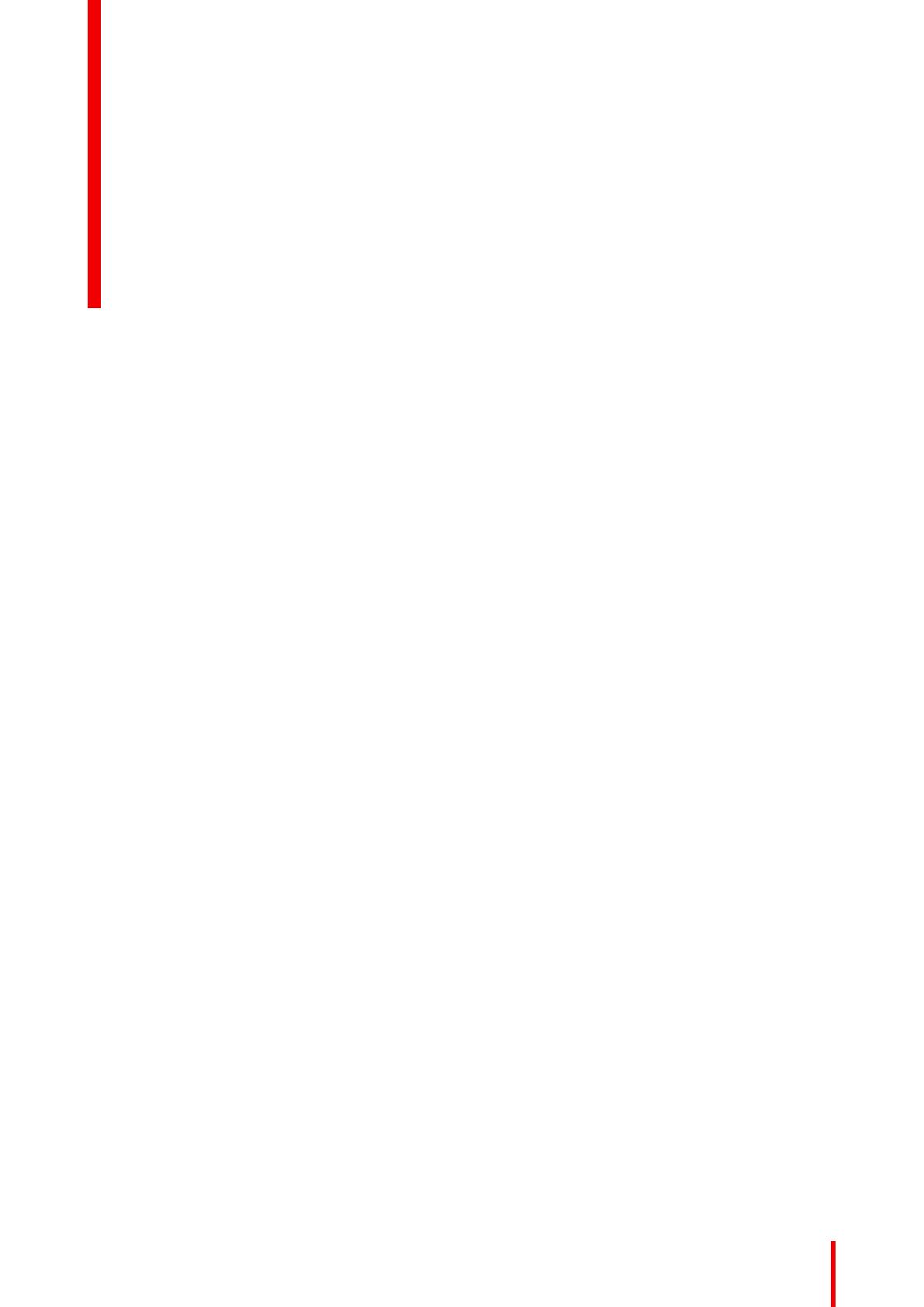
3R5913216 /01 MDPC-8127
1 Welcome!.......................................................................................................................................................................................................... 5
1.1 What’s in the box................................................................................................................................................................................6
1.2 Product overview................................................................................................................................................................................6
2 Installation .......................................................................................................................................................................................................9
2.1 Display controller installation....................................................................................................................................................10
2.2 Display position adjustment ......................................................................................................................................................10
2.3 Cable connections.......................................................................................................................................................................... 11
2.4 MXRT driver and Intuitive Workflow Tools installation ...............................................................................................12
2.5 QAWeb Enterprise registration ...............................................................................................................................................13
2.6 VESA-mount installation.............................................................................................................................................................13
2.7 VESA-mount installation in portrait mode .........................................................................................................................15
3 Daily operation .........................................................................................................................................................................................17
3.1 Recommendations for daily operation ................................................................................................................................18
3.2 Standby switching...........................................................................................................................................................................18
3.3 OSD menu use.................................................................................................................................................................................19
4 Advanced operation............................................................................................................................................................................21
4.1 OSD menu language ....................................................................................................................................................................22
4.2 OSD menu orientation..................................................................................................................................................................22
4.3 OSD menu automatic close function....................................................................................................................................22
4.4 Power lock function........................................................................................................................................................................22
4.5 DPMS mode.......................................................................................................................................................................................23
4.6 Hibernate .............................................................................................................................................................................................23
4.7 Luminance target ............................................................................................................................................................................24
4.8 Color presets .....................................................................................................................................................................................24
4.8.1 Color temperature.......................................................................................................................................................24
4.8.2 Color coordinates........................................................................................................................................................25
4.9 Color space ........................................................................................................................................................................................25
4.10 Viewing modes .................................................................................................................................................................................25
4.11 Display functions .............................................................................................................................................................................26
4.12 sRGB .....................................................................................................................................................................................................26
4.13 Ambient Light Compensation (ALC).....................................................................................................................................27
4.14 Reading rooms.................................................................................................................................................................................27
4.15 Continuous Ambient Light Compensation (ALC) ..........................................................................................................28
4.16 Embedded QA ..................................................................................................................................................................................28
Table of contents