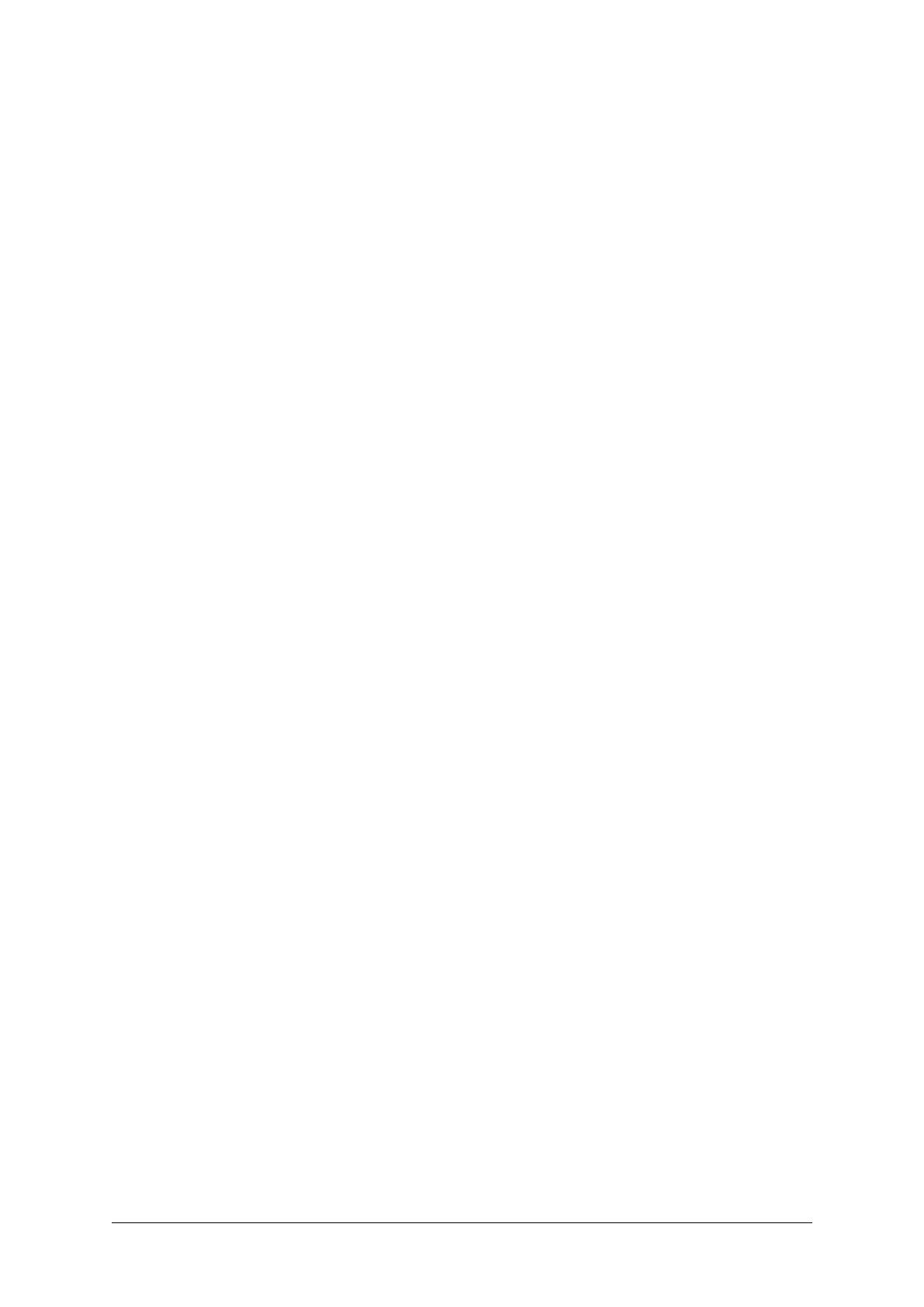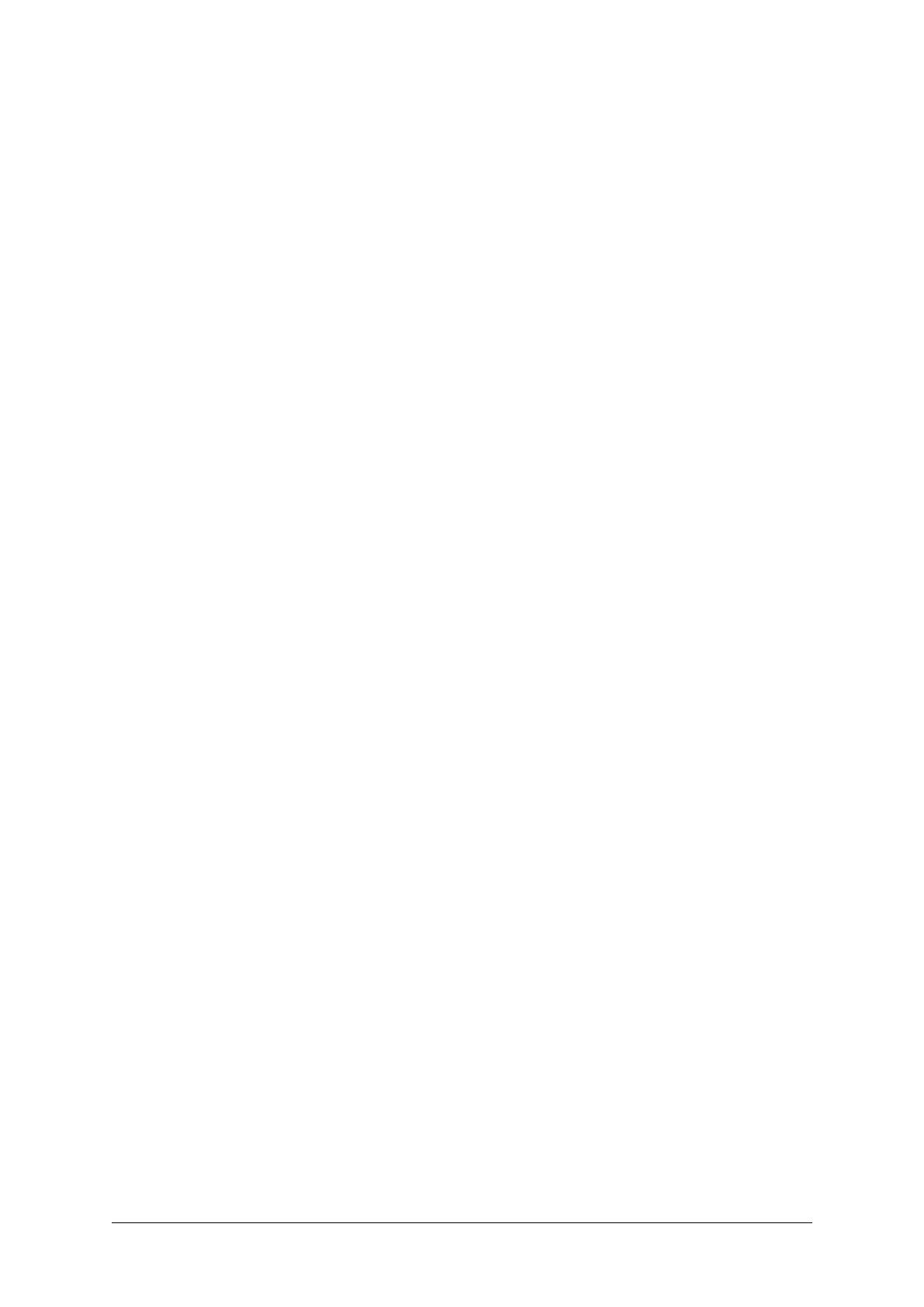
CONTENTS
1 Links to documentation 1
2 Agent System requirements 3
2.1 Operating System requirements . . . . . . . . . . . . . . . . . . . . . . . . . . . . . . . . . . . . 3
2.2 Agent operating mode . . . . . . . . . . . . . . . . . . . . . . . . . . . . . . . . . . . . . . . . 3
2.3 Workstation networking requirements . . . . . . . . . . . . . . . . . . . . . . . . . . . . . . . . 3
2.4 Supported external optical sensors . . . . . . . . . . . . . . . . . . . . . . . . . . . . . . . . . . 4
2.5 Supported displays . . . . . . . . . . . . . . . . . . . . . . . . . . . . . . . . . . . . . . . . . . 5
3 Installing the QAWeb agent 7
3.1 Installation overview . . . . . . . . . . . . . . . . . . . . . . . . . . . . . . . . . . . . . . . . . 7
3.2 Downloading the agent installation software . . . . . . . . . . . . . . . . . . . . . . . . . . . . . 7
3.3 Installing the agent using the graphical installation wizard . . . . . . . . . . . . . . . . . . . . . . 7
3.4 Installing the agent via the command-line . . . . . . . . . . . . . . . . . . . . . . . . . . . . . . 9
3.5 Post installation steps . . . . . . . . . . . . . . . . . . . . . . . . . . . . . . . . . . . . . . . . . 9
3.6 Instructions for ‘ghosting’ . . . . . . . . . . . . . . . . . . . . . . . . . . . . . . . . . . . . . . . 9
3.7 Using barcocong.exe to modify the agent conguration . . . . . . . . . . . . . . . . . . . . . . . 10
4 User interface overview 13
4.1 Icon in the Windows notication area . . . . . . . . . . . . . . . . . . . . . . . . . . . . . . . . 13
4.2 Status panel and workstation details . . . . . . . . . . . . . . . . . . . . . . . . . . . . . . . . . 13
5 Using the Status panel 15
5.1 Current QA status . . . . . . . . . . . . . . . . . . . . . . . . . . . . . . . . . . . . . . . . . . 16
5.2 Due tasks requiring user intervention . . . . . . . . . . . . . . . . . . . . . . . . . . . . . . . . . 16
5.3 Current ambient light indication . . . . . . . . . . . . . . . . . . . . . . . . . . . . . . . . . . . 16
5.4 Unlocking the display menu . . . . . . . . . . . . . . . . . . . . . . . . . . . . . . . . . . . . . 17
5.5 Refreshing the server policy . . . . . . . . . . . . . . . . . . . . . . . . . . . . . . . . . . . . . 17
5.6 Displaying test patterns . . . . . . . . . . . . . . . . . . . . . . . . . . . . . . . . . . . . . . . . 17
6 Using the Workstation Details 19
6.1 Opening the Portal . . . . . . . . . . . . . . . . . . . . . . . . . . . . . . . . . . . . . . . . . . 19
6.2 Tasks . . . . . . . . . . . . . . . . . . . . . . . . . . . . . . . . . . . . . . . . . . . . . . . . . 19
6.3 Components . . . . . . . . . . . . . . . . . . . . . . . . . . . . . . . . . . . . . . . . . . . . . 20
7 Important information 21
7.1 Release notes . . . . . . . . . . . . . . . . . . . . . . . . . . . . . . . . . . . . . . . . . . . . . 21
7.2 Indications for use . . . . . . . . . . . . . . . . . . . . . . . . . . . . . . . . . . . . . . . . . . 21
7.3 Intended usage environment . . . . . . . . . . . . . . . . . . . . . . . . . . . . . . . . . . . . . 21
7.4 Contra-indications . . . . . . . . . . . . . . . . . . . . . . . . . . . . . . . . . . . . . . . . . . 21
7.5 Intended users . . . . . . . . . . . . . . . . . . . . . . . . . . . . . . . . . . . . . . . . . . . . 21
7.6 Report a Security Vulnerability / Incident . . . . . . . . . . . . . . . . . . . . . . . . . . . . . . 22
7.7 How to retrieve version and product label information . . . . . . . . . . . . . . . . . . . . . . . . 22
7.8 Disclaimer notice . . . . . . . . . . . . . . . . . . . . . . . . . . . . . . . . . . . . . . . . . . . 22
7.9 Trademarks . . . . . . . . . . . . . . . . . . . . . . . . . . . . . . . . . . . . . . . . . . . . . . 22
i