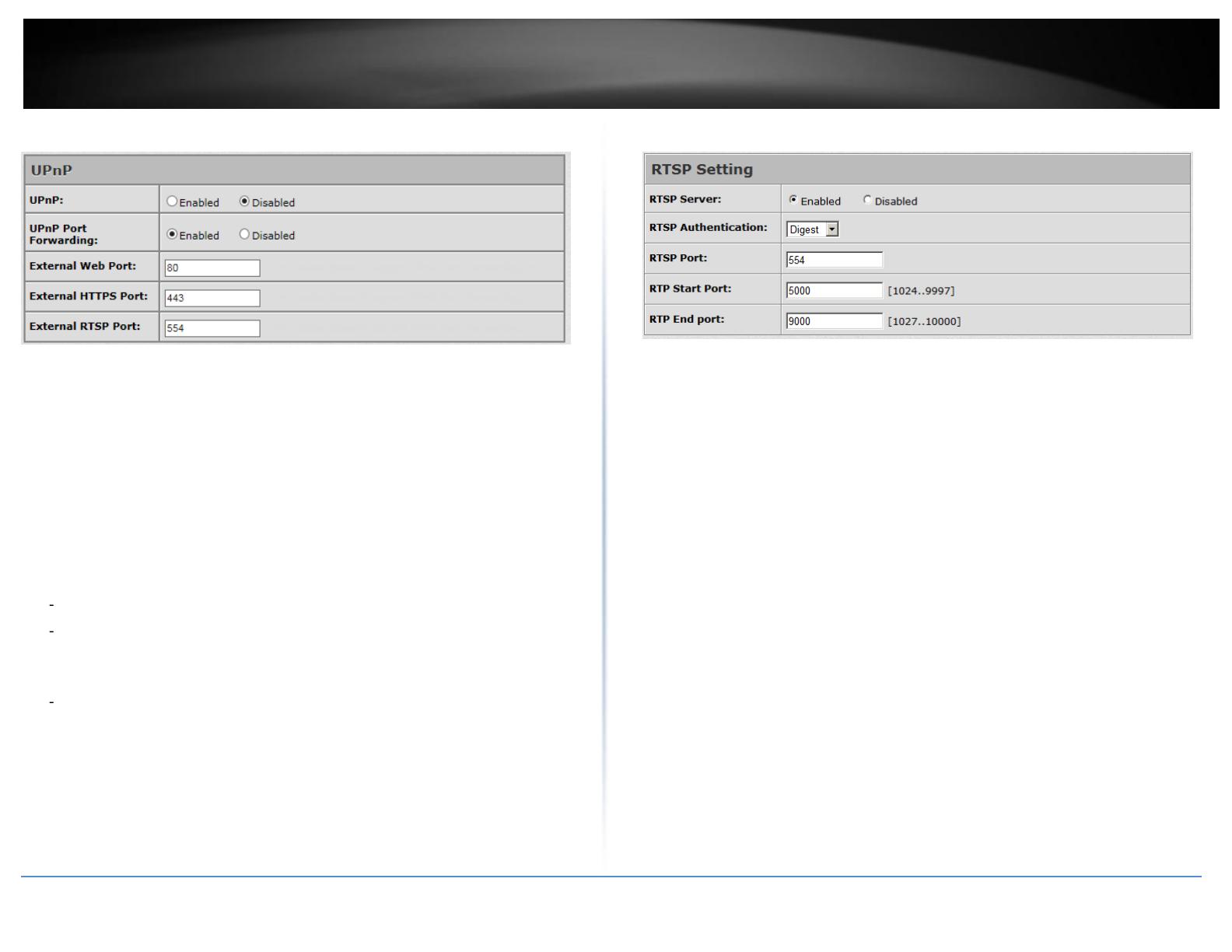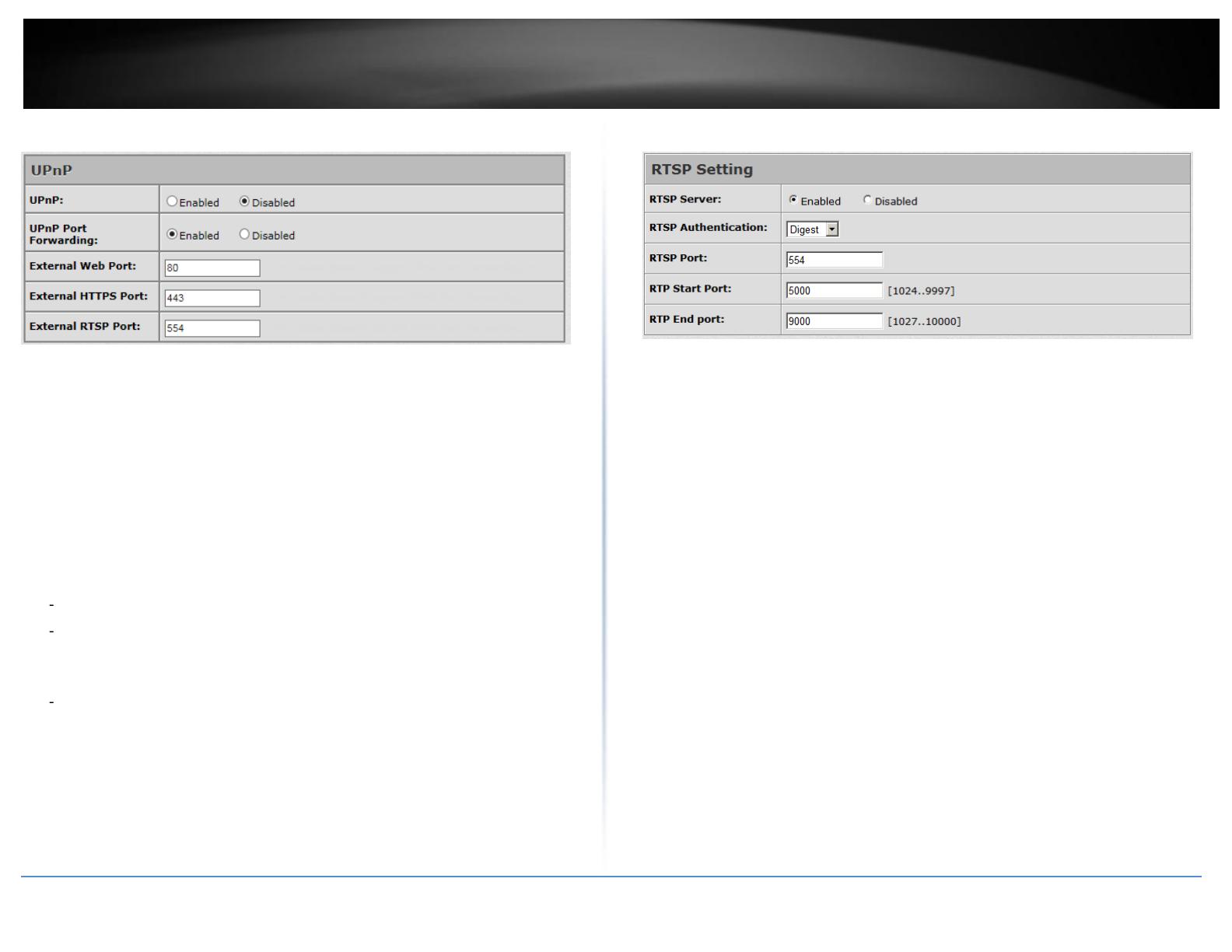
© Copyright 2014 TRENDnet. All Rights Reserved.
Network >> Network Setting >> UPnP
UPnP:
This IP camera supports UPnP (Universal Plug and Play) which is a set of
computer network protocols that enable the device to device interoperability
UPnP Port Forwarding:
When the camera is installed under a router, enable UPnP Port Forwarding to let
the router open ports so that the video streams can be sent out from a LAN. Set
Web Port, Http Port, and RTSP port, and make sure your router supports UPnP
and the function has been activated.
After type in the port number and click "Apply", the port forwarding status will
display beside the port column. There are three status will show.
Registered successfully: UPnP port forwarding setting succeeds.
The router doesn't support UPnP Port Forwarding: The camera can detect
the router, but router return a message that it does not support UPnP Port
Forwarding.
The router is with some problems. Please reboot it: The camera cannot
detect the router. Please check your router.
If this router has a WAN IP, this function allows the camera to do WAN access. In
the address bar of browser, key in: "https:// (router WAN IP) : (external web
port) /" to access the IP camera.
Network >> Network Setting >> RTSP Setting
RTSP Server:
Enable it, then you can access camera and get image via RTSP protocol.
If you have a media player that supports RTSP protocol, you can use it to receive
the video streaming from IP camera. The RTSP address can be set for two
streamings respectively.
RTSP Authentication:
"Disable" means everyone who knows your camera IP Address can link to your
camera via RTSP. No username and password are required.
Under "Basic" and "Digest" authentication mode, the camera asks the user to
give username and password before allows accessing. The password is
transmitted as plain text under basic mode, which provides a lower level of
security than under digest mode. Make sure your media player supports the
authentication schemes.
RTSP Port: It's used for TCP connection. Setup port for RTSP transmitting
(Default: 554)
RTSP Start and End Port: It's used for UDP connection. Setup port for RTSP
transmitting (Default: 5000, 9000)