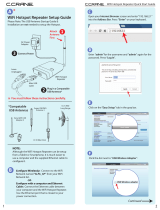www.tp-link.com
TP-LINK TECHNOLOGIES CO., LTD.
Wireless Router Mode
Set your wireless parameters. If desired, you may change your
Wireless Network Name, Wireless Security Mode, or Password.
Click “Next” and then “Reboot”.
After the rebooting, reconnect to the wireless network of
TL-WR710N according to “Instant Wireless Connection”.
Access Point Mode
Set your wireless parameters. If desired, you may change your
Wireless Network Name, Wireless Security Mode, or Password.
Click “Next” and then “Reboot”.
After the rebooting, reconnect to the wireless network of
TL-WR710N according to “Instant Wireless Connection”.
Client Mode
Click “Survey” button to nd the available wireless networks.
Then select the SSID of your target network and click
“Connect”.
The target network‘s SSID will be automatically lled into the
wireless setting page. Select the Security Mode and enter the
Password. Click “Next“ and then “Reboot”.
After the rebooting, connect TL-WR710N to your computer or
entertainment devices via Ethernet cable.
Repeater Mode
Click “Survey” button to nd the available wireless
networks. Then select the SSID of your main router and
click “Connect”.
The main router‘s SSID will be automatically lled into the
wireless setting page. Select the Security Mode and enter the
Password of main router. Click “Next“ and then “Reboot”.
After the rebooting, reconnect to the network of main router
according to “Instant Wireless Connection”.
WISP Client Router Mode
If you select PPPoE, then enter the User Name and
Password given to you by your ISP, and click “Next”.
If you select Dynamic IP, click “Next” and continue to
step 2.
If you select Static IP, then enter the IP Address and
Subnet Mask given by your ISP, and click “Next”.
Choose your WAN Connection Type: Click “Survey” button to nd the available wireless networks.
Then select the SSID of your target network and click
“Connect”.
The target network’s SSID and BSSID will automatically ll the
relevant wireless setting boxes. Select the Key type and enter
the Password.
Otherwise, specify the connection type manually.
If not, page below will display.
If you don't know your connection type, select “Auto-Detect”
and the Router will try to detect the Internet connection type
your ISP provides .
Default Local SSID and Wireless Password are lled in the
relevant wireless setting boxes. You can change them to
familiar ones and remember them. Click “Next” and then
“Reboot”.
After the rebooting, reconnect to the Local SSID you have set
in Step 4 according to “Instant Wireless Connection”.
Before conguring, TL-WR710N must be connected to
your existing network or modem via the LAN/WAN Port.
The router will detect your Internet accessibility automatically.
If you are connecting the TL-WR710N directly to your
cable modem, you must rst power reset the modem
and wait until its ONLINE LED is solid.
If you are connecting the TL-WR710N to an existing
network, simply plug the ethernet cable into the
LAN/WAN port and to your network.
In either case, wait until the LED on TL-WR710N is
solid green.
Reset
LAN/WAN LAN
USB
Cable
Wired Ethernet
Connection
Cable Modem
(LAN Port)
Or
Appendix3: Troubleshooting
How can I restore my Router’s conguration to its
factory default settings?
With the Router powered on, use a pin to press and hold the
Reset button for about 5 seconds before releasing it.
What can I do if I forget my password?
3)
2)
1) Restore the Router’s conguration to its factory default
settings. If you don’t know how to do that, please refer
to How can I restore my Router’s conguration to its
factory default settings?
Try to congure your Router once again by following
the instructions in the previous steps of the QIG.
1
2
For more advanced settings, please refer to the User Guide in the Resource CD.
To log in the Web Management page, use the default
user name and password: admin, admin.
To connect to the Wireless Network, use the default
password on the label.
Reset
LAN/WAN LAN
USB
What can I do if my signal strength is low?
3
Low signal strength can be caused by obstruction from
walls or objects. If you are receiving low signal strength,
try to place your TL-WR710N in a higher location, keeping
it away from obstructed locations like under or behind a
desk.
Generally speaking, putting your TL-WR710N in a location
central to your home will maximize your signal coverage.
What can I do if I want to switch the Operating Mode
or change some settings?
4
If you want to change the Operating Mode, please refer to
the "Operating Mode Conguration" section to change
the mode. You may also change any settings via the Web
management page.
Appendix1: USB Features Introduction and Application
The USB port on the TL-WR710N can be used to share your file,
media, storage, and space across your local network.
Scan the QR code to access the
Application Guide for USB features.
http://www.tp-link.com/app/usb
Local Storage Sharing
Media Sharing
The USB port on the TL-WR710N can be used for smart phones
charging.
Mobile Device Charging
Storage Sharingand Media Server
For more details about the USB Features and Settings, please refer to the User Guide on the Resource CD.
Reset
LAN/WAN LAN
USB
Output: 5V --- 1A
Appendix2: Repeater Mode
When choosing an ideal location to optimize the performance of repeater mode, please keep the points below in mind.
Optimization Guide
Generally, the ideal location for your TL-WR710N is half-way
between your wireless router and your Wi-Fi enabled
devices. If that is not possible, placing the TL-WR710N closer
to your wireless router will ensure stable performance.
The Best Way is Half-Way
Try to choose a location that will minimize the number of
obstacles between the TL-WR710N and your wireless router.
Open corridors or other spacious locations will typically
provide better conditions for performance than a crowded
room.
Less Obstacles = Better Performance
Try to choose a location that minimizes interference from
devices operating on the same wireless frequency, such as
cordless phones bluetooth devices, and microwave ovens.
Less Interference = More Stability
Technical Support
www.tp-link.com/en/support/faq
For all other technical support, please contact us by using the following details:
For more troubleshooting help, go to
To download the latest Firmware, Driver, Utility and User Guide, go to
http://www.tp-link.com/en/support/download/
Singapore
Tel: +86 755 2650 4400
Fee: Depending on rate of dierent carriers, IDD.
Service time: 24hrs, 7 days a week
Tel: +65 6284 0493
Fee: Depending on rate of dierent carriers.
Service time: 24hrs, 7 days a week
Tel: +44 (0) 845 147 0017
Fee: Landline: 1p-10.5p/min, depending on
the time of day. Mobile: 15p-40p/min,
depending on your mobile network.
Service time: 24hrs, 7days a week
Germany / Austria
Tel: +49 1805 875 465 (German Service)
+49 1805 TPLINK/+43 820 820 360
Fee: Landline from Germany: 0.14EUR/min.
Landline from Austria: 0.20EUR/min.
E-mail: support.de@tp-link.com
Service Time: Monday to Friday, 09:00 to
12:30 and 13:30 to 18:00. GMT+1 or GMT+2
(DST in Germany)
* Except bank holidays in Hesse
USA / Canada
Toll Free: +1 866 225 8139
Service time: 24hrs, 7days a week
UK
Global
Switzerland
Tel: +41 (0) 848 800 998 (German Service)
Fee: 4-8 Rp/min, depending on rate of
dierent time
Service time: Monday to Friday, 09:00 to
12:30 and 13:30 to 18:00. GMT+ 1 or GMT+
2 (DST)
Australia / New Zealand
Tel: AU 1300 87 5465 (Depending on 1300 policy.)
NZ 0800 87 5465 (Toll Free)
Service time: 24hrs, 7 days a week
Italy
Tel: +39 023 051 9020
Fee: Depending on rate of dierent carriers.
Service time: Monday to Friday,
09:00 to 13:00; 14:00 to 18:00
Tel: 0 800 505 508
Fee: Free for Landline; Mobile: Depending on
rate of dierent carriers
Service time: Monday to Friday 10:00 to 22:00
Poland
Tel: +48 (0) 801 080 618
+48 223 606 363 (if calls from mobile phone)
Fee: Depending on rate of dierent carriers.
Service time: Monday to Friday 9:00 to 17:00
GMT+1 or GMT+2 (DST)
Ukraine
Malaysia
Toll Free: 1300 88 875 465
E-mail: support.my@tp-link.com
Service time: 24hrs, 7days a week
Russian Federation
Tel: 8 (499) 754 5560 (Moscow NO.)
8 (800) 250 5560 (Toll-free within RF)
Service time: From 9:00 to 21:00 (Moscow time)
*Except weekends and holidays in RF
Tel: (+62 )021 6386 1936
Fee: Depending on rate of dierent carriers.
Service time: Sunday to Friday, 09:00 to
12:00, 13:00 to 18:00 *Except public holidays
Indonesia
Turkey
Tel: 0850 7244 488Turkish Service
Fee: Depending on rate of dierent carriers.
Service time: 9:00 to 21:00, 7days a week
Toll Free: 0800 608 9799 (Portuguese Service)
Service time: Monday to Friday, 9:00 to 20:00;
Saturday, 9:00 to15:00
France
Tel: 0820 800 860 (French service)
Email: support.fr @tp-link.com
Fee: 0.118 EUR/min from France
Service time: Monday to Friday, 9:00 to 18:00
*Except French Bank holidays
Brazil
1 2
3
4
1
2
2
1
1
2
3
1
2
3
3
4
5
If it’s accessible, the router will skip to the Wireless page in
Step 3 directly.