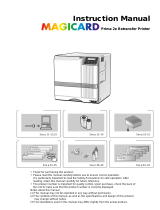Page is loading ...

DIGITAL COLOR PRINTER
P-440
REFERENCE MANUAL
ENGLISH

2
Introduction
Thank you for purchasing this OLYMPUS P-440 digital color printer. Read this manual carefully
prior to use to ensure correct use of this product.
About this Reference Manual
• Unauthorized copying or reproduction of any portion of this manual by any means is strictly
prohibited.
• All contents of this manual are subject to change without notice.
• Please be aware that the manufacturer does not assume responsibility for circumastances in any
from that occur as a result use of this product.
• Please be aware that the manufacturer does not assume responsibility for damage and so forth
caused by improper use of the product by the customer, handling of the product not in accordance
with the contents of this manual, or repairs or alterations made on the product by a third party other
than a representative of OLYMPUS or persons designated by OLYMPUS.
• Please be aware that the manufacturer does not assume responsibility for conditions caused by the
installation of options or consumables other than genuine OLYMPUS products or OLYMPUS
quality certified products.
Reading this Manual
This manual provides an explanation of the functions, operating procedures and various settings of this
printer. Information on items of importance which are related to potential mechanical or operational
problems are indicated with a “
Caution
” warning, while information that will be convenient or
beneficial for you to know when using the product are indicated under the heading of “
Tip
”.
Input Selection Paper Selection Picture Selection Printing ModesSetup Printing
POWER ON
Indicates the operating procedure.
Operating procedures encircled
with a dotted line may be skipped.
Operating procedure explained on this page.

3
Contents
For Safe Use .............................................................................................5
●Handling Precautions ...................................................................................................................... 5
Identifying the Parts.................................................................................6
●Printer Body .................................................................................................................................... 6
●Operation Panel............................................................................................................................... 7
●Paper Cassette ................................................................................................................................. 8
●Ink Cassette (Ribbon Holder) ......................................................................................................... 8
Printer Installation....................................................................................9
●Printer Installation Site ................................................................................................................... 9
●Installing the Ink Ribbon ................................................................................................................ 9
●Installing the Paper Cassette ......................................................................................................... 13
●Attaching the Paper Output Tray .................................................................................................. 15
●Connecting the Power Cord and Turning on the Power Switch ................................................... 16
LCD Panel ...............................................................................................17
Connecting to a TV Monitor ..................................................................18
Using xD-Picture Card ...........................................................................19
Using a PC Card .....................................................................................20
Installing the Printer Driver ...................................................................21
●Operating Environment................................................................................................................. 21
●Installation Procedure ................................................................................................................... 22
Printing from a PC..................................................................................31
●Preparing the P-440 for Printing ................................................................................................... 31
●Setting Printer Settings from a PC ................................................................................................ 33
●Printing from a PC ........................................................................................................................ 42
●When a Message is Displayed on the PC...................................................................................... 43
Printing Procedure When Printing from a Card ..................................47
Setup .......................................................................................................48
●Background Setup ......................................................................................................................... 48
●Image Adjustment (Printing Adjustment) ..................................................................................... 56
●Basic Setup.................................................................................................................................... 63
●Clearing the settings (Returning to the Factory Default Settings) ................................................ 72

4
1. Input Selection ...................................................................................74
●Using xD-Picture Card.................................................................................................................. 74
●Using a PC Card............................................................................................................................ 76
2. Paper Selection ..................................................................................78
●Setting the Paper ........................................................................................................................... 78
3. Picture Selection and Setting ...........................................................79
●Selecting and Setting Pictures on a Card ...................................................................................... 79
●Printing All Pictures on a Card ..................................................................................................... 94
4. Printing Modes ...................................................................................95
●STANDARD printing ................................................................................................................... 95
●CARD printing............................................................................................................................ 101
●PHOTO-ALBUM printing.......................................................................................................... 110
●PASSPORT printing .................................................................................................................... 124
●INDEX printing .......................................................................................................................... 129
5. Printing..............................................................................................138
Troubleshooting ...................................................................................140
●When a Problem Occurs ............................................................................................................. 140
●When a Message is Displayed .................................................................................................... 141
Appendix...............................................................................................145
●What you can do with the P-440 Digital Color Printer............................................................... 145
●Explanation of the LCD Panel .................................................................................................... 149
●Introduction to Color Printing..................................................................................................... 151
●DPOF (Digital Print Order Format) ............................................................................................ 152
●Cleaning the Printer .................................................................................................................... 153
●Replacing the Ink Ribbon ........................................................................................................... 154
●To remove Dust on Vent .............................................................................................................. 155

5
●Handling Precautions
When moisture has condensed in the printer
The formation of water droplets inside the printer is referred to as condensation.
Condensation occurs in the following situations.
• When the room in which the printer is located is heated rapidly
• When cold air (from an air-conditioner, etc.) blows directly onto the printer
• When the printer is moved from a location of low humidity to a location of high humidity
When moisture has condensed in the printer, moisture will adhere to the paper, deteriorating
print quality or causing paper jams. When moisture has condensed or is likely to condense,
leave the printer on and wait until there is no possibility for condensation to occur.
Do not use solvents such as paint thinner or benzene when cleaning
Spraying the printer with insecticide or wiping with paint thinner or benzene may deteriorate
or discolor the printer cabinet. When the printer cabinet has become dirty, wipe with a soft
cloth. When soiling is particularly heavy, dampen a soft cloth with water or neutral detergent
diluted with water, and wipe off the dirt after wringing the cloth out firmly.
Do not allow the printer cabinet to be in contact with rubber or vinyl products for an
extended period of time. This can cause discoloration or peeling of the coating
Extended contact with rubber, vinyl or plastic products can cause discoloring or peeling of the
coating.
Operate the printer at least once every six months
Not operating the printer for a long period of time can impair printer function. Operate the
printer at least once every six months.
Transporting when Moving, etc.
When transporting the printer, place the printer in the packaging materials and container in
which it was packaged. When these are no longer available, package the printer with sufficient
cushioning materials so that it is able to withstand shocks and impacts during transport.
Remove the paper cassette and ink cassette from the printer before transporting.
For Safe Use

6
Identifying the Parts
●Printer Body
AC power connector
This connector is used
to connect the power
cord.
USB connector
This connector is used
to connect a USB cable
from a PC.
Operation panel
This is used when printing by inserting a card
(xD-Picture Card/PC card) directly into the
printer. (Refer to the section on the
“Operation Panel” on page 7 for further
details.)
Printer cover
This is opened when
installing or replacing
the ink cassette.
Power (ON/OFF) switch
Paper output tray
This is pulled out when printing.
Paper cassette compartment lid
xD-Picture Card slot
xD-Picture Card containing
recorded pictures is inserted into
this slot when printing directly
from an xD-Picture Card.
PC card eject button
This button is pressed to
remove the PC card.
PC card slot
This slot is for inserting PC cards complying with PC standard
ATA specifications (PCMCIA). Type II PC cards can be used.
Use a PC card adapter or similar device when printing
SmartMedia, CompactFlash or Memory Stick data.
Cover eject lever
Dust cover
The dust cover is opened when
the paper cassette is inserted.
Paper discharge opening
Paper is discharged from this
opening after printing.
VIDEO OUT jack
This jack is used to
connect the printer to a
VIDEO IN port on a TV
monitor.

7
●Operation Panel
MODE SELECTOR DIAL
PICTURE SELECT:
Selects the picture to be printed.
INPUT:
Designates the method of data input.
PAPER:
Designates the paper size used for printing.
SETUP:
Printer adjustment background
registration, etc.
STANDARD:
Used for standard printing.
CARD:
Used for printing on postcards, etc.
PHOTO-ALBUM:
Used for photo-album printing.
PASSPORT:
Used for passport printing.
INDEX:
Used for index printing.
ACCES INDICATORS
xD-Picture Card:
Lights when xD-Picture Card is designated with INPUT.
Flashes when a card is begin accessed.
PC Card:
Lights when PC Card is designated with INPUT.
Flashes when a card is begin accessed.
Printing:
Flashes when data is being received or processed.
This lamp lights while the printer is printing.
Error:
Lights when some type of problem has occurred during printing.
A description of the error is displayed on the LCD panel.
LCD Panel
This panel provides a color preview
(display) of pictures that you want to
print, menu options, etc.
OK/SELECT Button
This button is used to make detailed
settings for each mode or switching
select on and off when printing a
single picture.
Arrow Buttons
These are used to select detailed
parameters and settings for each mode.
MENU/PRINT Cancel Button
These buttons are used to display
detailed parameters for each mode and
to cancel printing.
ROTATE Button
This button is used to rotate pictures
for printing.
INDEX Button
This button is used to display a thumbnail
index of pictures as well as when adjusting
the trimming size.
ENLARGE Button
This button is used to enlarge pictures as
well as when adjusting the trimming size.
PRINT Button
This is pressed when starting printing.

8
●Paper Cassette
Caution
• A spacer for protection during transport is attached inside the paper cassette when the printer is
shipped from the factory. Remove this spacer when using the printer.
• The feeder dust cover is attached to the back of the paper cassette when the printer is shipped from
the factory. Do not lose this feeder dust cover since it is used, for example, when not using the
printer for an extended period of time.
●Ink Cassette (Ribbon Holder)
Ink Cassette (Ribbon Holder)
Feeder cover
Plate
Plate lever
Feeder dust cover
(Use this as a cover for
protecting the paper when not
using the printer for an
extended period of time.)
Paper guide
(For A5 wide paper)

9
●Printer Installation Site
Provide a location for installing the printer
that is flat and stable and ensures adequate
installation space. Install the printer in a
location that is able to withstand weight of
approximately 15 kg (30 lbs).
●Installing the Ink Ribbon
Caution
• P-400 ink ribbon P-RBN cannot be used in this printer for printing.
1
Tear off the center strip on the back of the
ink ribbon package along the tear line
shown.
2
Open one of the flaps.
Caution
• When cutting open the cover sheet and tearing back the flaps, do not remove the flaps completely
from the package. Removal of the flaps will prevent you from determining the installation direction
of the ink cassette (ribbon holder).
Printer Installation
Provide enough space in front of the
printer so that the paper output tray
can be pulled out.
When actually installing the
printer, allow enough room
around the printer so that it is at
least 10 cm (4˝) away from the
wall.

10
3
Open the flap on the opposite side.
Caution
• Do not allow the ink ribbon package to become deformed and do not take out the ink ribbon
directly with your hands.
4
Align the installation direction marks
(s•t) on the flaps on the ink ribbon
package and ink cassette (ribbon holder).
5
Attach the ink ribbon to the ink cassette.
(Press the ink cassette onto the ink ribbon
until all four locations snap into place.)
Tip
• The procedure for installing the A6 wide-size passport ink ribbon differs from that of ink ribbon
used for ordinary printing. Follow steps 1 through 3 previously stated, but replace steps 4 and 5
with the following procedure. Then, continue with steps 6 through 11.
Take out the ink ribbon from the ink
ribbon package and remove the
stoppers from the bobbin of the ink
ribbon.
Attach the bobbin of the ink ribbon to
the ink cassette (ribbon holder) until it
clicks.
Green
White

11
6
Turn the bobbin in the direction indicated by the arrow to take in the slack of the ink ribbon.
7
Lower the eject levers on both sides of the
printer cover and open the printer cover.
Caution
• Do not touch the inside of the printer when the printer cover has been opened.
• Never touch the thermal head. This can result in burns or a malfunction.
• The thermal head sensor is extremely sensitive to static electricity. Never touch the thermal head
sensor since this has the risk of causing a malfunction.
8
Hold onto the ink cassette with both hands
while checking the right (R) and left (L)
sides of the ink cassette.
Caution
• Be careful not to touch the ink ribbon directly with your fingers.
Tip
• Adjust the upper and lower bobbins of the attached ink ribbon so that the ink ribbon is taut and
free of twisting.
Thermal head
Sensor

12
9
Install the ink cassette in the printer. Push
the right side (R) of the ink cassette onto
the right wheels of the printer.
10
Push in the left (L) side. (Firmly push all
the way into the printer.)
11
Close the printer cover. (Close the printer
cover completely until it snaps closed.)

13
●Installing the Paper Cassette
1
The feeder dust cover is attached to the
back of the paper cassette.
Tip
• The feeder dust cover is taped to the paper cassette when shipped from the factory. Since this
feeder dust cover is used when not using the printer for an extended period of time, make sure not
to lose it.
2
Open the feeder cover of the paper
cassette.
3
Remove the plate lever protective cushion
and protective spacer installed for
protection of the paper cassette during
transport.
4
Push down on the plate lever of the paper
cassette until a clicking sound is heard.
Feeder dust cover
Protective spacer
Plate lever
protective cushion

14
5
Insert print paper with the protective sheet
on top.
A5 wide-size
Protective
sheet
Raise up the paper guide
when using A5 Wide paper.
A4-size
Protective sheet
Install the paper so
that all sheets are
beneath the side paper
guides.
A6 wide-size
Protective sheet
Caution
• Make sure to insert the paper with the correct side facing up.
• Be careful not to touch the paper directly with your hands other than the protective sheet.
A4-size A5 wide-size
6
Pull out the protective sheet.
Protective
sheet
Protective
sheet
A6 wide-size
Protective sheet

15
7
Close the feeder cover of the paper
cassette.
8
Open the dust cover in the top of the
printer and completely insert the paper
cassette.
A4-size A5 wide-size
A6 wide-size
●Attaching the Paper Output Tray
Insert the paper output tray into the bottom
of the printer by following the guides.

16
●Connecting the Power Cord and Turning on the Power Switch
1
Plug in the power cord to the printer.
2
Plug in the power cord to an outlet.
Caution
• Always make sure to use a stationary power outlet such as a wall outlet.
Tip
• It is recommended to connect the ground wire to a grounded terminal.
[For customers outside of North America]
US and Canadian plugs do not have a separate ground wire.
3
Turn on the power switch of the printer.
This completes printer preparations.

17
LCD Panel
The LCD panel is used to display image data for checking the layout for each of the print modes
and display menus and contents.
For information on adjusting the brightness of the LCD panel, refer to page 69.

18
Connecting to a TV monitor
You can connect the printer to a TV monitor and view the same display on that TV as that on the
LCD panel.
<Connection procedure>
1
Use a off-the-self VIDEO cable to connect
the VIDEO OUT jack on the printer to the
VIDEO IN port on the TV monitor.
<Viewing pictures>
1
Turn on the TV and set it to the video
input mode.
For details of switching to video input, refer to
your TV's instruction manual.
The content of the LCD panel is displayed on
the TV monitor.
TV monitor
VIDEO IN

19
Using xD-Picture Card
Pictures stored on xD-Picture Card can be printed directly by inserting the card into the
xD-Picture Card slot in the printer.
<Insertion>
Insert the xD-Picture Card into the xD-
Picture Card slot.
Caution
• Make sure the xD-Picture Card is aligned properly when inserting
into the printer.
• Be careful not to damage or soil the contacts when handling xD-
Picture Card. Soiling of the contacts may prevent pictures from
being read.
• Do not apply excessive force to the xD-Picture Card.
• Avoid using in environments susceptible to the occurrence of strong static electricity or electrical
noise.
• Inserting xD-Picture Card that has been subjected to static electricity into the printer can cause an
error in operation.
• The printer may not operate properly in the case of pictures that have been edited or processed
with a PC.
• Do not insert the xD-Picture Card into a PC card slot by mistake. Doing so may cause a failure of
the printer.
<Removal>
Caution
• Always make sure to check the access lamp on the operation panel before removing the xD-Picture
Card. Never remove the xD-Picture Card while the access indicator is flashing. This can damage
the data contained on the xD-Picture Card.
• Do not remove the xD-Picture Card during printing. Doing so may cause improper printing of the
image.
Push the xD-Picture Card in until a click is
heard then pull it completely out.
Contacts
MB
MB

20
Using a PC Card
Pictures stored on a SmartMedia card, Memory Stick or CompactFlash can be printed directly by
using the appropriate PC Card adapter in the PC Card slot in the printer.
<Insertion>
Insert the CompactFlash, Memory Stick or
SmartMedia into the PC card adapter, then
insert the PC adapter into the PC card slot.
Caution
• The P-440 is compatible with PC Card Type II.
• Do not insert CompactFlash cards, Memory Stick
or SmartMedia cards without the appropriate PC
Card Adapter.
• Refer to the PC Card instruction manual when
handling PC Cards.
• Be careful not to damage or soil the contacts when
handling PC Cards.
• Avoid using in environments susceptible to the
occurrence of strong static electricity or electrical
noise.
• Inserting a PC Card that has been subjected to static electricity into the printer can cause an error
in operation.
• The printer may not operate properly in the case of pictures that have been edited or processed
with a PC.
<Removal>
Caution
• Always make sure to check the access lamp on the operation panel before removing the PC card.
Never remove the PC card while the access indicator is flashing. This can damage the data contained
on the PC card.
• Do not remove the PC card during printing. Doing so may cause improper printing of the image.
Press the PC card eject button, then pull
out the PC card.
Memory Stick is the registered trademark of
the Sony Corporation. CompactFlash is the
registered trademark of the U.S. SanDisk
Corporation. Other system names and product
names contained in this manual are generally
the registered trademarks or trademarks of the
respective developing manufacturer.
/