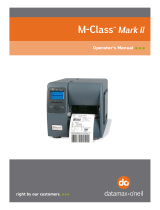Page is loading ...

E-3202
Operator’s Manual
Datamax International
Herbert House
12 Elizabeth Way, Pinnacles
Harlow, Essex CM19 5FE UK
Phone: +44 1279 772200
Fax: +44 1279 424448
Asia-Pacific
19 Loyang Way
#01-01 CILC Building
Singapore 508724
Phone: +65 542-2611
Fax: +65 542-3611
Corporate Headquarters
4501 Parkway Commerce Blvd.
Orlando, Fl 32808
Phone: 407-578-8007
Fax: 407-578-8377

Copyright Information:
Firmware (Software) Agreement
The enclosed Firmware (Software) resident in the EPROM’s is owned by Licensor or its
suppliers and is licensed for used only on a single printer in the user’s Trade or Business.
The User agrees not to, and not to authorize or permit any other person or party to,
duplicate or copy the EPROM’s or the information contained in the EPROM’s. The
firmware (Software) is protected by applicable copyright laws and Licensor retains all
rights not expressly granted. In no event will Licensor or its suppliers be liable for any
damages or loss, including direct, incidental, economic, special, or consequential
damages, arising out of the use or inability to use the Firmware (Software).
Trademarks
ESC/POS trademark of EPSON
EPSON, IBM, WINDOWS are respectively registered trademarks from EPSON
Corporation, IBM Corporation and MICROSOFT Corporation. All other trademarks
are trademarks of their respective holders.
Information in this document is subject to change without notice and does not represent a
commitment on the part of Datamax Barcode Products Corporation. No part of this
manual may be reproduced or transmitted in any form or by any means, for any purpose
other than the purchaser's personal use, without the expressed written permission of
Datamax Corporation.
Note: This manual covers E-3202 printers with version 1.2.7 firmware and greater.
All rights reserved. Printed in the United States of America.
© Copyright 2000 by Datamax Corporation
Part Number: 88-2255-01
Revision: C

Agency Compliance and Approvals:
This device complies with FCC CFR 47 Part 15
Class B and ICES-003-B.
The manufacturer declares under sole responsibility
that this product conforms to the following standards
or other normative documents:
EMC: EN 55022 (1993) Class B
EN 55024-1 (1998)
C US
Listed
UL1950 Information Technology Equipment
As an Energy Star Partner, the manufacturer has
determined that this product meets the Energy
Star guidelines for energy efficiency.

Important Safety Instructions:
This printer has been carefully designed to give you many years of safe, reliable
performance. As with all electrical equipment, there are a few basic precautions
you should take to avoid hurting yourself or damaging the printer:
Ø Carefully read the installation and operating instructions provided with
your printer.
Ø Read and follow all warning instruction labels on the printer.
Ø Place the printer on a flat, firm, solid surface.
Ø To protect your printer from overheating, make sure all openings on the
printer are not blocked.
Ø Do not place the printer on or near a heat source.
Ø Do not use your printer near water, or spill liquid into it.
Ø Be certain that your power source matches the rating listed on your
printer. If you are unsure, check with your dealer or with your local
power company.
Ø Do not place the power cord where it will be walked on. If the power
cord becomes damaged or frayed replace it immediately.
Ø Do not insert anything into the ventilation slots or openings on the
printer.
Ø Only qualified, trained service technicians should attempt to repair your
printer.

i
Printer Overview
1.0 Introduction ...................................................................1
1.1 About this Printer ..........................................................2
Getting Started
2.0 Before using the Printer ................................................3
2.1 Inspecting the Printer ....................................................3
2.2 Media Requirements.....................................................4
Setting up the Printer
3.0 Introduction ...................................................................5
3.1 Connecting the Printer ..................................................5
3.2 Loading Media ..............................................................6
3.3 Media Configuration......................................................7
Printer Operation
4.0 Printer Operation...........................................................9
4.1 Buttons and Indicators ..................................................9
4.2 Emulation Choices......................................................13
4.3 Common Configurations .............................................14
4.4 Connecting to an ESC POS Terminal .........................17
4.5 Connecting to a PC.....................................................18
4.6 Changing the Default Settings ....................................19
4.7 Download....................................................................24

ii
Maintenance and Troubleshooting
5.0 Introduction .................................................................25
5.1 Cleaning......................................................................25
5.2 Trouble Shooting.........................................................26
5.3 Transportation and Storage ........................................29
Specifications
6.0 Printing........................................................................31
6.1 Media ..........................................................................32
6.2 User Interface .............................................................32
6.3 Communications .........................................................32
6.4 Electrical Characteristics.............................................33
6.5 Mechanical..................................................................33
6.6 Operation ....................................................................33
6.7 List of Accessories ......................................................34
6.8 Options .......................................................................34
Appendix A
Character Sets And Barcodes .......................................... A-1
Appendix B
Printer cable Pin assignment ............................................ B-1
Appendix C
Opening Methods and Warnings ......................................C-1
Appendix D
Warranty Statement ..........................................................D-1

E-3202 Printer 1
1.0 Introduction
The E3202 hereafter referred to as ‘the printer’, is a high quality/low cost
direct thermal label and receipt printer. The printer’s design and small
footprint makes it a perfect choice for office applications such as point of
sale receipts, office labels, warehousing labels, and all barcode
applications.
This manual provides all the
information necessary to operate
the printer. To print labels or tags
simply refer to the instructions
included with the software you
have chosen to create the labels.
If you wish to write a custom
program, visit our website at
http//www.datamaxcorp.com for a
copy of the Programmer’s Manual.

2 E-3202 Printer
1.1 About this Printer
This printer offers the following standard features:
Standard Features
Printing
Ø Direct Thermal Printing
Ø 203 DPI, 8 dots/mm
Memory
Ø SRAM 256 KB
Ø Flash 512 KB
Interfaces
Ø This printer is equipped with a RS-232 serial interface via a RJ12
socket.
Operational
Ø 2 multifunction buttons
Ø 2 status LEDs

E-3202 Printer 3
2.0 Before using the Printer
Inspect the shipping container(s) for damage, if damage is evident notify
the shipping company to report the nature and extent of the damage.
The printer is carefully packaged to avoid any damage during transit. In
order to operate the printer you will need to remove the packaging
materials, (i.e., tape and foam) that were placed in the printer for
shipment.
2.1 Inspecting the Printer
After removing the printer from the packaging material, check the
contents of the package. In addition to this manual the following items
should be included:
Ø E3202 printer with a paper roll inside
Ø AC power adapter
Ø Communications cable for connection to a host
Ø Quick Start Guide and registration form
Ø Accessories CD

4 E-3202 Printer
2.2 Media Requirements
Contact your customer support representative for advice on which media
and software is best suited for your needs.

E-3202 Printer 5
3.0 Introduction
This chapter explains how to connect your printer and load media.
3.1 Connecting the Printer
Connect the communication cable’s RJ12 connector to the printer and the
other end to the host. Connect the one end of the power supply to the
back of the printer and the other end to a properly grounded outlet. Once
the power supply has been connected the printer will automatically
power up.
Warning: DO NOT connect this printer to any type of telephone line or
telephone equipment. See Appendix C for more information.
Note: Contact your dealer for special cables to connect your Palm
OS handheld device to the E-3202, (see Section 6).
Host
Printer
AC Outlet

6 E-3202 Printer
3.2 Loading Media
This section explains the loading instructions for loading the printer with
media.
1. Open the Bay Door by pressing
upward with your thumb as
shown. See Appendix C for
more information.
2. Place the Media Roll into the
printer, the edge of the media should be against the
Fixed Paper Guide. The roll should unravel as shown and have the
‘Sense Marks’ to the left.
3. Move the Adjustable Paper Guide from the far-left side of the media
bay to a slot that accommodates your media. See Appendix C of this
manual for more information of the position of the Paper Guides.
4. Pull a few inches of media out of the printer and close the Bay Door.
Media Roll
Fixed Paper
Guide
Adjustable Paper
Guide
Bay Door

E-3202 Printer 7
3.3 Media Configuration
The printer is equipped with a paper and label edge detector. The
printer’s standard configuration is ‘Paper’ media. If you wish to use
label media in your printer you will have to change the default settings:
Note: See section 4.1 for button and indicator functions.
1. Make sure that a roll of paper is loaded (not label). Turn the printer
off by holding down the left button until both lights are off.
2. Simultaneously press both buttons for at least two seconds. The
printer’s configuration is printed.
3. Answer Yes to modify the default setting
4. Answer No until you reach the Media section (press No 4 four
times). Press Yes when Media is printed to enter that section.
5. Press No if ‘Paper’ is printed to change to ‘Labels’. When ‘Labels’
is printed press Yes.
6. Press No to skip the next section
7. Press Yes to save your modification. Your printer is now On Line
and ready for label media to be loaded.
Warning: If your printer is configured for labels and if you have loaded
paper, the label edge sensor will not detect the end of a label
and will feed the paper endlessly. Unplug your printer to
stop it. To correct this problem repeat the steps above and
set the printer to ‘Paper’.

E-3202 Printer 9
Right-hand button:
Left-hand button:
.
4.0 Printer Operation
This section will explain in detail the functions of the printer’s buttons
and indicators, operating modes, and settings.
4.1 Buttons and Indicators
4.1.1 Buttons
The printer is equipped with two push buttons. These multi-function
buttons are sensitive to the length of time the button is held down. The
printer recognizes a ‘long push’ when the button is held down for more
than one second. A ‘short push’ is when the button is pushed down for
less than one second.

10 E-3202 Printer
Left Button Functions:
Ø With the printer OFF, a short push will turn the printer ON.
Ø With the printer ON, a short push will toggle the printer from « ON LINE »
to « OFF LINE » mode.
Ø With the printer OFF, a long push will turn the printer ON and put the printer
into dump mode.
Ø With the printer ON, a long push will reset the printer and return the previous
mode.
Right Button Functions:
Ø With the printer « OFF LINE » and paper roll selected, a short push will feed
a blank line.
Ø With the printer « OFF LINE » and paper roll selected, a long push will feed
a full page.
Ø With the printer « OFF LINE » and label roll selected, any push will feed a
blank label.
Ø Resets the printer to the previous mode before it was automatically switched
to the idle mode.
Ø With the printer « OFF LINE » hold the button down until the Autotest page
prints, (about 2 seconds).
Note: A simultaneous push on both buttons when the printer is OFF brings up
the configuration menu that will be printed on the paper roll.
4.1.2 Operating Mode and Indicator Status
Red
Indicator
Green
Indicator
Operating Mode Comments
OFF OFF Printer OFF
OFF Flashing Printer ON, idle mode Indicator flashing every 2
seconds
ON ON Printer ON , « ON LINE »
ON OFF Printer ON, « OFF LINE »
ON Blinking Printer ON
Setting Mode
Indicator Blinking
Blinking OFF Printer ON, no paper Indicator Blinking
Blinking OFF Printer ON, head up Indicator Blinking
ON Blinking Printer ON, head too hot Indicator Blinking
Blinking Blinking Download Flash Memory Update
ON ON Printer in dump mode Dump mode written on first line
ON ON Printer in Autotest mode Autotest written on first line

E-3202 Printer 11
4.1.3 Control Panel Reference Table
Light Indicators & Status Possible Actions, Settings
Red Green Printer
Status
Pressing
Left
Button
Pressing
Right
Button
Other Effect
OFF OFF OFF Brief ON LINE
Long Dump Mode
Brief 1st Then Long Autotest
mode
Long 1st
Do not
release
And Long Setting mode
OFF Blinking Idle mode Brief or
long
Previous
mode
Brief or long Previous
mode
ON ON ON LINE Brief Printer OFF
LINE
Long Printer OFF
ON OFF OFF LINE Brief Printer ON
LINE
Brief Paper
mode
Skip blank
line
Long Paper
mode
Skip blank
page
Brief Label
mode
Skip label
ON Blinking Setting
mode
Brief Action
=« YES »
Brief Action
=« NO »
Long Printer OFF
Blinking OFF No paper Brief Paper Skip blank
line
Blinking OFF Head up Head
down
Printer ON
LINE
ON ON Dump
mode
Long Printer OFF
ON ON Autotest
mode
The printer
switches to
online
automatically

12 E-3202 Printer
Control Panel Reference Table Continued…
Light Indicators & Status Possible Actions, Settings
Red Green Printer
Status
Pressing
Left
Button
Pressing
Right
Button
Other Effect
ON Blinking Temporary
off line
Head cool The printer
will
automatically
switch to on
line when the
head is at a
good
temperature
Blinking Blinking Download
mode
Download The printer
switches to
ON
automatically
when the
download is
complete
4.1.4 Modes
Dump mode
The printer is in dump mode when a long push on the left button has
been made while the printer was OFF (indicators off)
This mode will allow the user to verify the data received by the printer .
While in dump mode, the printer will write the received data in
hexadecimal. Dump is written on the first line printed.
Autotest mode
The printer performs an Autotest and prints a test page in order to check
the printing module. Autotest is written on the first line printed. To
perform this test; turn the printer off (both lights off). Then press and
release the left button followed immediately by pressing and holding
down the right button until the Autotest page begins to print.

E-3202 Printer 13
4.2 Emulation Choices
The table below outlines emulation choices for the E-3202 printer with
version 1.27 firmware and greater.
.
Emulation Name Uses
ESC/POS ESC/POS is the native language of the E-3202
• Custom programs designed to control the E-3202
• POS system software that uses Epson POS
printers (or at least Epson ESC/POS printer
language).
• Datamax/Seagull Windows driver.
• LabelToday DMX-E-3202 printer driver (this
driver ONLY works inside of LabelToday).
Epson 24 pin
Windows “page” mode
• The generic Epson compatible 24-pin printer
driver which ships with Windows95, (This driver
will work with Codesoft from Teklynx).
• TrueType fonts and graphics, (Factory Default).
Custom 1
Not Used
Reserved 1
Windows “line” mode
• Used for Windows application labels longer than
29cm (11.4”).

14 E-3202 Printer
4.3 Common Configurations
What do you want to do with the E-3202? There are several options. Find the
description that best matches your project and follow the setup directions.
If you want to…. Do this…
Print labels using the
LabelToday software and
DMX-E-3202 printer driver
that is included in this box.
(WARNING! The LabelToday
DMX-E-3202 driver does NOT
work with other Windows
software).
Print paper or labels using the
Datamax/Seagull official E-
3202 windows driver
1. Setup the E-3202 printer and apply AC
power.
2. Connect the data cable between the E-
3202 and your PC.
3. Configure the E-3202 for use with the
LabelToday driver.
4. Install the LabelToday software with the
E-3202 driver (the ESC/POS setting).
5. Put a roll of labels into the E-3202.
6. Start LabelToday, select the DMX-E-
3202 as the current printer, define your
label size and setup the contents of your
label.
7. Print your label.
Print labels using the generic
Epson compatible 24-pin
Windows printer driver that
is included with Windows95.
1. Setup the E-3202 printer and apply AC
power. Connect the data cable between
the E-3202 and your PC.
2. Configure the E-3202 for use with the
Epson compatible 24-pin driver.
3. If you have not already, install the Epson
compatible 24-pin printer driver on your
PC and name it “E-3202” for ease of
reference.
4. Put a roll of labels into the E-3202.
5. Start the application software that you are
using on your PC and make the “E-3202”
the current printer driver.
6. Define your label size and setup the
contents of your label.
7. Print your label.
Print receipts, coupons, tickets,
or other forms using
continuous thermal paper with
application software written
for the Epson ESC/POS
language.
1. Setup the E-3202 printer and apply AC
power.
2. Connect the data cable between the E-
3202 and your PC.
3. Configure the E-3202 for use with the
ESC/POS language.
4. Put a roll of continuous thermal paper
into the E-3202.

E-3202 Printer 15
5. Print from your application software.
/