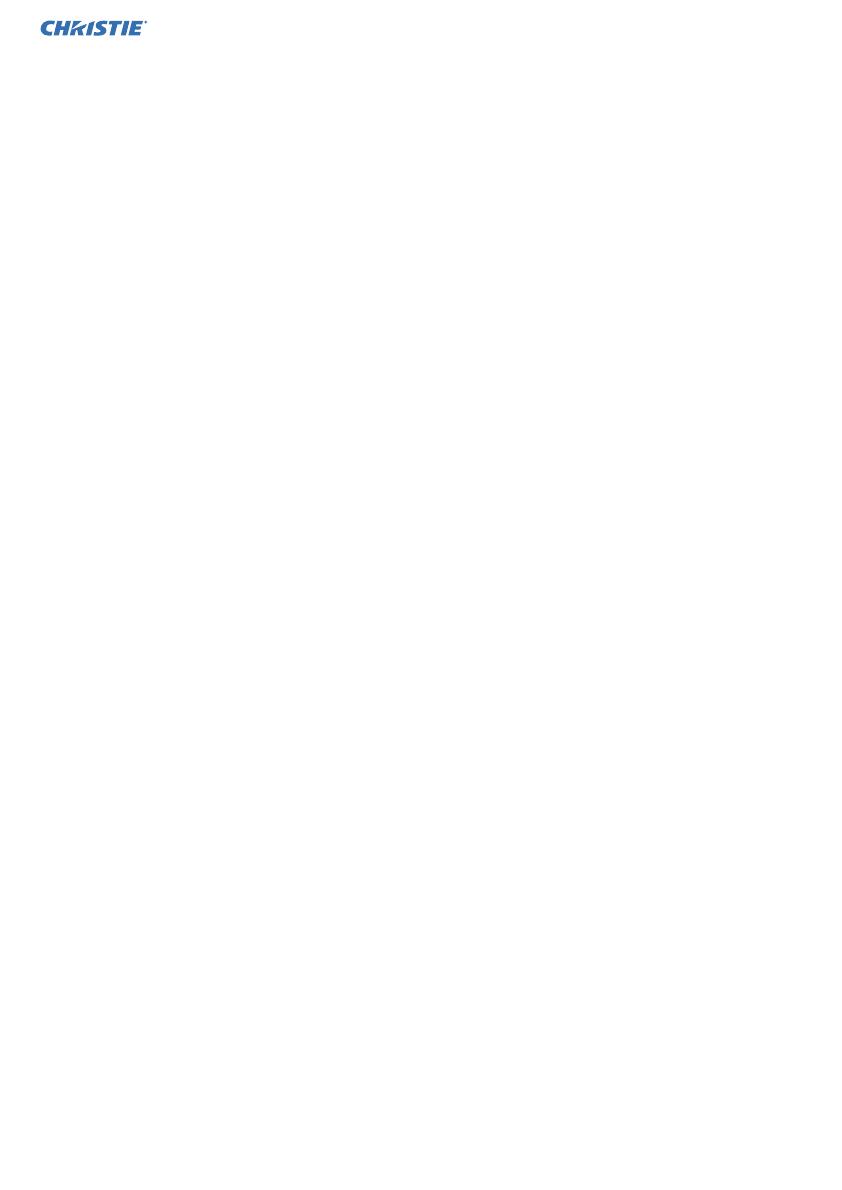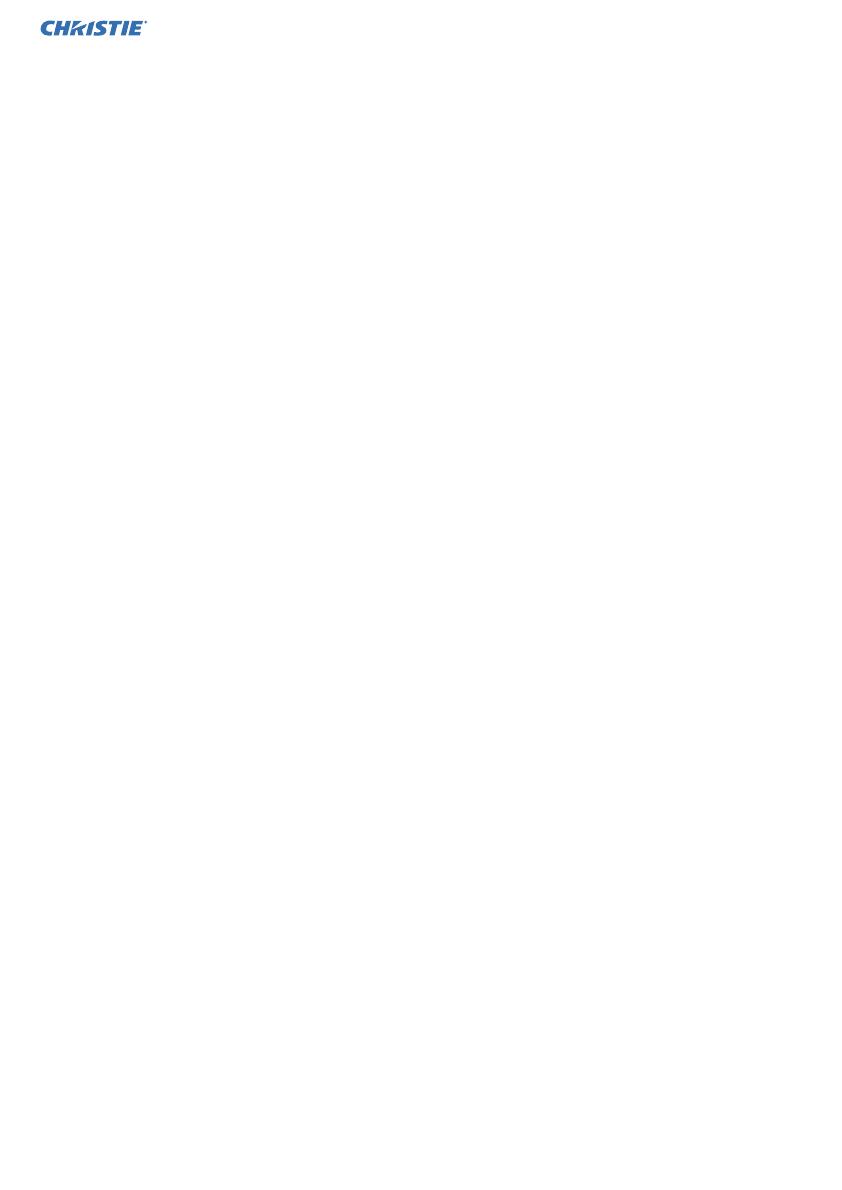
2
Contents
1. Introduction .................................................................................................................................................... 3
1.1 Features ................................................................................................................................................... 3
1.2 System Configuration .............................................................................................................................. 3
2. Installation ..................................................................................................................................................... 4
2.1 System Requirements ............................................................................................................................. 4
2.2 Projector Blending Tool Installation ......................................................................................................... 5
3. Operating Instructions ................................................................................................................................... 8
3.1 Start-up Projector Blending Tool .............................................................................................................. 8
3.2 Quit Projector Blending Tool .................................................................................................................... 9
3.3 Control Procedure ................................................................................................................................. 10
3.4 Navigating the Menus ............................................................................................................................ 11
3.4.1 Warping Boxes................................................................................................................................. 11
3.4.2 Projectors.........................................................................................................................................13
3.4.3 Cameras...........................................................................................................................................14
3.4.4 Image Boundary...............................................................................................................................17
3.4.5 Edge Blending..................................................................................................................................21
3.4.6 Management....................................................................................................................................22
4. Operating Suggestions ................................................................................................................................23
࣭ Microsoft, Windows and .NET Framework is the registered trademark of Corporation in US other countries.
࣭ Pentium is the registered trademark of Intel Corporation in US and other countries.
࣭ All other trademarks are the property of their respected owners.
Warning
࣭
This software is free via download. The manufacturer has no responsibility for any errors that may
occur while using this software.
This software, or any product used with this software may not be used for any act which obstructs the
Maintenance of the International Peace and Safety.
This software, or any product used with this software may not be used for any act which obstructs the
Maintenance of the International Peace and Safety.
If this software is to be exported, please confirm the regulation of foreign exchange law, foreign trade
law, US export administration regulations and the laws and regulations of the interested state and take
the necessary procedures.
%862%)%2%892%9(21SPKFDUPS#MFOEJOH5PPM6TFS Manual
020-000-0 Rev.1 ()