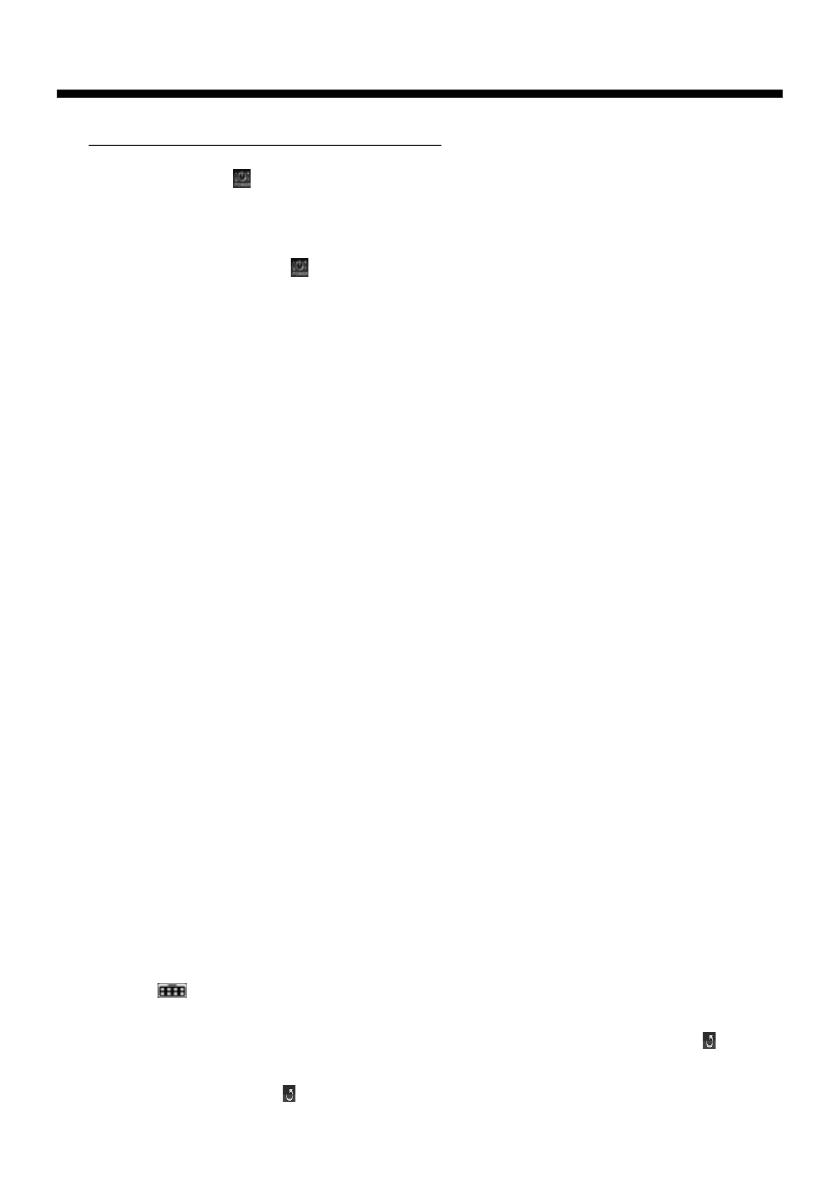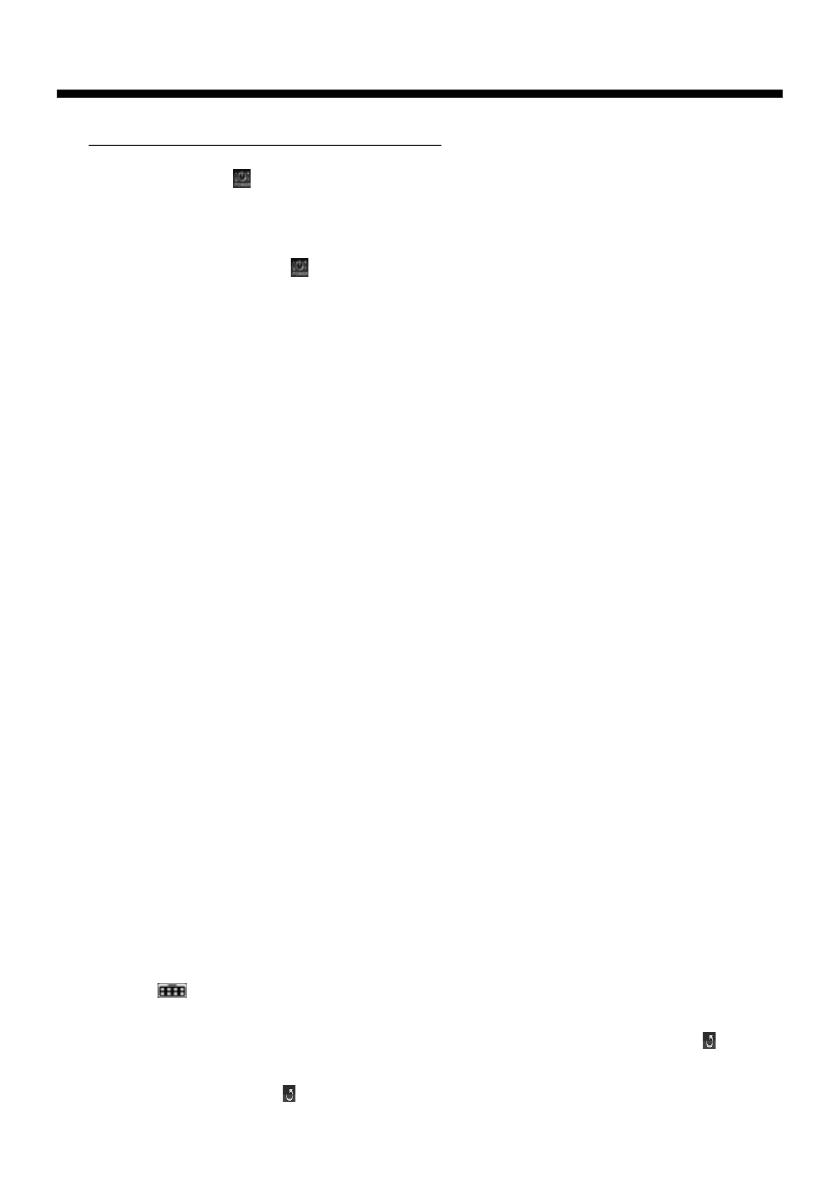
-7-
Same functions in any work source
Same functions in any work source
1. POWER button and icon
In power off mode, pressing POWER button on remote control or pressing POWER button on
control panel powers on main unit.
In power on mode, pressing POWER button on remote control or long pressing
POWER button
on control panel or touching icon on source menu(see Source menu fig.on next page)
powers off main unit.
2. VOL knob & VOL+/VOL- buttons
To adjust volume level, rotate VOL knob on control panel or
press or hold VOL+ or VOL- button
on remote control.
3. SEL button
To switch between BASS,TREBLE,BALANCE, FADE,COLOR,BRIGHTNESS,CONTRAST, TINT
and VOLUME, briefly and repeatedly press SEL button.
After switching on the desired mode above, rotate VOL knob or press
VOL+/VOL- buttons to set it.
To switch between REG, PI, TA, AF, LOUD, SWF, EQ, DX/LOCAL(in radio mode), STEREO/
MONO(in radio mode), TIME 12H/24H, CLOCK, BUZZ,EUR/USA FREQ,ANIMATION and BG,
long press SEL button to switch on REG, then briefly and repeatedly press SEL button.
After switching on the desired mode above, rotate VOL knob or press VOL+/VOL- buttons to set it.
4. MUTE button
To switch MUTE mode on or off, press MUTE button on remote control or on control panel.
5. EQ button
To
select a desired preset EQ mode from JAZZ, CLASSIC, POP , ROCK and USER, press EQ
button on remote control or on control panel continuously.
6. To switch LOUD mode
To switch on or off LOUD mode, long press EQ button on remote control .
7.
SW button
To switch on or off SUBWOOFER mode, long press SW button on remote control.
8. CLK button
Press CLK button on remote control to display clock time .
9. SOURCE button and source menu
To switch work source between RADIO, DISC(after
inserting a disc), USB(after inserting a USB
storage), CARD(after inserting a card), AUX IN and AV IN. Press SOURCE button on remote control or
on control panel continuously.
During disc(non-CD)/USB/card playback, touch screen to pop up Function Icons-board and then
touch the
icon in the Function Icons-board to enter the source menu(refer to Disc/USB/Card
Operation) .
During AUX IN or AV IN playback, touch screen to pop up AUX interface and then touch icon to
enter the
source menu(refer to AUX/AV Operation).
In radio or CD mode, touch icon to enter the source menu(refer to Radio Operation and Disc/
USB/Card Operation).