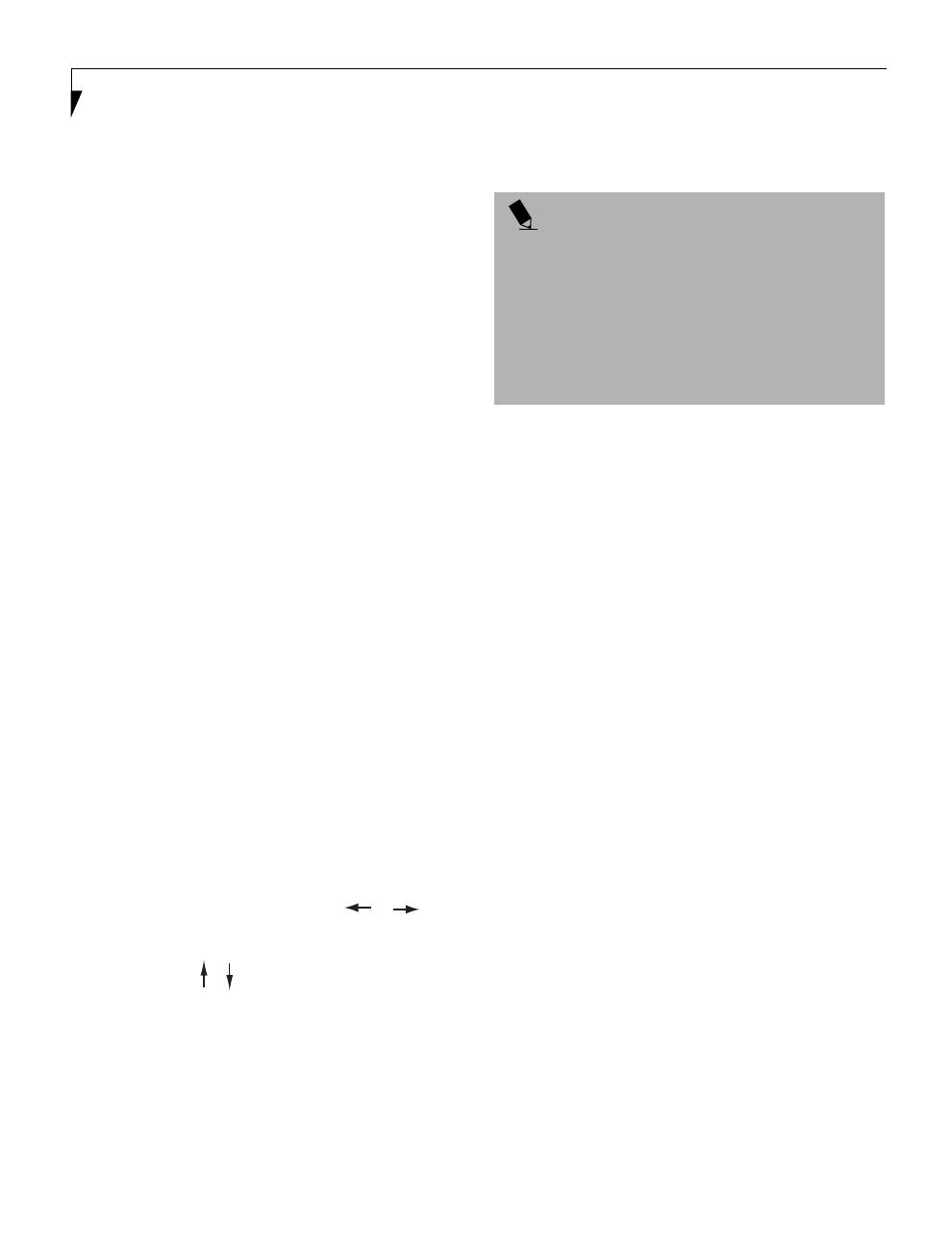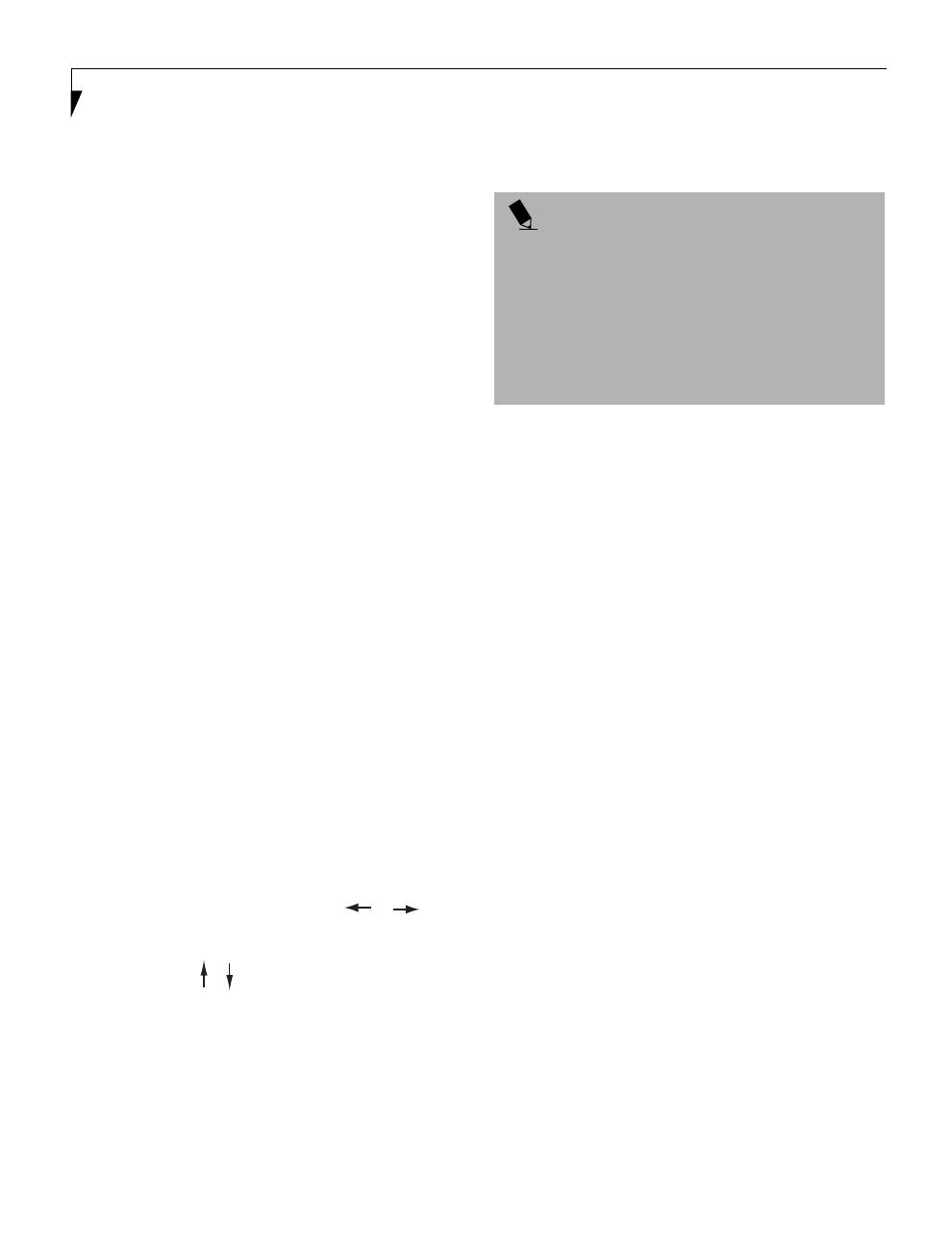
2
LifeBook E Series BIOS
E Series BIOS
BIOS SETUP UTILITY
The BIOS Setup Utility is a program that sets up the
operating environment for your notebook. Your BIOS
is set at the factory for normal operating conditions,
therefore there is no need to set or change the BIOS
environment to operate your notebook.
The BIOS Setup Utility configures:
■
Device control feature parameters, such as changing
I/O addresses and boot devices.
■
System Data Security feature parameters, such
as passwords.
Entering the BIOS Setup Utility
To enter the BIOS Setup Utility do the following:
1. Turn on or restart your notebook.
2. Press the [F2] key once the Fujitsu logo appears on
the screen. This will open the main menu of the
BIOS Setup Utility with the current settings
displayed.
3. Press the [RIGHT ARROW] or [LEFT ARROW] key
to scroll through the other setup menus to review or
alter the current settings.
Navigating Through The Setup Utility
The BIOS setup utility consists of seven menus: Main,
Advanced, Security, Power, Boot, Info, and Exit. This
document explains each menu in turn, including all
submenus and setup items.
The following procedures allow you to navigate the
setup utility menus:
1 . To s e l e c t a m e n u , u s e t h e c u r s o r k e y s :
2. To select a field within a menu or a submenu, use the
cursor keys:
3. To select the different values for each field, press the
[Spacebar] or [+] to change to the next higher
selection and [F5] or [-] to go to the next lower
selection.
4. To activate a submenu press the [Enter] key.
5. To return to a menu from a submenu, press
the [Esc] key.
6. To go to the Exit menu from any other menu,
press the [Esc] key.
7. Pressing the [F9] key resets all items in the BIOS to
the default values.
8. Pressing the [F10] key saves the current configura-
tion and exits the BIOS Setup Utility. You will be
asked to verify this selection before it is executed.
9. Pressing the [F1] key gives you a general help screen.
Entering the Setup Utility After a Configuration
Change or System Failure
If there has been a change in the system configuration
that does not agree with the parameter settings stored
in your BIOS memory, or there is a failure in the system,
the system beeps and/or displays an error message after
the Power On Self Test (POST). If the failure is not
too severe, it will give you the opportunity to modify
the settings of the setup utility, as described in the
following steps:
1. When you turn on or restart the computer there is a
beep and/or the following message appears on the
screen:
Error message - please run SETUP
program Press <F1> key to continue,
<F2> to run SETUP
2. If an error message is displayed on the screen, and
you want to continue with the boot process and start
the operating system anyway, press the [F1] key.
[ ], [ ].
POINTS
■
Selecting a field causes a help message about that
field to be displayed on the right-hand side of the
screen.
■
Pressing the Enter key with the highlight on a selec-
tion that is not a submenu or auto selection will cause
a list of all options for that item to be displayed.
Pressing the Enter key again will select the high-
lighted choice.