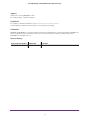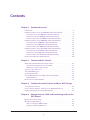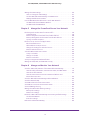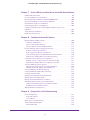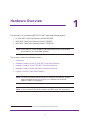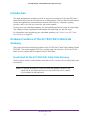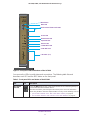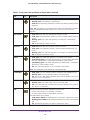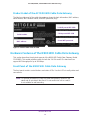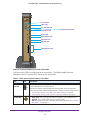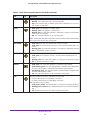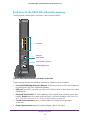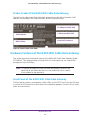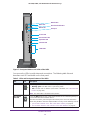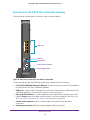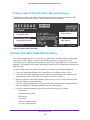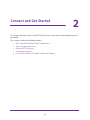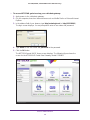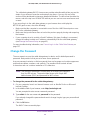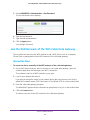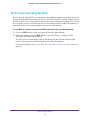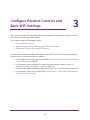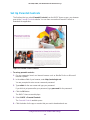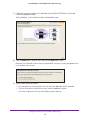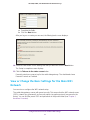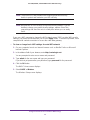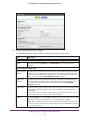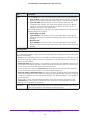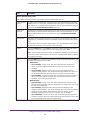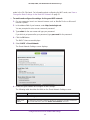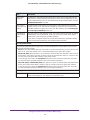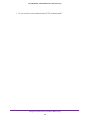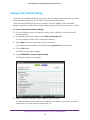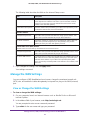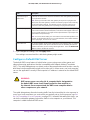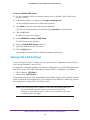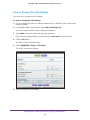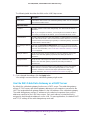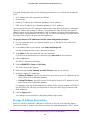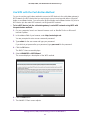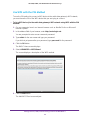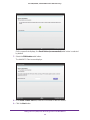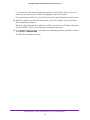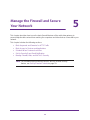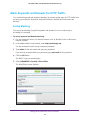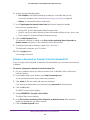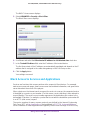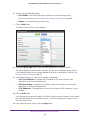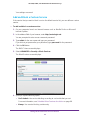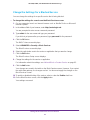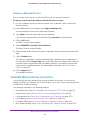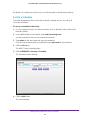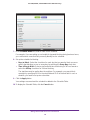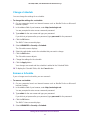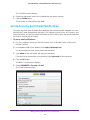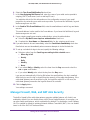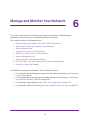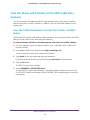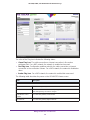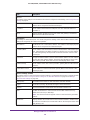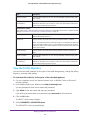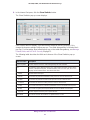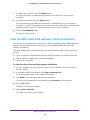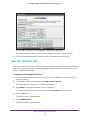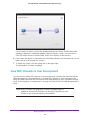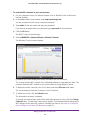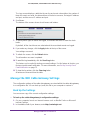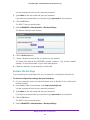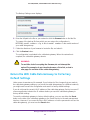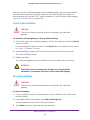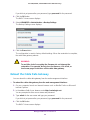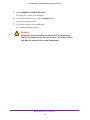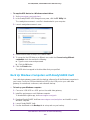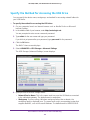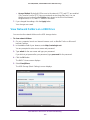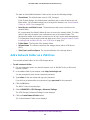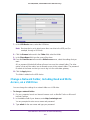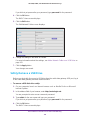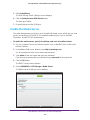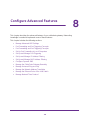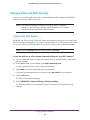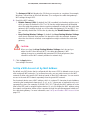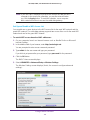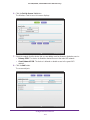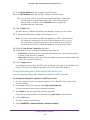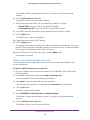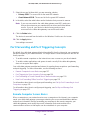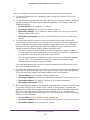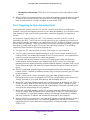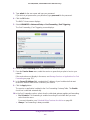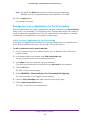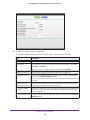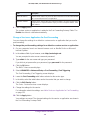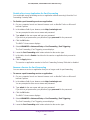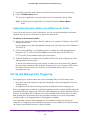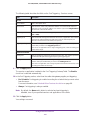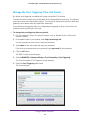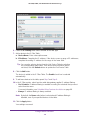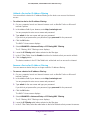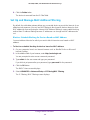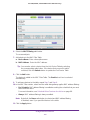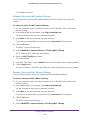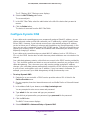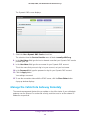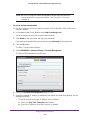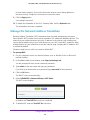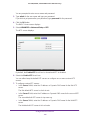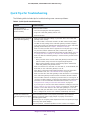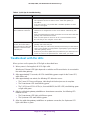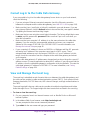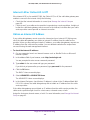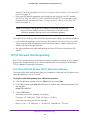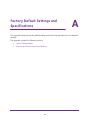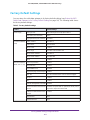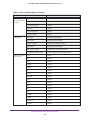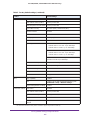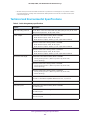Netgear AC1900/N900/N450 WiFi Cable Data Gateways C6300BD/CG4500BD/CG3000Dv2 User manual
- Category
- Networking
- Type
- User manual
This manual is also suitable for

350 East Plumeria Drive
San Jose, CA 95134
USA
September 2014
202-11434-01
AC1900, N900, and N450
WiFi
Cable Data Gateways
Models C6300BD, CG4500BD, and CG3000Dv2
User Manual

2
AC1900, N900, and N450 WiFi Cable Data Gateways
Support
Thank you for selecting NETGEAR products.
For technical support, contact Cox Support.
Compliance
For regulatory compliance information, visit http://www.netgear.com/about/regulatory.
See the regulatory compliance document before connecting the power supply.
Trademarks
NETGEAR, the NETGEAR logo, and Connect with Innovation are trademarks and/or registered trademarks of NETGEAR, Inc.
and/or its subsidiaries in the United States and/or other countries. Information is subject to change without notice.
© NETGEAR, Inc. All rights reserved.
Revision History
Publication Part Number Publish Date Comments
202-11434-01 September 2014 First publication

3
Contents
Chapter 1 Hardware Overview
Introduction . . . . . . . . . . . . . . . . . . . . . . . . . . . . . . . . . . . . . . . . . . . . . . . . . . . . . . . . . 8
Hardware Features of the AC1900 WiFi Cable Data Gateway. . . . . . . . . . . . . . . 8
Front Panel of the AC1900 WiFi Cable Data Gateway . . . . . . . . . . . . . . . . . . . 8
Back Panel of the AC1900 WiFi Cable Data Gateway . . . . . . . . . . . . . . . . . . 11
Product Label of the AC1900 WiFi Cable Data Gateway. . . . . . . . . . . . . . . . 12
Hardware Features of the N900 WiFi Cable Data Gateway . . . . . . . . . . . . . . . . 12
Front Panel of the N900 WiFi Cable Data Gateway . . . . . . . . . . . . . . . . . . . . 12
Back Panel of the N900 WiFi Cable Data Gateway . . . . . . . . . . . . . . . . . . . . . 15
Product Label of the N900 WiFi Cable Data Gateway . . . . . . . . . . . . . . . . . . 16
Hardware Features of the N450 WiFi Cable Data Gateway . . . . . . . . . . . . . . . . 16
Front Panel of the N450 WiFi Cable Data Gateway . . . . . . . . . . . . . . . . . . . . 16
Back Panel of the N450 WiFi Cable Data Gateway . . . . . . . . . . . . . . . . . . . . . 19
Product Label of the N450 WiFi Cable Data Gateway . . . . . . . . . . . . . . . . . . 20
Position Your WiFi Cable Data Gateway. . . . . . . . . . . . . . . . . . . . . . . . . . . . . . . . . 20
Chapter 2 Connect and Get Started
WiFi Cable Data Gateway Setup Requirements . . . . . . . . . . . . . . . . . . . . . . . . . . 23
Use Standard TCP/IP Properties for DHCP . . . . . . . . . . . . . . . . . . . . . . . . . . . . 23
WiFi Devices and Security Settings . . . . . . . . . . . . . . . . . . . . . . . . . . . . . . . . . . 23
Types of Logins and Access . . . . . . . . . . . . . . . . . . . . . . . . . . . . . . . . . . . . . . . . . . . 23
Access NETGEAR genie . . . . . . . . . . . . . . . . . . . . . . . . . . . . . . . . . . . . . . . . . . . . . . . 23
Change the Password . . . . . . . . . . . . . . . . . . . . . . . . . . . . . . . . . . . . . . . . . . . . . . . . 25
Join the WiFi Network of the WiFi Cable Data Gateway . . . . . . . . . . . . . . . . . . . 26
Manual Method. . . . . . . . . . . . . . . . . . . . . . . . . . . . . . . . . . . . . . . . . . . . . . . . . . . 26
Wi-Fi Protected Setup Method . . . . . . . . . . . . . . . . . . . . . . . . . . . . . . . . . . . . . . . . 27
Chapter 3 Configure Parental Controls and Basic WiFi Settings
Set Up Parental Controls . . . . . . . . . . . . . . . . . . . . . . . . . . . . . . . . . . . . . . . . . . . . . 29
View or Change the Basic Settings for the Main WiFi Network . . . . . . . . . . . . . 31
Enable and Configure the Guest WiFi Network. . . . . . . . . . . . . . . . . . . . . . . . . . . 36
Chapter 4 Manage Internet, WAN, and LAN Settings and Use the
WPS Wizard
Manage the Internet Setup . . . . . . . . . . . . . . . . . . . . . . . . . . . . . . . . . . . . . . . . . . . 42
Manage the WAN Settings . . . . . . . . . . . . . . . . . . . . . . . . . . . . . . . . . . . . . . . . . . . . 43
View or Change the WAN Settings. . . . . . . . . . . . . . . . . . . . . . . . . . . . . . . . . . . 43
Configure a Default DMZ Server . . . . . . . . . . . . . . . . . . . . . . . . . . . . . . . . . . . . 45

4
AC1900, N900, and N450 WiFi Cable Data Gateways
Manage the LAN Settings . . . . . . . . . . . . . . . . . . . . . . . . . . . . . . . . . . . . . . . . . . . . 46
View or Change the LAN Settings . . . . . . . . . . . . . . . . . . . . . . . . . . . . . . . . . . . 47
Use the WiFi Cable Data Gateway as a DHCP Server . . . . . . . . . . . . . . . . . . . 48
Manage IP Address Reservation . . . . . . . . . . . . . . . . . . . . . . . . . . . . . . . . . . . . . 49
Use the WPS Wizard to Add a Device to the WiFi Network . . . . . . . . . . . . . . . . 52
Use WPS with the Push Button Method . . . . . . . . . . . . . . . . . . . . . . . . . . . . . . 53
Use WPS with the PIN Method . . . . . . . . . . . . . . . . . . . . . . . . . . . . . . . . . . . . . . 55
Chapter 5 Manage the Firewall and Secure Your Network
Block Keywords and Domains for HTTP Traffic . . . . . . . . . . . . . . . . . . . . . . . . . . 59
Set Up Blocking . . . . . . . . . . . . . . . . . . . . . . . . . . . . . . . . . . . . . . . . . . . . . . . . . . . 59
Remove a Keyword or Domain from the Blocked List. . . . . . . . . . . . . . . . . . . 60
Remove All Keywords and Domains from the Blocked List . . . . . . . . . . . . . . 61
Specify a Trusted Computer . . . . . . . . . . . . . . . . . . . . . . . . . . . . . . . . . . . . . . . . 61
Block Access to Services and Applications . . . . . . . . . . . . . . . . . . . . . . . . . . . . . . 62
Block a Default Service . . . . . . . . . . . . . . . . . . . . . . . . . . . . . . . . . . . . . . . . . . . . 63
Add and Block a Custom Service . . . . . . . . . . . . . . . . . . . . . . . . . . . . . . . . . . . . 65
Change the Settings for a Blocked Service. . . . . . . . . . . . . . . . . . . . . . . . . . . . 67
Remove a Blocked Service. . . . . . . . . . . . . . . . . . . . . . . . . . . . . . . . . . . . . . . . . . 68
Schedule When Features Are Active. . . . . . . . . . . . . . . . . . . . . . . . . . . . . . . . . . . . 68
Set Up a Schedule . . . . . . . . . . . . . . . . . . . . . . . . . . . . . . . . . . . . . . . . . . . . . . . . . 69
Change a Schedule . . . . . . . . . . . . . . . . . . . . . . . . . . . . . . . . . . . . . . . . . . . . . . . . 71
Remove a Schedule. . . . . . . . . . . . . . . . . . . . . . . . . . . . . . . . . . . . . . . . . . . . . . . . 71
Set Up Security Event Email Notification. . . . . . . . . . . . . . . . . . . . . . . . . . . . . . . . 72
Manage Firewall, Web, and NAT ALG Security . . . . . . . . . . . . . . . . . . . . . . . . . . . 73
Chapter 6 Manage and Monitor Your Network
View the Status and Statistics of the WiFi Cable Data Gateway . . . . . . . . . . . . 78
View the Cable Information, Internet Port Status, and WiFi Status . . . . . . . 78
View the Traffic Statistics . . . . . . . . . . . . . . . . . . . . . . . . . . . . . . . . . . . . . . . . . . 82
View the Internet Port Connection Status and Release and
Renew the Connection. . . . . . . . . . . . . . . . . . . . . . . . . . . . . . . . . . . . . . . . . . . . . 84
View the WiFi Cable Data Gateway Cable Initialization. . . . . . . . . . . . . . . . . . . . 86
View the Network Map. . . . . . . . . . . . . . . . . . . . . . . . . . . . . . . . . . . . . . . . . . . . . . . 87
View WiFi Channels in Your Environment. . . . . . . . . . . . . . . . . . . . . . . . . . . . . . . . 88
View WiFi Access Points in Your Environment. . . . . . . . . . . . . . . . . . . . . . . . . . . . 90
View and Manage the Log . . . . . . . . . . . . . . . . . . . . . . . . . . . . . . . . . . . . . . . . . . . . 91
Manage the WiFi Cable Gateway Settings. . . . . . . . . . . . . . . . . . . . . . . . . . . . . . . 92
Back Up the Settings . . . . . . . . . . . . . . . . . . . . . . . . . . . . . . . . . . . . . . . . . . . . . . 92
Restore the Settings . . . . . . . . . . . . . . . . . . . . . . . . . . . . . . . . . . . . . . . . . . . . . . . 93
Return the WiFi Cable Data Gateway to Its Factory Default Settings. . . . . . . . 94
Use the Reset Button . . . . . . . . . . . . . . . . . . . . . . . . . . . . . . . . . . . . . . . . . . . . . . 95
Erase the Settings . . . . . . . . . . . . . . . . . . . . . . . . . . . . . . . . . . . . . . . . . . . . . . . . . 95
Reboot the Cable Data Gateway. . . . . . . . . . . . . . . . . . . . . . . . . . . . . . . . . . . . . . . 96

5
AC1900, N900, and N450 WiFi Cable Data Gateways
Chapter 7 Share USB Drives Attached to the Cable Data Gateway
USB Drive Requirements . . . . . . . . . . . . . . . . . . . . . . . . . . . . . . . . . . . . . . . . . . . . . 99
Access a USB Drive on the Network . . . . . . . . . . . . . . . . . . . . . . . . . . . . . . . . . . . . 99
Back Up Windows Computers with ReadySHARE Vault. . . . . . . . . . . . . . . . . . . 100
Specify the Method for Accessing the USB Drive . . . . . . . . . . . . . . . . . . . . . . . 101
View Network Folders on a USB Drive . . . . . . . . . . . . . . . . . . . . . . . . . . . . . . . . . 102
Add a Network Folder on a USB Drive . . . . . . . . . . . . . . . . . . . . . . . . . . . . . . . . . 103
Change a Network Folder, Including Read and Write Access, on a
USB Drive . . . . . . . . . . . . . . . . . . . . . . . . . . . . . . . . . . . . . . . . . . . . . . . . . . . . . . . . . 104
Safely Remove a USB Drive . . . . . . . . . . . . . . . . . . . . . . . . . . . . . . . . . . . . . . . . . . 105
Enable the Media Server . . . . . . . . . . . . . . . . . . . . . . . . . . . . . . . . . . . . . . . . . . . . 106
Chapter 8 Configure Advanced Features
Manage Advanced WiFi Settings. . . . . . . . . . . . . . . . . . . . . . . . . . . . . . . . . . . . . . 109
Control the WiFi Radios . . . . . . . . . . . . . . . . . . . . . . . . . . . . . . . . . . . . . . . . . . . 109
View or Change WPS Settings . . . . . . . . . . . . . . . . . . . . . . . . . . . . . . . . . . . . . 111
Set Up a WiFi Access List by MAC Address . . . . . . . . . . . . . . . . . . . . . . . . . . . 112
Port Forwarding and Port Triggering Concepts . . . . . . . . . . . . . . . . . . . . . . . . . 117
Remote Computer Access Basics . . . . . . . . . . . . . . . . . . . . . . . . . . . . . . . . . . . 117
Port Triggering to Open Incoming Ports . . . . . . . . . . . . . . . . . . . . . . . . . . . . . 119
Port Forwarding to Permit External Host Communications . . . . . . . . . . . . . 120
How Port Forwarding Differs from Port Triggering. . . . . . . . . . . . . . . . . . . . 121
Set Up Port Forwarding to Local Computers. . . . . . . . . . . . . . . . . . . . . . . . . . . . 121
Manage Services or Applications for Port Forwarding . . . . . . . . . . . . . . . . . 123
Application Example: Make a Local Web Server Public . . . . . . . . . . . . . . . . . 127
Set Up and Manage Port Triggering . . . . . . . . . . . . . . . . . . . . . . . . . . . . . . . . . . . 127
Manage Port Triggering Services and Applications . . . . . . . . . . . . . . . . . . . . 128
Manage the Port Triggering Time-Out Period . . . . . . . . . . . . . . . . . . . . . . . . 133
Set Up and Manage IP Address Filtering . . . . . . . . . . . . . . . . . . . . . . . . . . . . . . . 134
Set Up and Manage MAC Address Filtering . . . . . . . . . . . . . . . . . . . . . . . . . . . . . 137
Configure Dynamic DNS. . . . . . . . . . . . . . . . . . . . . . . . . . . . . . . . . . . . . . . . . . . . . 140
Manage the Cable Data Gateway Remotely . . . . . . . . . . . . . . . . . . . . . . . . . . . . 141
Manage Universal Plug and Play . . . . . . . . . . . . . . . . . . . . . . . . . . . . . . . . . . . . . . 143
Manage the Network Address Translation. . . . . . . . . . . . . . . . . . . . . . . . . . . . . . 145
Manage the Ethernet Ports of the LAN Switch. . . . . . . . . . . . . . . . . . . . . . . . . . 146
Change the Default Settings of the Ethernet Ports. . . . . . . . . . . . . . . . . . . . 146
Disable Access to an Ethernet Port . . . . . . . . . . . . . . . . . . . . . . . . . . . . . . . . . 147
Manage Network Time Protocol . . . . . . . . . . . . . . . . . . . . . . . . . . . . . . . . . . . . . . 147
Chapter 9 Diagnostics and Troubleshooting
Perform Diagnostics . . . . . . . . . . . . . . . . . . . . . . . . . . . . . . . . . . . . . . . . . . . . . . . . 151
Ping an IP Address. . . . . . . . . . . . . . . . . . . . . . . . . . . . . . . . . . . . . . . . . . . . . . . . 151
Trace a Route . . . . . . . . . . . . . . . . . . . . . . . . . . . . . . . . . . . . . . . . . . . . . . . . . . . . 152
Quick Tips for Troubleshooting . . . . . . . . . . . . . . . . . . . . . . . . . . . . . . . . . . . . . . . 154
Troubleshoot with the LEDs . . . . . . . . . . . . . . . . . . . . . . . . . . . . . . . . . . . . . . . . . . 155
Power LED Is Off. . . . . . . . . . . . . . . . . . . . . . . . . . . . . . . . . . . . . . . . . . . . . . . . . 156

6
AC1900, N900, and N450 WiFi Cable Data Gateways
Power LED Is Red (Solid or Blinking) at Any Time Other Than
While Booting . . . . . . . . . . . . . . . . . . . . . . . . . . . . . . . . . . . . . . . . . . . . . . . . . . . 156
2.4 GHz or 5 GHz LED or WiFi LED Is Off. . . . . . . . . . . . . . . . . . . . . . . . . . . . 156
LAN LED Is Off . . . . . . . . . . . . . . . . . . . . . . . . . . . . . . . . . . . . . . . . . . . . . . . . . . 156
Cannot Log In to the Cable Data Gateway . . . . . . . . . . . . . . . . . . . . . . . . . . . . . 157
View and Manage the Event Log. . . . . . . . . . . . . . . . . . . . . . . . . . . . . . . . . . . . . . 157
Troubleshoot the Cable Internet Connection . . . . . . . . . . . . . . . . . . . . . . . . . . . 158
Internet LED or Online LED Is Off . . . . . . . . . . . . . . . . . . . . . . . . . . . . . . . . . . 159
Obtain an Internet IP Address . . . . . . . . . . . . . . . . . . . . . . . . . . . . . . . . . . . . . . 159
Troubleshoot Internet Browsing . . . . . . . . . . . . . . . . . . . . . . . . . . . . . . . . . . . . 160
Changes Not Saved . . . . . . . . . . . . . . . . . . . . . . . . . . . . . . . . . . . . . . . . . . . . . . . . . 160
WiFi Connectivity . . . . . . . . . . . . . . . . . . . . . . . . . . . . . . . . . . . . . . . . . . . . . . . . . . 160
TCP/IP Network Not Responding . . . . . . . . . . . . . . . . . . . . . . . . . . . . . . . . . . . . . 161
Test the LAN Path to Your WiFi Cable Data Gateway . . . . . . . . . . . . . . . . . . 161
Test the Path from Your Computer to a Remote Device. . . . . . . . . . . . . . . . 162
Appendix A Factory Default Settings and Specifications
Factory Default Settings . . . . . . . . . . . . . . . . . . . . . . . . . . . . . . . . . . . . . . . . . . . . 164
Technical and Environmental Specifications . . . . . . . . . . . . . . . . . . . . . . . . . . . . 167

7
1
1. Hardware Overview
This manual is for the following NETGEAR
®
WiFi cable data gateway models:
• AC1900 WiFi Cable Data Gateway, Model C6300BD
• N900 WiFi Cable Data Gateway, Model CG4500BD
• N450 WiFi Cable Data Gateway, Model CG3000Dv2
1
Note: In this manual, unless stated by individual model name, these models
are referred as the cable data gateway.
This chapter contains the following sections:
• Introduction
• Hardware Features of the AC1900 WiFi Cable Data Gateway
• Hardware Features of the N900 WiFi Cable Data Gateway
• Hardware Features of the N450 WiFi Cable Data Gateway
• Position Your WiFi Cable Data Gateway
Note: For more information about the topics covered in this manual, visit the
support website at
support.netgear.com. However, for technical
support, contact Cox Support.
Note: In this user guide, the terms wireless and WiFi mean the same thing.
1. The N450 WiFi Cable Data Gateway might also be referred to as the N450 WiFi Cable Modem Router.

Hardware Overview
8
AC1900, N900, and N450 WiFi Cable Data Gateways
Introduction
The cable data gateway provides you with an easy and secure way to set up a WiFi home
network with fast access to the Internet over a cable network. It lets you block unsafe Internet
content and applications and protects the devices (WiFi devices, computers, gaming
consoles, and so on) that you connect to your home network.
To set up your new cable data gateway, use the installation guide that comes in the package.
This chapter provides supplemental information that might help you with the setup.
For information about positioning your cable data gateway, see Position Your WiFi Cable
Data Gateway on page 20.
Hardware Features of the AC1900 WiFi Cable Data
Gateway
This section describes the physical aspects of the AC1900 WiFi Cable Data Gateway, Model
C6300BD. This model supports 802.11ac, provides radios for both the 2.4 GHz and 5 Ghz
band, and can support WiFi throughput of up to 1900 Mbps.
Front Panel of the AC1900 WiFi Cable Data Gateway
The front panel contains control buttons and status LEDs. Use the LEDs to verify status and
connections.
Note: For optimal performance, keep the cable data gateway vertical in the
stand and do not detach the stand. Do not mount this unit to a wall; it
is not suitable for wall mounting.

Power LED
Downstream LED
Upstream LED
Internet LED
LAN LEDs (1–4)
WPS LED
2.4 GHz WiFi LED
WPS button
Nonfunctional button and LEDs
5 GHz WiFi LED
Hardware Overview
9
AC1900, N900, and N450 WiFi Cable Data Gateways
Figure 1. Front panel LEDs and buttons of the AC1900
You can use the LEDs to verify status and connections. The following table lists and
describes each LED and the WPS button on the front panel.
Table 1. Front panel LEDs and button of the AC1900
LED Icon Description
WPS button
and LED
Press the WPS button to open a two-minute window for the cable data gateway to
connect with other WPS-enabled devices.
The WPS LED blinks green during this two-minute period. For more information
about using the WPS method to implement WiFi security
, see the following sections:
• Join the WiFi Network of the WiFi Cable Data Gateway on page 26
• Use the WPS Wizard to Add a Device to the WiFi Network on page 52

Hardware Overview
10
AC1900, N900, and N450 WiFi Cable Data Gateways
Power • Solid green. The gateway is receiving power.
• Blinking green. The
gateway is powering on.
• Solid red.
The gateway is performing a self-test or the thermal cutoff circuit was
triggered.
Note: Off. The gateway is not receiving power.If the Power LED lights red or blinks
red at any other time than while booting, see Troubleshoot with the LEDs on
page 155.
Downstream
• Solid blue. More than one downstream channel is locked.
• Solid green. One downstream channel is locked (channel bonding does not
occur).
• Blinking green. The
cable data gateway is scanning for a downstream
channel.
• Off. No downstream channel is locked.
Upstream
• Solid blue. More than one upstream channel is locked.
• Solid green. One upstream channel is locked (channel bonding does not
occur).
• Blinking green. The
cable data gateway is scanning for an upstream channel.
• Off. No upstream channel is locked.
Online
• Solid green. The cable data gateway is connected to the Internet.
• Slow blinking green.
The cable data gateway is receiving DHCP information
from the cable provider’s cable modem termination system (CMTS).
• Fast blinking green.
The cable data gateway is downloading a configuration
file from the cable provider’s CMTS.
• Off.
The cable data gateway is not connected to the Internet.
Note: The Online LED is also referred to as the Internet LED.
2.4 GHz WiFi
• Solid green. The 2.4 GHz WiFi radio is functioning and available for use.
• Blinking green.
The 2.4 GHz WiFi radio is processing traffic.
• Off.
The 2.4 GHz WiFi radio is disabled. (If the radio is disabled, see Control
the WiFi Radios on page 109.)
5 GHz WiFi
• Solid green. The 5 GHz WiFi radio is functioning and available for use.
• Blinking green. The
5 GHz WiFi radio is processing traffic.
• Off.
The 5 GHz WiFi radio is disabled. (If the radio is disabled, see Control the
WiFi Radios on page 109.)
LAN
The type of Ethernet connection determines the LED color:
• A green LED indicates a 1,000 Mbps connection.
• An amber LED indicates a 100/10 Mbps connection.
The LED functions are as follows:
• Solid green or amber.
The Ethernet port is connected to a powered-on device.
• Blinking green or amber. Data is being transmitted or received on the Ethernet
port.
• Off.
The Ethernet port does not detect a powered-on device.
Table 1. Front panel LEDs and button of the AC1900 (continued)
LED Icon Description

Hardware Overview
11
AC1900, N900, and N450 WiFi Cable Data Gateways
Back Panel of the AC1900 WiFi Cable Data Gateway
The back panel contains ports, connectors, and a recessed button.
l
Power adapter input
Ethernet LAN ports
Coaxial cable connector
Reset button
USB port
Figure 2. Back panel connections and button of the AC1900
The back panel includes the following components, viewed from top to bottom:
• Recessed Reset button. T
o set the gateway to the original factory settings, press and
hold the Reset button for at least seven seconds. For more information, see Return the
WiFi Cable Data Gateway to Its Factory Default Settings on page 94.
• Four 10/100/1000 Mbps Ethernet LAN ports. Use these ports to connect local computers
to the Ethernet LAN of the cable data gateway.
• USB port.
The USB 2.0 port lets you connect a USB hard drive or flash drive to the cable
data gateway.
• Coaxial cable connector.
Attach a coaxial cable to the cable service provider’s
connection.
• Power input connector.
Attach the power adapter cable to this input.

Hardware Overview
12
AC1900, N900, and N450 WiFi Cable Data Gateways
Product Label of the AC1900 WiFi Cable Data Gateway
The label on side panel of the cable data gateway shows the login information, MAC address,
serial number, WiFi network names, and WiFi password (key).
MAC address
Serial number
Preset WiFi password
2.4 GHZ preset WiFi SSID
5 GHz preset WiFi SSID
Figure 3. Product label of the AC1900
Hardware Features of the N900 WiFi Cable Data Gateway
This section describes the physical aspects of the N900 WiFi Cable Data Gateway, Model
CG4500BD. This model provides radios for both the 2.4 GHz and 5 Ghz band and can
support WiFi throughput of up to 900 Mbps.
Front Panel of the N900 WiFi Cable Data Gateway
The front panel contains control buttons and status LEDs. Use the LEDs to verify status and
connections.
Note: For optimal performance, keep the cable data gateway vertical in the
stand and do not detach the stand. Do not mount this unit to a wall; it
is not suitable for wall mounting.

WPS LED
5 Ghz WiFi LED
Power LED
Downstream LED
Upstream LED
Internet LED
LAN Ethernet LEDs
Nonfunctional button
2.4 GHz WiFi LED
WPS button
Hardware Overview
13
AC1900, N900, and N450 WiFi Cable Data Gateways
Figure 4. Front panel buttons and LEDs of the N900
You can use the LEDs to verify status and connections. The following table lists and
describes each LED and the WPS button on the front panel.
Table 2. LEDs and front panel buttons of the N900
LED Icon Description
WPS button
and LED
Press the WPS button to open a two-minute window for the cable data gateway to
connect with other WPS-enabled devices.
The WPS LED blinks green during this two-minute period. For more information
about using the WPS method to implement WiFi security
, see the following sections:
• Join the WiFi Network of the WiFi Cable Data Gateway on page 26
• Use the WPS Wizard to Add a Device to the WiFi Network on page 52
2.4 GHz WiFi
• Solid green. The 2.4 GHz WiFi radio is functioning and available for use.
• Blinking.
The 2.4 GHz WiFi radio is processing traffic.
• Off.
The 2.4 GHz WiFi radio is disabled. (If the radio is disabled, see Control the
WiFi Radios on page 109.)

Hardware Overview
14
AC1900, N900, and N450 WiFi Cable Data Gateways
5 GHz WiFi • Solid green. The 5 GHz WiFi radio is functioning and available for use.
• Blinking.
The 5 GHz WiFi radio is processing traffic.
• Off.
The 5 GHz WiFi radio is disabled. (If the radio is disabled, see Control the
WiFi Radios on page 109.)
Power
• Solid green. The gateway is receiving power.
• Blinking green. The
gateway is powering on.
• Blinking red.
The cable data gateway is performing a self-test or the thermal
cutoff circuit was triggered.
• Off.
The cable data gateway is not receiving power.
Note: If the Power LED lights red or blinks red at any other time than while booting,
see Troubleshoot with the LEDs on page 155.
Downstream
• Solid blue. More than one downstream channel is locked.
• Solid green. One downstream channel is locked (channel bonding does not
occur).
• Blinking green.
The cable data gateway is scanning for a downstream channel.
• Off. No downstream channel is locked.
Upstream
• Solid blue. More than one upstream channel is locked.
• Solid green. One upstream channel is locked (channel bonding does not
occur).
• Blinking green.
The cable data gateway is scanning for an upstream channel.
• Off. No upstream channel is locked.
Internet
• Solid green. The cable data gateway is connected to the Internet.
• Slow blinking green.
The cable data gateway is receiving DHCP information
from the cable provider’s cable modem termination system (CMTS).
• Fast blinking green.
The cable data gateway is downloading a configuration file
from the cable provider’s CMTS.
• Off.
The cable data gateway is not connected to the Internet.
LAN
The type of Ethernet connection determines the LED color:
• A green LED indicates a 1,000 Mbps connection.
• An amber LED indicates a 100/10 Mbps connection.
The LED functions are as follows:
• Solid green or amber.
The Ethernet port is connected to a powered-on device.
• Blinking green or amber. Data is being transmitted or received on the Ethernet
port.
• Off.
The Ethernet port does not detect a powered-on device.
Table 2. LEDs and front panel buttons of the N900 (continued)
LED Icon Description

Hardware Overview
15
AC1900, N900, and N450 WiFi Cable Data Gateways
Back Panel of the N900 WiFi Cable Data Gateway
LAN ports
Coaxial cable connector
USB port
Power adapter input
Reset button
The back panel contains ports, connectors, and a recessed button.
Figure 5. Back panel connections and button of the N900
The back panel includes the following components, viewed from top to bottom:
• Four 10/100/1000 Mbps Ethernet LAN ports. Use these ports to connect local computers
to the Ethernet LAN of the cable data gateway.
• USB port.
The USB 2.0 port lets you connect a USB hard drive or flash drive to the cable
data gateway.
• Recessed Reset button. T
o set the gateway to the original factory settings, press and
hold the Reset button for at least seven seconds. For more information, see Return the
WiFi Cable Data Gateway to Its Factory Default Settings on page 94.
• Coaxial cable connector.
Attach a coaxial cable to the cable service provider’s
connection.
• Power input connector.
Attach the power adapter cable to this input.

Hardware Overview
16
AC1900, N900, and N450 WiFi Cable Data Gateways
Product Label of the N900 WiFi Cable Data Gateway
The label on the side panel of the cable data gateway shows the login information, MAC
address, serial number, WiFi network names, and WiFi password (key).
Serial Number
MAC Address
2.4 GHZ preset WiFi SSID
5 GHZ preset WiFi SSID
Preset WiFi password
Figure 6. Product label of the N900
Hardware Features of the N450 WiFi Cable Data Gateway
This section describes the physical aspects of the N450 WiFi Cable Data Gateway, Model
CG3000Dv2. This model provides one radio for the 2.4 GHz band and can support WiFi
throughput of up to 450 Mbps.
Note: For optimal performance, keep the cable data gateway vertical in the
stand and do not detach the stand. Do not mount this unit to a wall; it
is not suitable for wall mounting.
Front Panel of the N450 WiFi Cable Data Gateway
The front panel contains control buttons, status LEDs, and a USB 2.0 port. Use the USB port
to connect a USB hard drive or flash drive to the cable data gateway. Use the LEDs to verify
status and connections.

WPS LED
WiFi9 LED
USB port
Power LED
Downstream LED
Upstream LED
Internet LED
LAN LEDs
WPS button
Nonfunctional button
Hardware Overview
17
AC1900, N900, and N450 WiFi Cable Data Gateways
Figure 7. Front panel buttons and LEDs of the N450
You can use the LEDs to verify status and connections. The following table lists and
describes each LED and button on the front panel.
Table 3. LEDs and front panel buttons of the N450
LED Icon Description
WiFi LED
• Solid green. The WiFi radio is functioning and available for use.
• Blinking green.
The WiFi radio is processing traffic.
• Off.
The WiFi radio is disabled. (If the radio is disabled, see Control the WiFi
Radios on page 109.)
Note: The WiFi button is disabled for this product.
WPS button
and LED
Press the WPS button to open a two-minute window for the cable data gateway to
connect with other WPS-enabled devices.
The WPS LED blinks green during this two-minute period. For more information
about using the WPS method to implement WiFi security
, see the following sections:
• Join the WiFi Network of the WiFi Cable Data Gateway on page 26
• Use the WPS Wizard to Add a Device to the WiFi Network on page 52

Hardware Overview
18
AC1900, N900, and N450 WiFi Cable Data Gateways
Power • Solid green. The cable data gateway is receiving power.
• Blinking green. The
cable data gateway is powering on.
• Blinking red.
The cable data gateway is performing a self-test or the thermal
cutoff circuit was triggered.
• Off.
The cable data gateway is not receiving power.
Note: If the Power LED lights red or blinks red at any other time than while booting,
see Troubleshoot with the LEDs on page 155.
Downstream
• Solid blue. More than one downstream channel is locked.
• Solid green. One downstream channel is locked (channel bonding does not
occur).
• Blinking green.
The cable data gateway is scanning for a downstream
channel.
• Off. No downstream channel is locked.
Upstream
• Solid blue. More than one upstream channel is locked.
• Solid green. One upstream channel is locked (channel bonding does not
occur).
• Blinking green.
The cable data gateway is scanning for an upstream channel.
• Off. No upstream channel is locked.
Internet
• Solid green. The cable data gateway is connected to the Internet.
• Slow blinking green.
The cable data gateway is receiving DHCP information
from the cable provider’s cable modem termination system (CMTS).
• Fast blinking green. The
cable data gateway is downloading a configuration
file from the cable provider’s CMTS.
• Off.
The cable data gateway is not connected to the Internet.
LAN
The type of Ethernet connection determines the LED color:
• A green LED indicates a 1,000 Mbps connection.
• An amber LED indicates a 100/10 Mbps connection.
The LED functions are as follows:
• Solid green or amber. The
Ethernet port is connected to a powered-on device.
• Blinking green or amber. Data is being transmitted or received on the Ethernet
port.
• Off.
The Ethernet port does not detect a powered-on device.
Table 3. LEDs and front panel buttons of the N450 (continued)
LED Icon Description

Hardware Overview
19
AC1900, N900, and N450 WiFi Cable Data Gateways
Back Panel of the N450 WiFi Cable Data Gateway
LAN ports
Coaxial cable connector
USB port
Power adapter input
Reset button
The back panel contains ports, connectors, and a recessed button.
Figure 8. Back panel connections and button of the N450
The back panel includes the following components, viewed from top to bottom:
• Four 10/100/1000 Mbps Ethernet LAN ports. Use these ports to connect local computers
to the Ethernet LAN of the cable data gateway.
• USB port.
A second USB 2.0 port lets you connect a USB hard drive or flash drive to the
cable data gateway. (The first USB 2.0 port is on the front panel.)
• Recessed Reset button. T
o set the gateway to the original factory settings, press and
hold the Reset button for at least seven seconds. For more information, see Return the
WiFi Cable Data Gateway to Its Factory Default Settings on page 94.
• Coaxial cable connector.
Attach a coaxial cable to the cable service provider’s
connection.
• Power input connector.
Attach the power adapter cable to this input.

Hardware Overview
20
AC1900, N900, and N450 WiFi Cable Data Gateways
Product Label of the N450 WiFi Cable Data Gateway
The label on the side panel of the cable data gateway shows the login information, WiFi
network name, WiFi password (key), serial number, and MAC address.
Preset WiFi SSID
Preset WiFi password
Serial number
MAC address
Figure 9. Product label of the N450
Position Your WiFi Cable Data Gateway
The cable data gateway lets you access your network from anywhere within the operating
range of your WiFi network. However, the operating distance or range of your WiFi
connection can vary significantly depending on the physical placement of your cable data
gateway. For example, the thickness and number of walls the WiFi signal passes through can
limit the range.
For best results, place your cable data gateway according to the following guidelines:
• Place your cable data gateway on an upper floor of a multifloor home or of
fice.
• Place your cable data gateway near the center of the area where your computers and
other devices operate, and within line of sight to your WiFi devices.
• Make sure that the cable data gateway is within reach of an
AC power outlet and near
Ethernet cables for wired computers.
• Place the cable data gateway in an elevated location, minimizing the number walls and
ceilings between the cable data gateway and your other devices.
• Place the cable data gateway away from electrical devices such as these:
- Ceiling fans
- Home security systems
- Microwaves
- Computers
- Base of a cordless phone
- 2.4 GHz cordless phone
Page is loading ...
Page is loading ...
Page is loading ...
Page is loading ...
Page is loading ...
Page is loading ...
Page is loading ...
Page is loading ...
Page is loading ...
Page is loading ...
Page is loading ...
Page is loading ...
Page is loading ...
Page is loading ...
Page is loading ...
Page is loading ...
Page is loading ...
Page is loading ...
Page is loading ...
Page is loading ...
Page is loading ...
Page is loading ...
Page is loading ...
Page is loading ...
Page is loading ...
Page is loading ...
Page is loading ...
Page is loading ...
Page is loading ...
Page is loading ...
Page is loading ...
Page is loading ...
Page is loading ...
Page is loading ...
Page is loading ...
Page is loading ...
Page is loading ...
Page is loading ...
Page is loading ...
Page is loading ...
Page is loading ...
Page is loading ...
Page is loading ...
Page is loading ...
Page is loading ...
Page is loading ...
Page is loading ...
Page is loading ...
Page is loading ...
Page is loading ...
Page is loading ...
Page is loading ...
Page is loading ...
Page is loading ...
Page is loading ...
Page is loading ...
Page is loading ...
Page is loading ...
Page is loading ...
Page is loading ...
Page is loading ...
Page is loading ...
Page is loading ...
Page is loading ...
Page is loading ...
Page is loading ...
Page is loading ...
Page is loading ...
Page is loading ...
Page is loading ...
Page is loading ...
Page is loading ...
Page is loading ...
Page is loading ...
Page is loading ...
Page is loading ...
Page is loading ...
Page is loading ...
Page is loading ...
Page is loading ...
Page is loading ...
Page is loading ...
Page is loading ...
Page is loading ...
Page is loading ...
Page is loading ...
Page is loading ...
Page is loading ...
Page is loading ...
Page is loading ...
Page is loading ...
Page is loading ...
Page is loading ...
Page is loading ...
Page is loading ...
Page is loading ...
Page is loading ...
Page is loading ...
Page is loading ...
Page is loading ...
Page is loading ...
Page is loading ...
Page is loading ...
Page is loading ...
Page is loading ...
Page is loading ...
Page is loading ...
Page is loading ...
Page is loading ...
Page is loading ...
Page is loading ...
Page is loading ...
Page is loading ...
Page is loading ...
Page is loading ...
Page is loading ...
Page is loading ...
Page is loading ...
Page is loading ...
Page is loading ...
Page is loading ...
Page is loading ...
Page is loading ...
Page is loading ...
Page is loading ...
Page is loading ...
Page is loading ...
Page is loading ...
Page is loading ...
Page is loading ...
Page is loading ...
Page is loading ...
Page is loading ...
Page is loading ...
Page is loading ...
Page is loading ...
Page is loading ...
Page is loading ...
Page is loading ...
Page is loading ...
Page is loading ...
Page is loading ...
Page is loading ...
Page is loading ...
Page is loading ...
Page is loading ...
Page is loading ...
Page is loading ...
-
 1
1
-
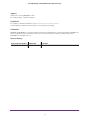 2
2
-
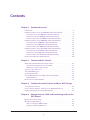 3
3
-
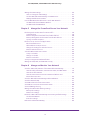 4
4
-
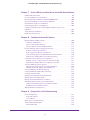 5
5
-
 6
6
-
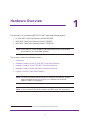 7
7
-
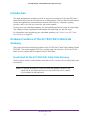 8
8
-
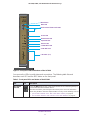 9
9
-
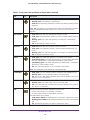 10
10
-
 11
11
-
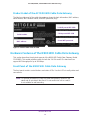 12
12
-
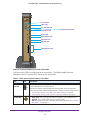 13
13
-
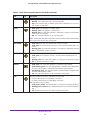 14
14
-
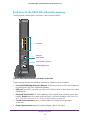 15
15
-
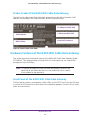 16
16
-
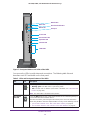 17
17
-
 18
18
-
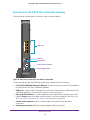 19
19
-
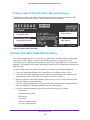 20
20
-
 21
21
-
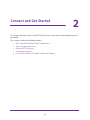 22
22
-
 23
23
-
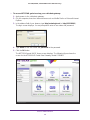 24
24
-
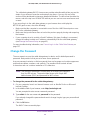 25
25
-
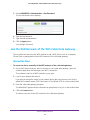 26
26
-
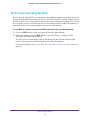 27
27
-
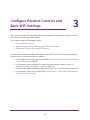 28
28
-
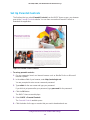 29
29
-
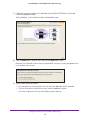 30
30
-
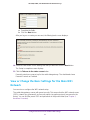 31
31
-
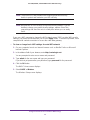 32
32
-
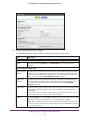 33
33
-
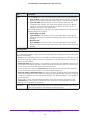 34
34
-
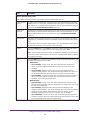 35
35
-
 36
36
-
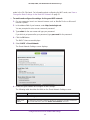 37
37
-
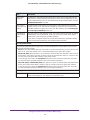 38
38
-
 39
39
-
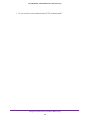 40
40
-
 41
41
-
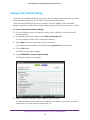 42
42
-
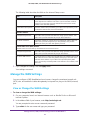 43
43
-
 44
44
-
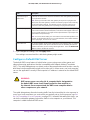 45
45
-
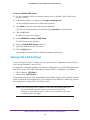 46
46
-
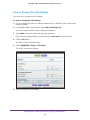 47
47
-
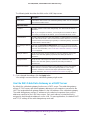 48
48
-
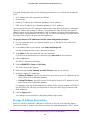 49
49
-
 50
50
-
 51
51
-
 52
52
-
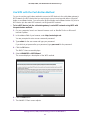 53
53
-
 54
54
-
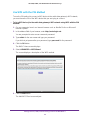 55
55
-
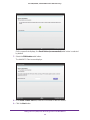 56
56
-
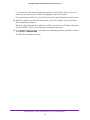 57
57
-
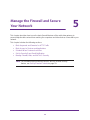 58
58
-
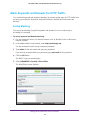 59
59
-
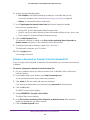 60
60
-
 61
61
-
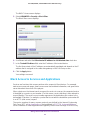 62
62
-
 63
63
-
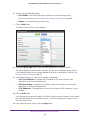 64
64
-
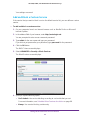 65
65
-
 66
66
-
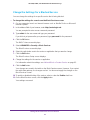 67
67
-
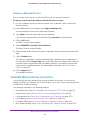 68
68
-
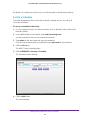 69
69
-
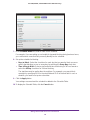 70
70
-
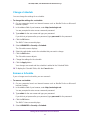 71
71
-
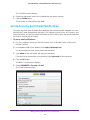 72
72
-
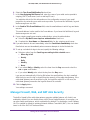 73
73
-
 74
74
-
 75
75
-
 76
76
-
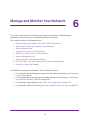 77
77
-
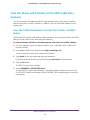 78
78
-
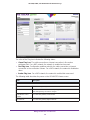 79
79
-
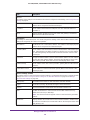 80
80
-
 81
81
-
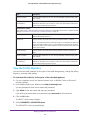 82
82
-
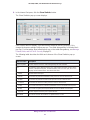 83
83
-
 84
84
-
 85
85
-
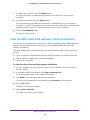 86
86
-
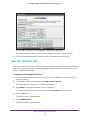 87
87
-
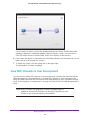 88
88
-
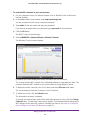 89
89
-
 90
90
-
 91
91
-
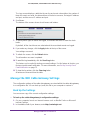 92
92
-
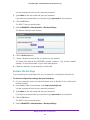 93
93
-
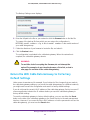 94
94
-
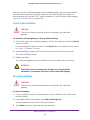 95
95
-
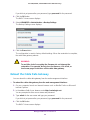 96
96
-
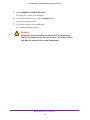 97
97
-
 98
98
-
 99
99
-
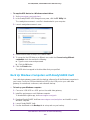 100
100
-
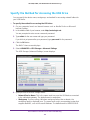 101
101
-
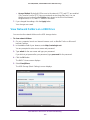 102
102
-
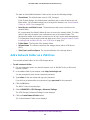 103
103
-
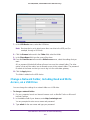 104
104
-
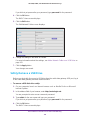 105
105
-
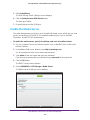 106
106
-
 107
107
-
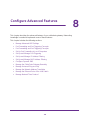 108
108
-
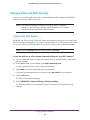 109
109
-
 110
110
-
 111
111
-
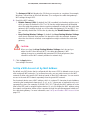 112
112
-
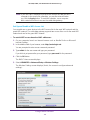 113
113
-
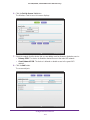 114
114
-
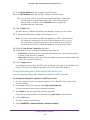 115
115
-
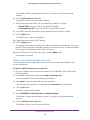 116
116
-
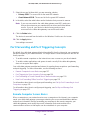 117
117
-
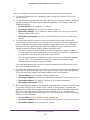 118
118
-
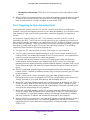 119
119
-
 120
120
-
 121
121
-
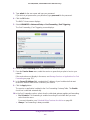 122
122
-
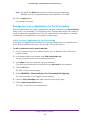 123
123
-
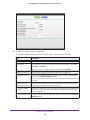 124
124
-
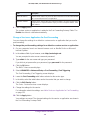 125
125
-
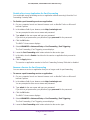 126
126
-
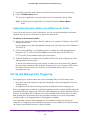 127
127
-
 128
128
-
 129
129
-
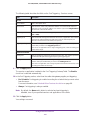 130
130
-
 131
131
-
 132
132
-
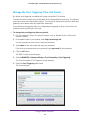 133
133
-
 134
134
-
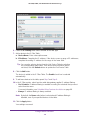 135
135
-
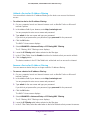 136
136
-
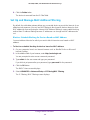 137
137
-
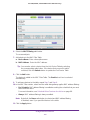 138
138
-
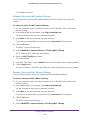 139
139
-
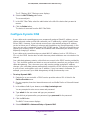 140
140
-
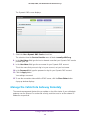 141
141
-
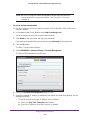 142
142
-
 143
143
-
 144
144
-
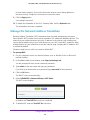 145
145
-
 146
146
-
 147
147
-
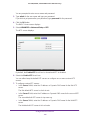 148
148
-
 149
149
-
 150
150
-
 151
151
-
 152
152
-
 153
153
-
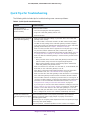 154
154
-
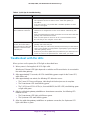 155
155
-
 156
156
-
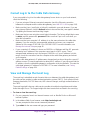 157
157
-
 158
158
-
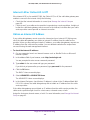 159
159
-
 160
160
-
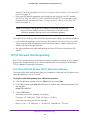 161
161
-
 162
162
-
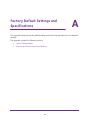 163
163
-
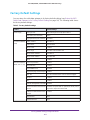 164
164
-
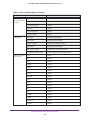 165
165
-
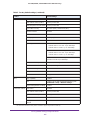 166
166
-
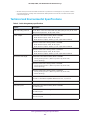 167
167
-
 168
168
Netgear AC1900/N900/N450 WiFi Cable Data Gateways C6300BD/CG4500BD/CG3000Dv2 User manual
- Category
- Networking
- Type
- User manual
- This manual is also suitable for
Ask a question and I''ll find the answer in the document
Finding information in a document is now easier with AI
Related papers
-
Netgear CG3000D Instructions Manual
-
Netgear CG3000D Instructions Manual
-
Netgear CG3000DV2 User manual
-
Netgear CG4500BDv2 Owner's manual
-
Netgear CG3000DV2 User manual
-
Netgear CG4500BDv2 Owner's manual
-
Netgear CG3000DCR Comcast Owner's manual
-
Netgear CG3000 User manual
-
COX CG4500BD Owner's manual
-
Netgear WNDA4100 User manual
Other documents
-
Asus RP-AC1900 Quick start guide
-
COX 4131 User manual
-
LOCKTON ELEV64 WI-FI BRIDGE – G2 Gateway Operating instructions
-
Verizon 5G Internet Gateway User guide
-
Western-Digital Western Digital My Net N900 Central User manual
-
 Western Digital My Net N900 Central 2TB User manual
Western Digital My Net N900 Central 2TB User manual
-
Lenovo Secure Desktop Drive User manual
-
Comcast Xfinity User manual
-
 Comcast DPC3939B Quick start guide
Comcast DPC3939B Quick start guide
-
Comcast Xfinity User manual